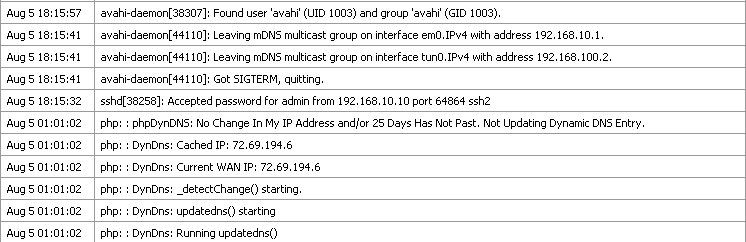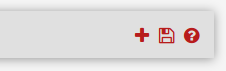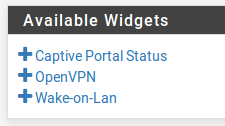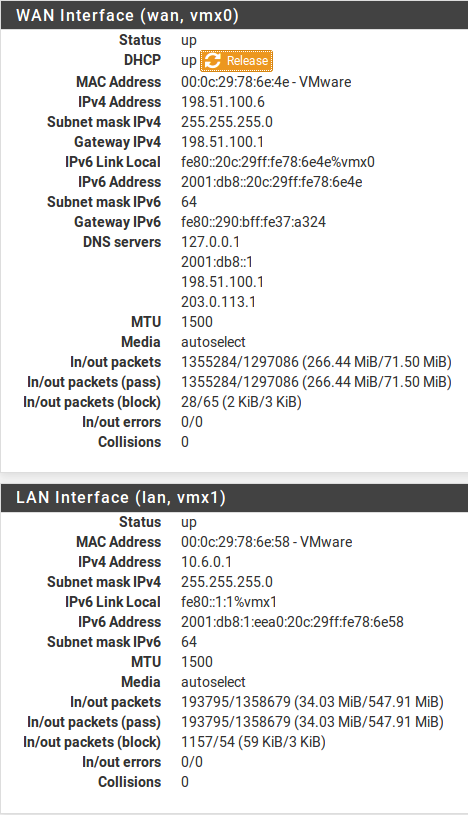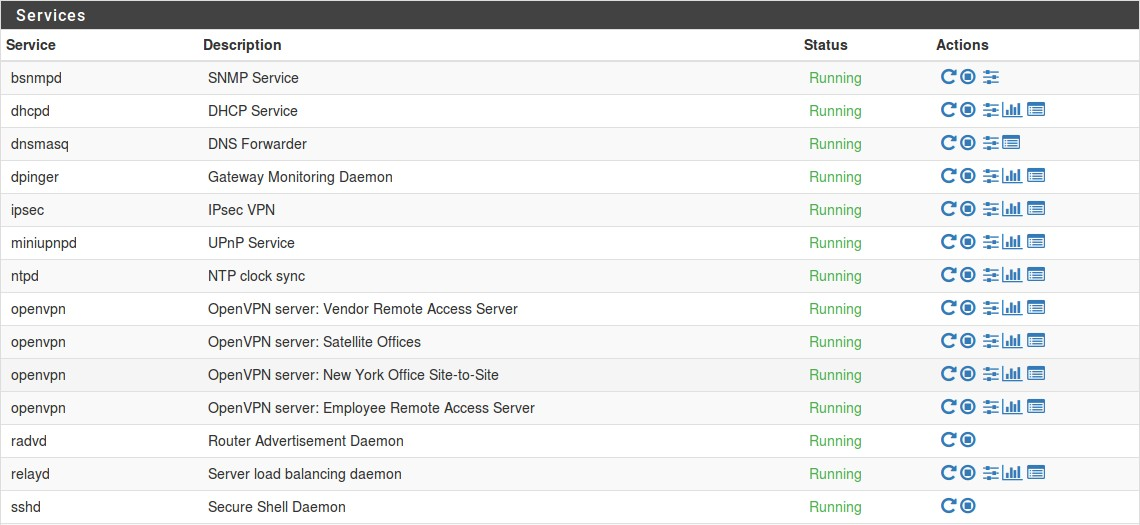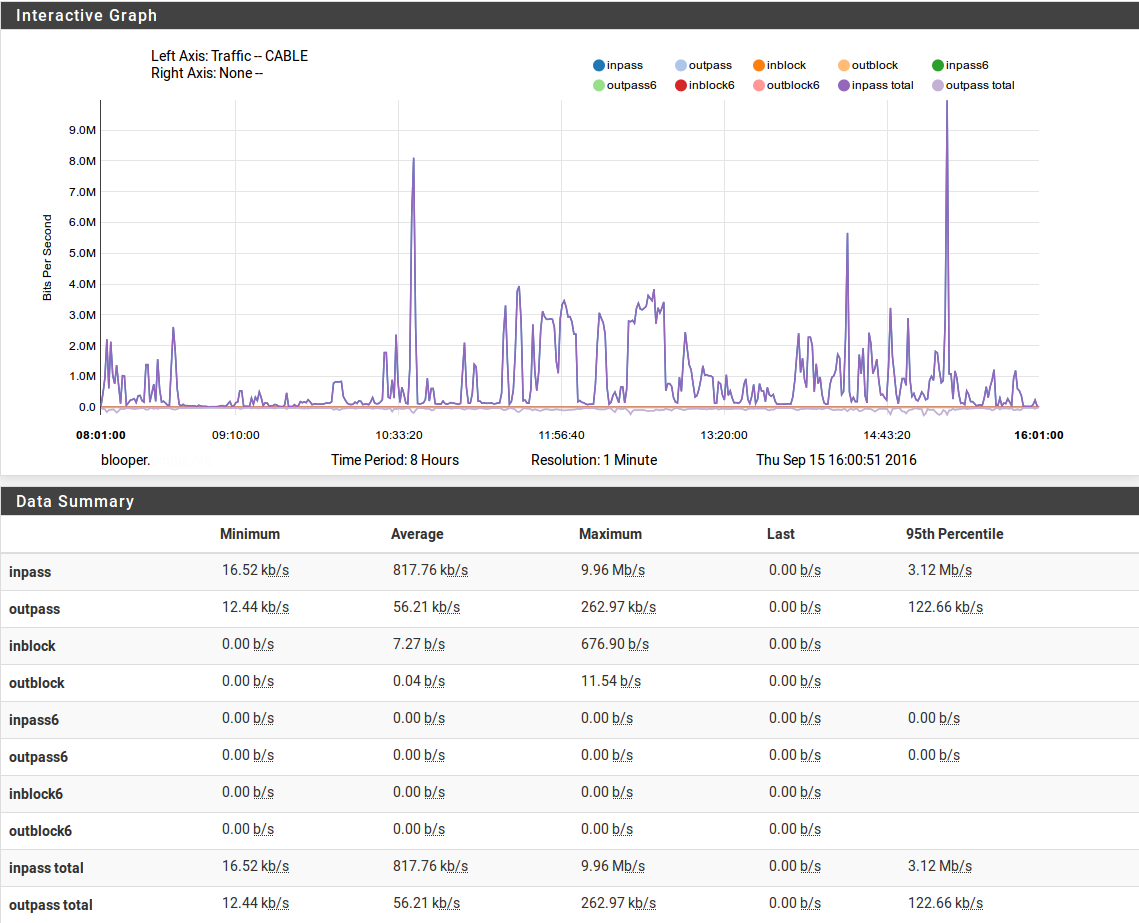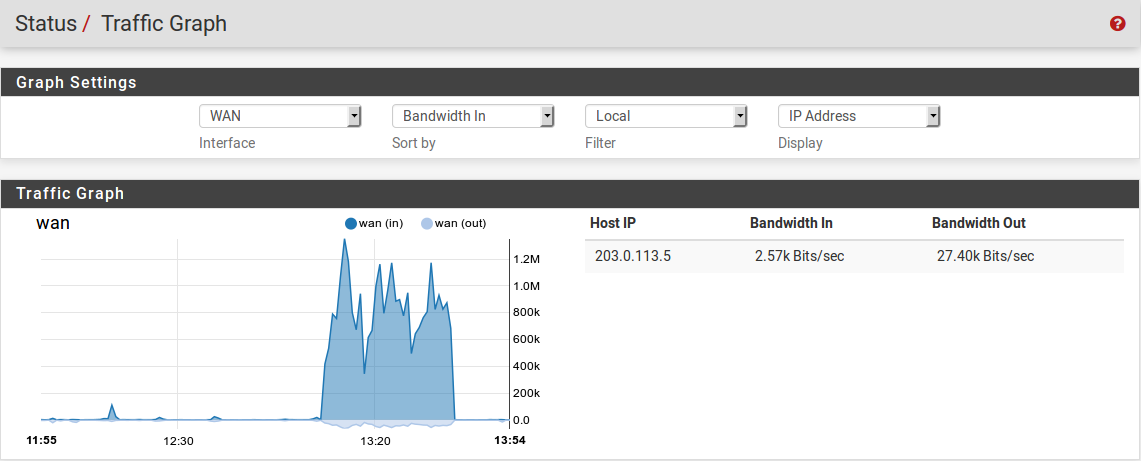Log - Monitoraggio del sistema¶
Registri di sistema¶
Firew4LL registra molti dati per impostazione predefinita, ma lo fa in un modo che non traboccherà l’archiviazione sul firewall. I log possono essere visualizzati nella GUI in Stato>Registri di sistema e in /var/log/ sul file system.
Alcuni componenti come DHCP e IPsec generano abbastanza registri che hanno le proprie schede di registrazione per ridurre l’ingombro nel registro di sistema principale e per facilitare la risoluzione dei problemi per questi singoli servizi. Per visualizzare altri registri, fare clic sulla scheda per il sottosistema da visualizzare. Alcune aree, come il Sistema e la VPN, hanno sotto-schede con ulteriori opzioni correlate.
I registri Firew4LL sono contenuti in un formato di registro circolare binario chiamato clog. Questi file sono di dimensioni fisse e non crescono mai. Di conseguenza, il registro contiene solo una certa quantità di voci e le vecchie voci vengono continuamente espulse dal registro man mano che vengono aggiunte nuove voci. Se la conservazione dei log è un problema per un’organizzazione, i log possono essere copiati su un altro server con syslog dove possono essere mantenuti in modo permanente o ruotati con meno frequenza. Vedere Registrazione remota con Syslog più avanti in questo capitolo per informazioni su syslog.
Nelle normali installazioni complete in cui i registri sono tenuti su disco, vengono mantenuti attraverso i riavvii. Per le installazioni NanoBSD o quando /var si trova in un disco RAM, i registri vengono ripristinati al momento dell’avvio.
Visualizzare I registri di sistema¶
I registri di sistema possono essere trovati in Stato>Registri di sistema, nella scheda Sistema. Ciò includerà le voci di registro generate dall’host stesso oltre a quelle create da servizi e pacchetti che non hanno i loro registri reindirizzati ad altre schede/file di registro.
Come mostrato dalle voci di esempio nella figura Esempio delle voci di registro di sistema, ci sono voci di registro da diverse aree nel registro di sistema principale. Molti altri sottosistemi registreranno qui, ma la maggior parte non sovraccaricherà i registri in una sola volta. In genere, se un servizio ha molte voci di registro, verrà spostato nella propria scheda e nel file di registro.
Fig. 1: Esempio delle voci di registro di sistema
Filtraggio delle voci di registro¶
Ogni registro può essere cercato e filtrato per trovare le voci corrispondenti a un modello specificato. Questo è molto utile per rintracciare i messaggi di registro da un servizio specifico o voci di registro contenenti un nome utente specifico, indirizzo IP e così via.
Per cercare le voci di registro:
Passare a Stato>Registri di sistema e quindi alla scheda per il registro da cercare
Fare clic su
 nella barra delle scorciatoie per aprire il
pannello Filtro di registro avanzato
nella barra delle scorciatoie per aprire il
pannello Filtro di registro avanzatoImmettere i criteri di ricerca, ad esempio, inserire del testo o un’espressione regolare nel campo Messaggio
I campi di filtraggio variano a seconda della scheda di registro, ma possono includere:
I campi di filtraggio variano a seconda della scheda di registro, ma possono includere:
Messaggio Il corpo del messaggio di registro stesso. Una parola o una frase possono essere inseriti per abbinare esattamente, o utilizzare espressioni regolari per abbinare modelli complessi. Orario Il timestamp del messaggio di registro. Utilizza nomi del mese abbreviati in tre lettere. Processo Il nome del processo o del demone che genera i messaggi di registro, ad esempio sshd o check_reload_status. PID Il numero ID del processo di un comando o daemon in esecuzione. Nei casi in cui sono presenti più copie di un demone in esecuzione, ad esempio openvpn, utilizzare questo campo per isolare i messaggi da una singola istanza. Quantità Il numero di corrispondenze da restituire nei risultati del filtro. L’impostazione di questo valore superiore al numero di voci di registro nel file di registro non avrà alcun effetto, ma l’impostazione superiore al valore di visualizzazione corrente mostrerà temporaneamente più messaggi di registro.
La scheda del registro di Firewall ha un diverso set di campi di filtraggio:
Indirizzo IP di sorgente L’indirizzo IP di sorgente elencato nella voce di registro. Indirizzo IP di destinazione L’indirizzo IP di destinazione elencato nella voce di registro. Pass Seleziona questa opzione per abbinare solo le voci di registro che hanno superato il traffico. Block Selezionare questa opzione per abbinare solo le voci di registro che hanno bloccato il traffico. Interfaccia Il nome descrittivo facile da utilizzare dell’interfaccia per la corrispondenza (ad esempio WAN, LAN, OPT2, DMZ) Porta sorgente La porta sorgente della voce di registro da abbinare, se il protocollo utilizza le porte. Porta di destinazione La porta di destinazione della voce di registro da corrispondere, se il protocollo utilizza le porte Protocollo Il protocollo da abbinare, come TCP, UDP o ICMP. Flag di protocollo Per TCP, questo campo corrisponde ai flag TCP nella voce di registro, ad esempio SA (SYN+ACK) o FA (FIN + ACK)
Il riquadro del filtro è nascosto per impostazione predefinita, ma può essere incluso nella pagina in ogni momento controllando il filtro di registro in Sistema>Configurazione generale.
Cambiare le impostazione di registro¶
Le impostazioni del registro possono essere regolate in due modi
diversi. Innanzitutto, le opzioni possono essere impostate globalmente
in Stato>Registro di sistema nella scheda Impostazioni. In
secondo luogo, ogni scheda di registro può avere le proprie impostazioni
univoche che sovrascrivono i valori predefiniti globali. Per modificare
queste impostazioni, fare clic su  nella barra delle scorciatoie
durante la visualizzazione di un registro. Ciascuno di questi metodi
sarà spiegato in dettaglio in questa sezione.
nella barra delle scorciatoie
durante la visualizzazione di un registro. Ciascuno di questi metodi
sarà spiegato in dettaglio in questa sezione.
L’area delle opzioni globali contiene più opzioni rispetto alle impostazioni per registro. Solo le differenze saranno trattate in dettaglio per le impostazioni per registro.
Impostazioni globali del registro¶
Le opzioni di registro globali in Stato>Registro di sistema nella scheda Impostazioni includono:
Visualizzazione avanti/indietro per impostazione predefinita i registri vengono visualizzati nel loro ordine naturale con le voci più vecchie in alto e le voci più recenti in basso. Alcuni amministratori preferiscono vedere le voci più recenti in alto, l’ordine può essere invertito selezionando questa casella.
Voci di registro della GUI Il numero di voci di registro da visualizzare nelle schede di registro della GUI per impostazione predefinita. Questo non limita il numero di voci nel file, solo ciò che viene mostrato sulla pagina al momento. Il valore predefinito è 50. I file di registro effettivi possono contenere molto più del numero di righe da visualizzare, a seconda delle dimensioni del file di registro.
Dimensione del file di registro (byte) La dimensione del file clog. La dimensione del file controlla direttamente quante voci può contenere. La dimensione predefinita del registro è di circa 500.000 byte (500KB). Ci sono circa 20 file di log, quindi qualsiasi aumento delle dimensioni del file si tradurrà in un utilizzo totale del disco dai registri 20 volte maggiore. La dimensione totale del registro corrente e lo spazio su disco rimanente vengono visualizzati per riferimento. Alla dimensione predefinita, i registri conterranno in media circa 2500 voci, ma potrebbero essere significativamente più o meno a seconda delle dimensioni delle singole voci di registro.
Registrare i pacchetti dalle regole di blocco predefinite Selezionata per impostazione predefinita. Quando abilitata, la regola di negazione predefinita, che blocca il traffico non corrispondente ad altre regole, registrerà le voci nel registro del firewall. In genere queste voci di registro sono utili, ma in alcuni casi d’uso rari possono produrre voci di registro indesiderate rese ridondanti da regole di blocco personalizzate con registrazione abilitata.
Registrare i pacchetti dalle regole di passaggio predefinite Deselezionata per impostazione predefinita. Quando impostata, la registrazione si verificherà per i pacchetti che corrispondono alle regole di svalutazione predefinite sulle interfacce in Firew4LL. L’impostazione di questa opzione genererà una grande quantità di dati di registro per le connessioni in uscita dal firewall. Si consiglia di abilitarla solo per brevi periodi di tempo durante l’esecuzione della risoluzione dei problemi o della diagnostica.
Registrare i pacchetti dalle regole delle reti bogon bloccate Selezionata per impostazione predefinita. Una volta selezionata, se un’interfaccia è attiva nelle reti bogon bloccate, verranno registrati i pacchetti corrispondenti a tale regola. Deselezionare per disabilitare la registrazione.
Registrare i pacchetti dalle regole delle reti private bloccate Selezionata per impostazione predefinita. Una volta selezionata, se un’interfaccia è attiva per le reti private bloccate, verranno registrati i pacchetti corrispondenti a tale regola. Deselezionare per disabilitare la registrazione.
Registro del server Web Una volta selezionato, i messaggi di log dal processo della Gui del Web, nginx, verranno inseriti nel registro di sistema principale. A volte, specialmente con il portale captive attivo, questi messaggi possono essere frequenti ma irrilevanti e ingombrare il contenuto del registro.
Registri grezzi Quando selezionata, questa impostazione disabilita l’analisi dei log, visualizzando il contenuto grezzo dei log. I registri grezzi contengono più dettagli, ma sono molto più difficili da leggere. Per molti registri, impedisce anche alla GUI di mostrare colonne separate per il processo e il PID, lasciando tutte quelle informazioni contenute nella colonna del messaggio.
Proxy IGMP Alterna la verbosità dei log del proxy IGMP. Per impostazione predefinita, i registri non contengono molte informazioni. L’attivazione di questa opzione fa sì che il proxy IGMP registri più dettagli.
Mostrare le descrizioni delle regole Controlla se e dove la visualizzazione del registro firewall mostrerà le descrizioni delle regole che hanno attivato le voci. La visualizzazione delle descrizioni delle regole causa un sovraccarico di elaborazione aggiuntivo che può rallentare la visualizzazione del registro, specialmente nei casi in cui la vista è impostata per mostrare un numero elevato di voci.
Non caricare le descrizioni Di default corrente. Quando selezionata questa scelta non visualizzerà alcuna descrizione delle regole. La descrizione può ancora essere visualizzata facendo clic sull’icona della colonna delle azioni nella vista del registro firewall.
Mostrare come colonna Aggiunge la descrizione della regola in una colonna separata. Questo funziona meglio se le descrizioni sono brevi o il display è ampio.
Mostrare come seconda riga Aggiunge una seconda riga a ciascuna voce del registro firewall contenente la descrizione della regola. Questa scelta è migliore per le descrizioni delle regole lunghe o per i display stretti.
Suggerimento
Se i registri del firewall vengono visualizzati lentamente con le descrizioni delle regole abilitate, selezionare Non caricare le descrizioni per prestazioni più rapide.
Registrazione locale Quando selezionata, i registri locali non vengono mantenuti. Non sono scritti su disco né sono conservati in memoria. Mentre questo sia salva sia scrive su disco e richiede l’uso della registrazione remota in modo che le informazioni non vengano perse. Non è consigliabile utilizzare questa opzione poiché avere registri locali è vitale per la stragrande maggioranza dei casi d’uso.
Resettare i file di registro Questo pulsante cancellerà i dati da tutti i file di log e li reinizializzerà come nuovi, svuotando i registri. Questo deve essere fatto dopo aver modificato le dimensioni del file di registro e può anche essere utilizzato per cancellare informazioni irrilevanti/vecchie dai registri, se necessario.
Avvertimento
Reimpostare i file di registro non salverà le altre opzioni sulla pagina. Se le opzioni di questa pagina sono state modificate, fare clic su Salvare prima di tentare di reimpostare i file di registro.
Fare clic su Salvare per memorizzare le nuove impostazioni. Le restanti opzioni in questa schermata sono discusse nella Registrazione remota con Syslog.
Impostazioni per registro¶
Per modificare le impostazioni per registro, visitare la scheda log per
modificare e quindi fare clic su  nella barra delle scorciatoie
per espandere il pannello Impostazioni.
nella barra delle scorciatoie
per espandere il pannello Impostazioni.
Su questo pannello vengono visualizzate diverse opzioni. La maggior parte delle opzioni mostrerà il valore predefinito globale o avrà una scelta di impostazioni generali delle opzioni di registrazione che utilizzerà il valore globale e non il valore per registro.
Il pannello Impostazioni per registro per ogni scheda Visualizza solo le opzioni relative a tale registro. Ad esempio, le opzioni per registrare le regole di blocco o passaggio predefinite vengono visualizzate solo quando si visualizza la scheda Registro Firewall.
Ogni pannello Impostazioni per registro ha almeno le seguenti opzioni: Visualizzazione avanti/indietro, Voci di log GUI, Dimensione file di log (byte) e visualizzazione formattata/grezza. Per ognuno di questi, può essere impostato un valore che si applicherà solo a questo registro. Per ulteriori informazioni su come funzionano queste opzioni, vedere Impostazioni globali del registro sopra.
Fare clic su Salva per memorizzare le nuove impostazioni di registro.
Registrazione remota con Syslog¶
Le opzioni di registrazione remota in Stato>Registri di sistema nella scheda Impostazioni consentono a syslog di copiare le voci di registro su un server remoto.
I registri tenuti da Firew4LL sul firewall stesso sono di dimensioni finite e vengono cancellati al riavvio su NanoBSD. La copia di queste voci su un server syslog può aiutare la risoluzione dei problemi e abilitare il monitoraggio a lungo termine. Avere una copia remota può anche aiutare a diagnosticare gli eventi che si verificano prima che un firewall si riavvii o dopo che sarebbero stati altrimenti persi a causa della cancellazione dei registri o quando le voci più vecchie vengono ripetute fuori dal registro e nei casi in cui la memoria locale è fallita ma la rete rimane attiva.
Avvertimento
Le politiche legislative aziendali o locali possono dettare la lunghezza dei registri di tempo perché devono essere conservati da firewall e dispositivi simili. Se un’organizzazione richiede una conservazione del registro a lungo termine per scopi propri o governativi, è necessario un server syslog remoto per ricevere e conservare questi registri
Per avviare la registrazione in remoto:
Passare a Stato>Registri di sistema nella scheda Impostazioni
Selezionare Inviare messaggi di log al server syslog remoto
Selezionare le opzioni come segue:
Indirizzo sorgente Controlla dove il demone syslog si lega per l’invio di messaggi. Nella maggior parte dei casi, l’opzione predefinita (qualsiasi) è l’opzione migliore, quindi il firewall utilizzerà l’indirizzo più vicino alla destinazione. Se il server di destinazione si trova in una VPN di IPsec, tuttavia, la scelta di un’interfaccia o di un indirizzo IP virtuale all’interno della rete locale di Fase 2 consentirà ai messaggi di log di fluire correttamente su un tunnel.
Protocollo IP Quando si sceglie un’interfaccia per l”indirizzo di sorgente, questa opzione dà al demone syslog una preferenza per l’utilizzo di IPv4 o IPv6, a seconda di quale sia disponibile. Se non esiste un indirizzo corrispondente per il tipo selezionato, viene utilizzato invece l’altro tipo.
Server di log remoti Inserire fino a tre server remoti utilizzando le caselle contenute in questa sezione. Ogni server remoto può utilizzare un indirizzo IP o un hostname e un numero di porta opzionale. Se la porta non è specificata, si assume la porta di syslogd predefinita, 514.
Un server syslog è in genere un server direttamente raggiungibile dal firewall Firew4LL su un’interfaccia locale. La registrazione può anche essere inviata a un server attraverso una VPN.
Avvertimento
Non inviare i dati di registro direttamente attraverso qualsiasi connessione WAN o link sito-a-sito non crittografato, in quanto è testo semplice e potrebbe contenere informazioni sensibili.
Contenuti di syslog da remoto Le opzioni in questa sezione controllano quali messaggi di log verranno inviati al server di log remoto.
Tutto Quando impostato, tutti i messaggi di registro di tutte le aree vengono inviati al server.
Eventi di sistema I principali messaggi di registro di sistema che non rientrano in altre categorie.
Eventi del DNS Messaggi del registro del firewall in formato raw. Il formato del registro raw è riportato nell’articolo wiki della documentazione sul formato del log del filtro
Eventi DNS Messaggi dal risolutore del DNS (unbound), dal forwarder del DNS (dnsmasq), e dal demone filterdns che risolve periodicamente i nomi host in alias.
Eventi DHCP Messaggi dai demoni DHCP con IPv4 e IPv6, agenti del relay e client.
Eventi PPP Messaggi dal client della WAN di PPP (PPPoE, L2TP, PPTP)
Eventi del captive portal Messaggi dal sistema del portale captive, in genere messaggi di autenticazione ed errori.
Eventi VPN Messaggi da demoni VPN come IPsec e OpenVPN, così come il server L2TP e server PPPoE.
Eventi dei gateway da monitorare Messaggi dal daemon, dpinger, del gateway da monitorare
Eventi del demone del routing Messaggi relativi al routing come annunci del routing IPv6, UPnP/NAT-PMP, da pacchetti come OSPF, BGP e RIP.
Eventi del bilanciamento del carico del server Messaggi da relayd che gestisce il bilanciamento del carico del server.
Eventi del protocollo dell’orario di rete Messaggi dal demone NTP e client.
Eventi wireless Messaggi dal demone AP del Wireless, hostapd.
Fare clic su Salvare per memorizzare le modifiche.
Se un server syslog non è già disponibile, è abbastanza facile configurarne uno. Vedere Server di syslog su Windows con Kiwi Syslog per informazioni sulla configurazione di Kiwi Syslog su Windows. Quasi tutti i sistemi Unix o simili a UNIX possono essere utilizzati come server syslog. FreeBSD è descritto nella seguente sezione, ma altri potrebbero essere simili.
Configurazione di un server Syslog su FreeBSD¶
L’impostazione di un server syslog su un server FreeBSD richiede solo un paio di passaggi. In questo esempio, sostituire 192.168.1.1 con l’indirizzo IP del firewall, sostituire exco-rtr con l’hostname del firewall e sostituire exco-rtr.example.com con l’hostname completo e il dominio del firewall. Questo esempio utilizza 192.168.1.1 perché la migliore pratica è quella di inviare messaggi syslog utilizzando l’indirizzo interno di un firewall, non un’interfaccia WAN.
Nota
Queste modifiche devono essere apportate sul server di syslog, non sul firewall.
Innanzitutto, il firewall avrà probabilmente bisogno di una voce /etc/hosts contenente l’indirizzo e il nome del firewall:
192.168.1.1 exco-rtr exco-rtr.example.com
Quindi regolare i flag di avvio per syslogd per accettare i messaggi di syslog dal firewall. Modificare /etc/rc.conf e aggiungere questa riga se non esiste, o aggiungere questa opzione alla riga esistente per l’impostazione:
syslogd_flags=» -a 192.168.1.1»
Infine, aggiungere le linee a /etc/syslog.conf per catturare le voci di registro da questo host. Sotto qualsiasi altra voce esistente, aggiungere le seguenti righe:
!*
+* +exco-rtr . /var/log/exco-rtr.log
Queste righe ripristineranno i filtri del programma e dell’host, quindi imposteranno un filtro host per questo firewall utilizzando il nome breve inserito in /etc/hosts.
Suggerimento
Guardare /etc/syslog.conf f sul firewall Firew4LL per idee sul filtraggio dei log per vari servizi in file di log separati sul server syslog.
Dopo queste modifiche, syslogd deve essere riavviato. Su FreeBSD questo è un semplice comando:
# service syslogd restart
Ora guardare il file di registro sul server syslog e se la configurazione è corretta, popolerà i registri con voci sull’attività sul firewall.
Dashboard¶
La pagina principale del firewall è la dashboard. La pagina dashboard fornisce una vasta gamma di informazioni che possono essere viste a colpo d’occhio, contenute nei widget configurabili. Questi widget possono essere aggiunti o rimossi e trascinati in posizioni diverse.
Gestione dei widget¶
Ogni widget segue alcune convenzioni di base per il controllo della sua posizione, dimensione, impostazioni e così via, i cui meccanismi sono coperti qui in questa sezione.
Aggiunta e rimozione di widget¶
Per iniziare ad aggiungere widget, fare clic sul pulsante
 nell’area controlli della dashboard della barra delle
scorciatoie per visualizzare l’elenco dei widget disponibili. Vedere
Controlli della dashboard nella barra delle scorciatoie.
nell’area controlli della dashboard della barra delle
scorciatoie per visualizzare l’elenco dei widget disponibili. Vedere
Controlli della dashboard nella barra delle scorciatoie.
All’interno del pannello Widget disponibili, Fare clic sul nome di un widget per aggiungerlo alla Dashboard (vedere Elenco dei widget disponibili). La dashboard ricaricherà con il nuovo widget visualizzato in una delle sue colonne.
Per chiudere e rimuovere un widget dalla dashboard, fare clic sul
pulsante  nella sua barra del titolo, come si vede nella figura
Barra del titolo del widget, quindi fare clic su
nella sua barra del titolo, come si vede nella figura
Barra del titolo del widget, quindi fare clic su  nei controlli
dashboard.
nei controlli
dashboard.
Fig. 2: Controlli della dashboard nella barra delle scorciatoie
Fig. 3: Elenco dei widget disponibili
Riorganizzare i widget¶
I widget possono essere riorganizzati e spostati tra le colonne. Per
spostare un widget, fare clic e trascinare la barra del titolo (figura
Barra del titolo dei widget), Spostare il mouse nella posizione
desiderata, e quindi rilasciare. Quando il widget viene spostato
«scatterà» nella sua nuova posizione, in modo che la nuova posizione
possa essere visualizzata in anteprima prima di rilasciare il pulsante
del mouse. Dopo aver posizionato un widget, fare clic su  nei
controlli della dashboard (Controlli del dashboard nella barra delle
scorciatoie).
nei
controlli della dashboard (Controlli del dashboard nella barra delle
scorciatoie).
Fig. 4: Barra del titolo dei widget
Ridurre al minimo i widget¶
Per ridurre al minimo un widget in modo che nasconde il suo contenuto e
si presenta solo come la sua barra del titolo, fare clic sul pulsante
 nella sua barra del titolo, come si vede nella figura Barra
del titolo dei widget. Per ripristinare il widget al suo normale
display, fare clic sul pulsante
nella sua barra del titolo, come si vede nella figura Barra
del titolo dei widget. Per ripristinare il widget al suo normale
display, fare clic sul pulsante  . Dopo aver modificato lo stato
del widget, fare clic su
. Dopo aver modificato lo stato
del widget, fare clic su  nei controlli della dashboard
(Controlli della dashboard nella barra delle scorciatoie).
nei controlli della dashboard
(Controlli della dashboard nella barra delle scorciatoie).
Modifica delle impostazioni del widget¶
Alcuni widget hanno impostazioni personalizzabili che controllano come
il loro contenuto viene visualizzato o aggiornato. Se un widget ha
impostazioni, il pulsante  apparirà nella sua barra del titolo
come si vede nella figura Barra del titolo dei widget. Fare clic su
quel pulsante e appariranno le impostazioni per il widget. Una volta che
le impostazioni sono state regolate, fare clic sul pulsante Salvare
all’interno del pannello delle impostazioni widget.
apparirà nella sua barra del titolo
come si vede nella figura Barra del titolo dei widget. Fare clic su
quel pulsante e appariranno le impostazioni per il widget. Una volta che
le impostazioni sono state regolate, fare clic sul pulsante Salvare
all’interno del pannello delle impostazioni widget.
Widget disponibili¶
Ogni widget contiene un insieme specifico di dati, tipo di informazioni, grafico, ecc. Ciascuno dei widget attualmente disponibili sarà coperto in questa sezione, insieme con le loro impostazioni (se presenti). Questi sono elencati in ordine alfabetico.
Stato del captive portal¶
Questo widget mostra l’elenco corrente degli utenti del captive portal online, inclusi il loro indirizzo IP, indirizzo MAC e nome utente.
Stato del CARP¶
Il widget dello stato del CARP visualizza un elenco di tutti gli indirizzi IP virtuali di tipo CARP, insieme al loro stato come MASTER o BACKUP.
DNS dinamico¶
Il widget del DNS dinamico visualizza un elenco di tutti i nomi host del DNS dinamico configurati, il loro indirizzo corrente e lo stato.
Gateway¶
Il widget del gateway elenca tutti i gateway di sistema insieme al loro stato attuale. Le informazioni di stato sono costituite dall’indirizzo IP del gateway, dal tempo di andata e ritorno (Round Trip Time, RTT) noto anche come ritardo o latenza, dalla quantità di perdita di pacchetti e dallo stato (online, avviso, down o raccolta di dati). I widget vengono aggiornati ogni pochi secondi tramite AJAX.
Stato di Gmirror¶
Questo widget mostrerà lo stato di un array del RAID del gmirror sul sistema, se uno è configurato. Il widget mostrerà se l’array è online/OK (completo), in ricostruzione o degradato.
Pacchetti installati¶
Il widget dei pacchetti installati elenca tutti i pacchetti installati sul sistema, insieme ad alcune informazioni di base su di essi, come la versione installata e se è disponibile o meno un aggiornamento.
Quando un pacchetto ha un aggiornamento disponibile,  viene
visualizzato accanto al numero di versione. I pacchetti possono essere
aggiornati da questo widget facendo clic sul pulsante
viene
visualizzato accanto al numero di versione. I pacchetti possono essere
aggiornati da questo widget facendo clic sul pulsante  alla
fine della riga di un pacchetto.
alla
fine della riga di un pacchetto.
I pacchetti possono anche essere reinstallati facendo clic su  o rimossi facendo clic su
o rimossi facendo clic su  .
.
Statistiche dell’interfaccia¶
Questo widget mostra una griglia, con ogni interfaccia sul sistema mostrato nella propria colonna. Varie statistiche di interfaccia sono mostrati in ogni riga, tra cui pacchettio, byte, e conteggi di errore.
Interfacce¶
Il widget interfacce differisce dal widget delle statistiche di interfaccia in quanto visualizza informazioni generali sull’interfaccia piuttosto che contatori. Il widget delle interfacce mostra il tipo e il nome di ciascuna interfaccia, l’indirizzo IPv4, l’indirizzo IPv6, lo stato del collegamento dell’interfaccia (up o down), nonché la velocità del collegamento quando disponibile.
IPsec¶
Il widget IPsec ha tre schede: la prima scheda, Panoramica, è un conteggio di tunnel attivi e inattivi. la seconda scheda, Stato del tunnel, elenca ogni tunnel IPsec configurato e se quel tunnel è up o down. L’ultima scheda, Mobile, mostra gli utenti della VPN IPsec di accesso remoto online, come quelli che utilizzano IKEv2 o Xauth.
Stato del bilanciamento del carico¶
Questo widget visualizza una vista compatta della configurazione di bilanciamento del carico del server. Ogni riga mostra lo stato di un server virtuale. La colonna Server mostra il nome del server virtuale, lo stato e l’indirizzo IP con la porta in cui il server virtuale accetta le connessioni. La colonna Pool mostra i singoli server pool e il loro stato, con una percentuale di uptime. La colonna Descrizione mostra la descrizione del testo dal server virtuale.
Log del firewall¶
Il widget dei registri del firewall fornisce una vista dell’aggiornamento di AJAX del registro firewall. Il numero di righe mostrate dal widget è configurabile. Come per la normale vista del registro firewall, facendo clic sull’icona azione accanto alla voce di registro verrà visualizzata una finestra che mostra quale regola ha causato la voce di registro. Facendo clic sull’indirizzo IP di sorgente o di destinazione, tale valore verrà copiato in Diagnostica>DNS in cui è possibile risolvere l’indirizzo.
Stato NTP¶
Il widget dello stato di NTP mostra la sorgente di sincronizzazione NTP corrente e l’ora del server da tale fonte.
OpenVPN¶
Il widget di OpenVPN visualizza lo stato di ogni istanza OpenVPN configurata, sia per i server che per i client. Viene mostrato lo stato di ogni istanza, ma lo stile e il tipo di informazioni mostrate variano a seconda del tipo di connessione OpenVPN. Ad esempio, i server basati su SSL/TLS mostrano un elenco di tutti i client connessi. Per i client e i server delle chiavi statiche, viene visualizzato uno stato up/down. In ogni caso viene visualizzato l’indirizzo IP del client di connessione con il nome e l’ora della connessione.
Immagine¶
Il widget immagine, come suggerisce il nome, visualizza un’immagine scelta dall’utente. Questo può essere utilizzato funzionalmente, per un diagramma di rete o simile, oppure può essere per lo stile, la visualizzazione di un logo aziendale o altra immagine.
Per aggiungere un’immagine:
Fare clic su Sfogliare per individuare l’immagine da caricare
Fare clic su Caricare per caricare l’immagine
La dimensione dell’immagine si adatterà all’area del widget, che può variare a seconda delle dimensioni del browser e della piattaforma.
RSS¶
Il widget RSS (Rdfsite Summary, o come viene spesso chiamato, sindacazione davvero semplice) visualizzerà un feed RSS arbitrario. Per impostazione predefinita, mostra il feed RSS del blog Firew4LL. Alcune persone scelgono di mostrare i feed RSS aziendali interni o i feed RSS del sito di sicurezza, ma possono caricare qualsiasi feed RSS.
Oltre a definire i feed RSS da visualizzare, il numero di storie e le dimensioni del contenuto visualizzato sono anche configurabili.
Stato dei servizi¶
Questo widget fornisce la stessa vista e il controllo dei servizi che appare in Stato>Servizi. Ogni servizio è elencato insieme alla sua descrizione, stato (esecuzione, arresto) e controlli avvio/riavvio/arresto.
Stato intelligente¶
Se S.M.A.R.T. è abilitato su un’unità nel firewall, questo widget mostrerà un breve stato dell’integrità dell’unità come riportato da S.M.A.R.T.
Informazioni di sistema¶
Questo widget è il widget principale, la visualizzazione di una vasta gamma di informazioni sul sistema in esecuzione. Le informazioni visualizzate includono:
Nome L’hostname completamente qualificato configurato del firewall.
Versione La versione corrente in esecuzione di Firew4LL sul firewall. La versione, l’architettura e il tempo di compilazione vengono visualizzati in alto. Sotto il tempo di compilazione, viene mostrata la versione sottostante di FreeBSD.
Sotto questi elementi è il risultato di un controllo di aggiornamento automatico per una versione più recente di Firew4LL (solo installazioni complete). Questo controllo di aggiornamento automatico può essere disabilitato nelle impostazioni di aggiornamento.
Piattaforma La piattaforma indica quale variazione di Firew4LL è in esecuzione. Un’installazione completa mostrerà Firew4LL, un’installazione incorporata mostra NanoBSD.
Porzione di avvio di NanoBSD Se si tratta di un’installazione incorporata, viene visualizzata anche la porzione in esecuzione (|firew4ll|0 o |firew4ll|1), insieme alla porzione che verrà utilizzata per il prossimo avvio.
Tipo di CPU Il tipo di CPU visualizzato è la stringa di versione per il processore, ad esempio “Intel(R) Atom(TM) CPU C2758 @ 2.40 GHz”. Viene visualizzato anche il conteggio della CPU e il layout pacchetto/core.
Se powerd è attivo e la frequenza della CPU è stata abbassata, la frequenza corrente viene mostrata lungo la dimensione della frequenza massima.
Crittografia dell’hardware Se è stato rilevato un acceleratore crittografico hardware noto, verrà visualizzato qui.
Uptime Questo è il momento in cui il firewall è stato riavviato l’ultima volta.
Data/ora corrente La data e l’ora correnti del firewall, compreso il fuso orario. Questo è utile per confrontare le voci di registro, specialmente quando il fuso orario sul firewall è diverso da dove risiede l’utente.
Server DNS Elenca tutti i server DNS configurati sul firewall.
Ultima modifica di configurazione La data dell’ultima modifica di configurazione sul firewall.
Dimensione della tabella di stato Mostra una rappresentazione grafica e numerica degli stati attivi e degli Stati possibili massimi configurati sul firewall. Sotto i conteggi di stato c’è un collegamento per visualizzare il contenuto della tabella di stato.
Utilizzo di MBUF Mostra il numero di cluster del buffer di memoria di rete in uso e il massimo che il sistema ha a disposizione. Questi buffer di memoria di rete vengono utilizzati per le operazioni di rete, tra le altre attività. Se il numero è vicino al massimo o al massimo, aumentare il numero di Mbuf disponibili come descritto nella sintonizzazione Hardware e risoluzione dei problemi.
Carico medio Un conteggio di quanti processi attivi sono in esecuzione sul firewall durante gli ultimi 5, 10 e 15 minuti. Questo è in genere 0,00 su un sistema inattivo o leggermente caricato.
Utilizzo della CPU Un grafico a barre e la percentuale di tempo della CPU in uso dal firewall. Si noti che la visualizzazione della dashboard aumenterà un po” l’utilizzo della CPU, a seconda della piattaforma. Su piattaforme più lente come ALIX è probabile che questo sia significativamente più alto di quanto sarebbe altrimenti.
Utilizzo della memoria La quantità corrente di RAM in uso dal sistema. Si noti che la RAM inutilizzata viene spesso allocata per la cache e altre attività, quindi non viene sprecata o è inattiva, quindi questo numero potrebbe essere più alto del previsto anche se funziona normalmente.
Utilizzo di swap La quantità di spazio di swap in uso da parte del sistema. Se il sistema esaurisce la RAM fisica e c’è spazio di swap disponibile, le pagine di memoria meno utilizzate verranno salvate nel file di swap sul disco rigido. Questo indicatore mostra solo quando il sistema ha configurato lo spazio di swap, che sarà solo su installazioni complete.
Utilizzo del disco La quantità di spazio utilizzato sul disco di avvio o sul supporto di archiviazione. Vengono visualizzati il tipo e la posizione dei filesystem montati, inclusi i dischi di memoria quando presenti.
Sensori termici¶
Il widget dei sensori termici visualizza la temperatura dai sensori supportati quando presente. Per molti popolari chip basati su Intel e AMD, I sensori possono essere attivati scegliendo il tipo di sensore appropriato in Sistema>Avanzate nella scheda Varie sotto sensori termici
Viene visualizzata una barra per ciascun sensore, che in genere corrisponde a ciascun core della CPU. Le soglie di avviso e critiche possono essere configurate nelle impostazioni del widget.
Grafici del traffico¶
Il widget dei grafici del traffico contiene un grafico SVG dal vivo per il traffico su ogni interfaccia. Le interfacce visualizzate sono configurabili nelle impostazioni del widget. La frequenza di aggiornamento predefinita dei grafici è una volta ogni 10 secondi, ma può anche essere regolata nelle impostazioni per questo widget. I grafici sono disegnati allo stesso modo di quelli trovati nel grafico del traffico di stato.
Attivare la LAN¶
Il widget dell’attivazione della LAN mostra tutte le voci WOL
configurate in servizi Attivare la LAN e offre un mezzo rapido per
inviare il pacchetto magico a ciascun sistema per riattivarlo. Viene
anche mostrato lo stato corrente di un sistema. Per riattivare un
sistema, fare clic su  accanto alla sua voce.
accanto alla sua voce.
Stato dell’interfaccia¶
Lo stato delle interfacce di rete può essere visualizzato in Stato>Interfacce. Nella prima parte della figura Stato dell’interfaccia, è stata effettuata una connessione WAN di DHCP e l’indirizzo IPv4 e IPv6, DNS, ecc. L’indirizzo MAC, il tipo di supporto, i pacchetti in/out, gli errori e le collisioni per l’interfaccia di rete sono tutti visibili. I tipi di connessione dinamica come PPPoE e PPTP hanno un pulsante Disconnettere quando è collegato e un pulsante Connettere quando è offline. Le interfacce che ottengono un indirizzo IP da DHCP hanno un pulsante Rilasciare quando c’è un lease attivo e un pulsante Rinnovare quando non c’è.
Nella parte inferiore dell’immagine, la connessione LAN è visibile. Poiché si tratta di un’interfaccia normale con un indirizzo IP statico, viene mostrato solo il solito set di elementi.
Se uno stato dell’interfaccia indica «nessun vettore», significa in genere che il cavo non è collegato o che il dispositivo sull’altra estremità non funziona correttamente in qualche modo. Se vengono visualizzati errori, in genere sono di natura fisica: errori di cablaggio o di porta. Il sospetto più comune sono i cavi che sono facili ed economici da sostituire. In alcune circostanze possono comparire errori e collisioni a causa di una velocità di collegamento o di una mancata corrispondenza duplex. Vedere Velocità e duplex per ulteriori informazioni su come impostare la velocità e il duplex di un’interfaccia.
Stato servizio¶
Molti servizi di sistema e pacchetti mostrano lo stato dei loro demoni in Stato>Servizi.
Ogni servizio viene visualizzato con un nome, una descrizione e lo stato, come si vede nella figura Stato dei servizi. Lo stato è elencato come in esecuzione o arrestato.
Normalmente, non è necessario controllare i servizi in questo modo, ma occasionalmente ci sono motivi di manutenzione o risoluzione dei problemi per farlo.
Da questo punto di vista, i servizi possono essere controllati in vari modi:
Se disponibile, vengono visualizzate altre scorciatoie che passano a una
configurazione del servizio ( ), a una pagina di stato
dettagliata (
), a una pagina di stato
dettagliata (  ) o ai registri (
) o ai registri ( ). Vedere Navigare
rapidamente nella GUI con le scorciatoie per saperne di più sulle icone
di scelta rapida.
). Vedere Navigare
rapidamente nella GUI con le scorciatoie per saperne di più sulle icone
di scelta rapida.
Grafici di monitoraggio¶
Il firewall raccoglie e mantiene i dati su come il sistema funziona, e quindi memorizza questi dati nei file di database Round-Robin (Rrd) file. I grafici creati da questi dati sono disponibili in Stato>Monitoraggio.
Il grafico in quella pagina può essere configurato per mostrare elementi di diverse categorie e una categoria e un grafico possono essere scelti sia per l’asse sinistro che per l’asse destro per un facile confronto.
Fig. 5: Stato dell’interfaccia
Fig. 6: Stato dei servizi
Lavorare con i grafici¶
Il firewall visualizza un grafico che mostra il suo utilizzo della CPU per impostazione predefinita. Per visualizzare altri grafici o aggiungere una seconda categoria su un altro asse, le impostazioni del grafico devono essere modificate come descritto nella sezione successiva, Impostazioni del grafico.
All’interno del grafico, le etichette nell’angolo in alto a sinistra annotano le fonti per i dati nell’asse sinistro e nell’asse destro.
Il grafico contiene una legenda in alto a destra con ciascuna delle fonti di dati tracciate sul grafico. Fare clic su una fonte dei dati nella legenda la nasconderà dalla vista.
Suggerimento
Se una fonte dei dati ha un picco grande, fare clic sul suo nome nella legenda per rimuoverlo dal grafico. Con l’origine dei dati più grande rimossa, saranno visibili maggiori dettagli dalle altre fonti rimanenti.
L’hostname del firewall, il periodo di tempo del grafico e la risoluzione del grafico vengono stampati lungo la parte inferiore del grafico, insieme al tempo in cui è stato generato il grafico.
Il firewall stampa una tabella sotto il grafico stesso con un riepilogo dei dati. Questa tabella contiene minimi, medie, massimi, valori correnti, in alcuni casi il 95° percentile. Nei casi in cui vengono fornite unità, il puntatore del mouse sopra l’unità visualizzerà una descrizione più dettagliata dell’unità.
Nota
I totali non vengono visualizzati perché per il modo in cui i dati vengono memorizzati nei file RRD, i totali accurati non sono possibili. Per visualizzare l’utilizzo totale del traffico sulle interfacce di rete, installare il pacchetto dei totali del traffico dello stato.
La figura Grafico del traffico della WAN mostra un esempio di un grafico di traffico di 8 ore su un’interfaccia firewall denominata CABLE con inverso abilitato. L’interfaccia ha un utilizzo massimo di 9,96 Mbit/s durante un periodo di 1 minuto.
Impostazioni dei grafici¶
Per modificare il grafico, fare clic su  sulla barra delle
scorciatoie per visualizzare il pannello delle impostazioni del grafico.
sulla barra delle
scorciatoie per visualizzare il pannello delle impostazioni del grafico.
Suggerimento
Il pannello delle impostazioni del grafico è nascosto per impostazione predefinita, ma questo comportamento può essere modificato. Passare a Sistema>Configurazione generale e controllare le impostazioni di monitoraggio per visualizzare sempre il pannello delle impostazioni di default.
Le opzioni del pannello impostazioni sono:
Asse sinistro/asse destro Le opzioni qui controllano i dati disponibili su ciascun asse. Per impostazione predefinita, solo l’asse sinistro viene popolato con un valore, ma entrambi possono essere utilizzati per confrontare le aree. Prima scegliere una categoria (o nessuna), quindi scegliere un grafico all’interno di quella categoria. L’elenco delle categorie e dei grafici disponibili varia a seconda della configurazione del firewall.
Categoria L’area generale del grafico desiderato: sistema, traffico, pacchetti, qualità, portale captice, NTP, Code, QueueDrops, DHCP, cellulare, wireless e utenti VPN. Questi sono trattati in modo più dettagliato più avanti in questa sezione.
Grafico Il grafico specifico da visualizzare dalla categoria scelta.
Fig. 7: Grafico del traffico della WAN
Opzioni Questa sezione del pannello delle impostazioni controlla l’aspetto del grafico stesso, inclusi l’intervallo di tempo e lo stile.
Periodo di tempo Il periodo di tempo da mostrare sul grafico. Gli intervalli predefiniti coprono da 1 ora fino a 4 anni o può essere scelto un periodo personalizzato. Selezionando personalizzato vengono visualizzati i controlli del periodo personalizzato. Tutti i periodi vengono visualizzati anche se non ci sono dati in un database grafico che risale a quel punto. Il grafico sarà vuoto per le volte in cui il grafico non era attivo.
Risoluzione La più piccola porzione di tempo per la quale i dati sono disponibili su questo grafico. Nel corso del tempo, i dati sono consolodati su periodi più lunghi in modo che la risoluzione venga persa. Ad esempio, su un grafico di 1 ora è possibile vedere i dati da intervalli di un minuto, ma su un grafico di un’ora che include dati più vecchi, non è possibile mostrare i dati con precisione poiché è stata calcolata la media. A seconda del periodo di tempo del grafico può contenere 1 minuto, 5 minuti, 1 ora o 1 giorno medi per i dati. Le risoluzioni che non sono possibili per un determinato periodo di tempo non possono essere selezionate.
Inverso Utilizzato su grafici come il grafico del traffico, per separare i dati in entrata e in uscita. Ad esempio, con inverso impostato su On, I dati in uscita sono rappresentati come un valore negativo per differenziarlo più facilmente dai dati in entrata.
Periodo personalizzato Quando il periodo di tempo è impostato su personalizzato, la GUI visualizza questa sezione per configurare il periodo di tempo personalizzato per il grafico.
Data di inizio La data di inizio del grafico. Facendo clic nel campo verrà visualizzato un controllo di raccolta della data del calendario. Solo oggi, o i giorni in passato, possono essere selezionati.
Ora d’inizia L’ora del giorno per iniziare il grafico usando lo stile di 24 ore (0-23)
Data di fine La data di fine per il grafico.
Ora di fine L’ora di fine per il grafico, esclusivo. L’ora scelta non è inclusa nel grafico. Ad esempio, su un grafico a partire dalle ore 10 alle ore 12, il grafico copre dalle 10:00 am alle 12:00 pm.
Impostazioni Fare clic su
Mostrare avanzate per visualizzare ulteriori controlli avanzati non in genere necessari per l’uso medio.
Esporta come CSV Fare clic su questo pulsante per scaricare i dati dal grafico come un file di foglio di calcolo .csv (Valori separati da virgole, Comma Separated Values), che può quindi essere importato in un altro programma per l’analisi.
Salvare come predefinito Fare clic su questo pulsante per memorizzare le impostazioni del grafico corrente come configurazione predefinita, in modo che questo grafico specifico venga visualizzato di default nelle visite future a questa pagina.
Disabilitare/Abilitare la rappresentazione grafica Questo interruttore disabiliterà o abiliterà la raccolta dei dati del grafico. La grafica è abilitata per impostazione predefinita. Normalmente questo sarebbe disabilitato solo per scopi diagnostici o se tutta la grafica richiesta viene gestita esternamente.
Resettare i dati della rappresentazione grafica Fare clic su questo pulsante cancellerà tutti i file di database del grafico e creerà nuovi file vuoti.
Fare clic su  Aggiornare grafici per modificare il grafico
nella vista selezionata.
Aggiornare grafici per modificare il grafico
nella vista selezionata.
Elenco delle categorie dei grafici¶
Esistono diverse categorie di dati del grafico che il firewall può tracciare. Ogni categoria è coperta qui, ma non tutte le categorie saranno visibili su ogni firewall. Alcuni grafici devono essere abilitati separatamente o saranno presenti solo se è abilitata una caratteristica specifica o un pezzo di hardware.
Grafici di sistema¶
I grafici della categoria Sistema mostrano una panoramica generale dell’utilizzo del sistema, incluso l’utilizzo della CPU, l’utilizzo della memoria e gli stati del firewall.
Cluster di Mbuf¶
Il grafico dei cluster di Mbuf traccia l’utilizzo del cluster del buffer di memoria di rete del firewall. I firewall con molte interfacce, o molti core e NIC della CPU che utilizzano una coda di interfaccia per core, possono consumare un gran numero di buffer di memoria di rete. Nella maggior parte dei casi, questo utilizzo sarà abbastanza piatto, ma a seconda delle varie circostanze, come un carico elevato inutilizzato, i valori potrebbero aumentare. Se l’utilizzo si avvicina al massimo configurato, aumentare il numero di buffer.
Vedi anche
Fare riferimento a Sintonizzazione dell’hardware e risoluzione dei problemi per informazioni su come aumentare la quantità di mbuf disponibili per il sistema operativo.
Il grafico del cluster Mbuf contiene le seguenti fonti di dati:
Corrente Il numero corrente di cluster Mbuf consumati
Cache Il numero di cluster Mbuf memorizzati nella cache
Totale Il totale di Corrente e Cache
Massimo Il numero massimo consentito di cluster mbuf
Grafico Della Memoria¶
Il grafico della memoria mostra l’utilizzo della RAM di sistema suddiviso utilizzando le seguenti fonti di dati:
Attiva La quantità di memoria attiva (in uso)
Inattiva La quantità di memoria inattiva, che era in uso, ma potrebbe essere riassegnata.
Libera La quantità di memoria libera, che non viene utilizzata affatto.
Cache La quantità di memoria utilizzata per la memorizzazione nella cache dal sistema operativo.
Cablata La quantità di memoria cablata, in genere la memoria del kernel
Nota
Il sistema operativo tenterà di utilizzare la RAM quanto possibile per la cache piuttosto che permettergli di rimanere inattivo, quindi la quantità di RAM libera apparirà spesso inferiore al previsto. Se la domanda di memoria aumenta, la memoria memorizzata nella cache sarà resa disponibile per l’uso.
Grafico del processore¶
Il grafico del processore mostra l’utilizzo della CPU per il firewall utilizzando le seguenti fonti di dati:
Utilizzo dell’utente La quantità di tempo del processore consumata dai processi utente.
Utilizzo buono La quantità di tempo del processore consumato dai processi con un’alta priorità.
Utilizzo del sistema La quantità di tempo del processore consumata dal sistema operativo e dal kernel.
Interruzioni La quantità di tempo del processore consumata dalla gestione degli interrupt, che sta elaborando input e output dell’hardware, comprese le interfacce di rete.
Processi Il numero di processi in esecuzione.
Grafico degli stati¶
Il grafico degli stati mostra il numero di stati di sistema, ma suddivide anche il valore in diversi modi.
Cambiamenti di stato Il numero di cambiamenti di stato al secondo, o «churn». Un valore elevato da questa fonte indicherebbe un rapido numero di connessioni nuove o in scadenza.
Stati del filtro Il numero totale di voci di stato nella tabella stati.
Indirizzi di sorgente Il numero di indirizzi IP sorgente univoci attivi.
Indirizzi di destinazione Il numero di indirizzi IP di destinazione univoci attivi.
Grafici del traffico¶
I grafici del traffico mostrano la quantità di larghezza di banda utilizzata su ogni interfaccia disponibile in bit al secondo. L’elenco dei grafici contiene le voci per ogni interfaccia assegnata, così come IPsec e singoli client e server OpenVPN.
Il grafico del traffico è suddiviso in diverse fonti di dati. A parte il totale, ognuno ha un equivalente IPv4 e IPv6. Le origini dati IPv6 hanno 6 aggiunto al nome.
inpass Il tasso di traffico che entra in questa interfaccia che è passato nel firewall.
outpass Il tasso di traffico in partenza da questa interfaccia che è passato fuori dal firewall.
inblock Il tasso di traffico che tenta di raggiungere questa interfaccia che è stato bloccato dall’accesso al firewall.
outblock Il tasso di traffico che tenta di lasciare questa interfaccia che è stato bloccato dal lasciare il fiewall.
inpass totale Il tasso totale di traffico (IPv4 e IPv6) passato in entrata.
outpass totale Il tasso totale di traffico (IPv4 e IPv6) passato in uscita.
Nota
I termini «inbound» e” outbound » su questi grafici sono dal punto di vista del firewall stesso. Su un’interfaccia esterna come una WAN, il traffico “in entrata” è il traffico che arriva al firewall da Internet e il traffico “in uscita” è il traffico che lascia il firewall verso una destinazione su Internet. Per un’interfaccia interna, come LAN, il traffico”in entrata” è il traffico che arriva al firewall da un host sulla LAN, probabilmente destinato a una posizione su Internet e il traffico “in uscita” è il traffico che lascia il firewall andando a un host sulla LAN.
Grafici dei pacchetti¶
I grafici del pacchetto funzionano molto come i grafici del traffico e hanno gli stessi nomi per le fonti dei dati, tranne che invece di segnalare in base alla larghezza di banda utilizzata, riporta il numero di pacchetti al secondo (pps) passati. L’elenco dei grafici contiene le voci per ogni interfaccia assegnata, così come IPsec e i singoli client e server OpenVPN.
Pacchetti al secondo (pps) è una metrica migliore per giudicare le prestazioni hardware rispetto al throguhput del traffico in quanto riflette più accuratamente quanto bene l’hardware gestisce i pacchetti di qualsiasi dimensione. Un circuito può essere venduto su un certo livello di larghezza di banda, ma è più probabile che l’hardware sia strozzato dall’incapacità di gestire un grande volume di piccoli pacchetti. In situazioni in cui l’hardware è il fattore limitante, il grafico dei pacchetti può mostrare un altopiano alto o picchi mentre il grafico del traffico mostra l’utilizzo sotto la velocità nominale della linea.
Grafici della qualità¶
La categoria Qualità contiene le voci del grafico che tracciano la qualità delle interfacce WAN o simile alle WAN, come le interfacce con un gateway specificato o quelle che utilizzano DHCP o PPPoE. Il firewall contiene una voce di grafico per gateway, compresi i gateway configurati in precedenza, ma non esistono più. I file di dati del grafico per i vecchi gateway non vengono rimossi automaticamente in modo che i dati storici siano disponibili per riferimento futuro.
Le seguenti orfonti di dati vengono utilizzate per monitorare l’affidabilità del gateway:
Perdita di pacchetti La percentuale di tentati ping all’indirizzo IP da monitorare che sono stati persi. La perdita sul grafico indica problemi di connettività o tempi di utilizzo eccessivo della larghezza di banda in cui i ping sono stati eliminati.
Ritardo medio Il ritardo medio (Tempo di andata e ritorno, RTT) sui ping inviati all’indirizzo IP da monitorare. Un alto RTT significa che il traffico sta prendendo molto tempo per fare il viaggio di andata e ritorno dal firewall per l’indirizzo IP da monitorare e ritorno. Un RTT alto potrebbe provenire da un problema sul circuito o da un elevato utilizzo.
Ritardo di deviazione standard La deviazione standard sui valori RTT. La deviazione standard dà un’impressione della variabilità della RTT durante un determinato periodo di calcolo. Una bassa deviazione standard indica che la connessione è relativamente stabile. Una deviazione standard elevata significa che il RTT sta fluttuando su e giù su una vasta gamma di valori, il che potrebbe significare che la connessione è instabile o molto occupata.
Captive Portal¶
La categoria captive portal contiene le voci del grafico per ogni zona del captive portal, passato e presente. I file di dati del grafico per le vecchie zone non vengono rimossi automaticamente.
Simultanea La scelta del grafico simultaneo mostra quanti utenti sono registrati in un determinato punto nel tempo. Quando gli utenti si disconnettono o le loro sessioni scadono, questo conteggio andrà giù. Un gran numero di utenti simultanei non causerà necessariamente uno sforzo sul portale, ma può essere utile per giudicare le esigenze generali di capacità e la larghezza di banda.
Accesso Il grafico degli accessi mostra il numero di eventi di accesso che si verificano durante ogni intervallo di polling. Questo è utile per giudicare quanto sia occupato il demone del captive portal in un dato momento. Un gran numero di utenti che accedono allo stesso tempo metterà più stress sul demone del portale rispetto agli accessi che sono sparsi nel corso di una giornata.
NTP¶
Il grafico NTP visualizza le statistiche relative al servizio NTP e alla qualità dell’orologio. Questo grafico è disabilitato per impostazione predefinita perché non è rilevante per la maggior parte dei casi d’uso. Il grafico può essere abilitato in Servizi>NTP. In quella pagina, controllare Abilitare grafici RRD di statistiche NTP.
Vedi anche
Per ulteriori informazioni su questi valori, consultare il manuale di configurazione di NTP, il manuale delle query di NTP e le specifiche di NTPv4.
Offset Differenza di clock combinata tra dal server rispetto a questo host.
Jitter di sistema (sjit) Jitter di sistema combinato, che è una stima dell’errore nel determinare l’offset.
Jitter del clock (cjit) Jitter calcolato dal modulo di disciplina dell’orologio.
Giro del clock (wander) Stabilità della frequenza di clock espressa in parti per milione (PPM)
Offset di frequenza (freq) Offset relativo all’orologio dell’hardware (in PPM)
Dispersione della root (disp) differenza totale tra l’orologio locale e l’orologio di riferimento primario in tutta la rete.
Grafici di coda/Codadue della coda (Queuedrops)¶
I grafici della coda sono un composito di ogni coda di shaper del traffico. Viene mostrata ogni singola coda, rappresentata da un colore unico.
La categoria Code mostra l’utilizzo individuale della coda in byte.
La categoria QueueDrops mostra un conteggio di cadute di pacchetti da ogni coda.
DHCP¶
La categoria DHCP contiene un grafico per ogni interfaccia con un server DHCP abilitato. Le fonti dei dati mostrate per DHCP sono:
Locazioni Il numero di leasing in uso fuori dall’intervallo DHCP configurato per l’interfaccia.
Locazioni statiche Il numero di lease di mappatura statica configurati per l’interfaccia.
Intervallo DHCP La dimensione totale del pool DHCP disponibile per l’uso sull’interfaccia.
Se il conteggio delle locazioni si avvicina al valore dell”intervallo, potrebbe essere necessario un pool più grande per l’interfaccia. Le mappature statiche esistono al di fuori dell’intervallo, quindi non tengono conto della quantità di locazioni consumate nel pool.
Cellulare¶
Su alcuni dispositivi 3G/4G, il firewall è in grado di raccogliere dati di potenza del segnale per il grafico cellulare. La potenza del segnale è l’unico valore tracciato sul grafico.
Wireless¶
La categoria Wireless è presente su sistemi contenenti un dispositivo di rete wireless 802.11 abilitato e in uso come client (infrastruttura, modalità BSS). Le seguenti fonti di dati vengono raccolte e visualizzate quando si agisce come client wireless:
SNR Il rapporto segnale-rumore per l’AP a cui è collegato il client.
Canale Il numero di canale wireless utilizzato per raggiungere l’AP.
Tasso La velocità dei dati wireless per l’AP.
Utenti di VPN¶
La categoria degli utenti VPN mostra il numero di utenti OpenVPN registrati contemporaneamente per ogni singolo server OpenVPN.
Stati firewall¶
Firew4LL è un firewall stateful e utilizza uno stato per monitorare ogni connessione da e verso il firewall. Questi stati possono essere visualizzati in diversi modi nella WebGUI e dalla console.
Visualizzazione nella WebGUI¶
Un elenco dei contenuti della tabella dello stato del firewall è disponibile nella WebGUI navigando in Diagnostica>Stati. La figura Esempio di stati mostra un esempio dell’output visualizzato dalla GUI.
Fig. 8: Esempio di stati
Il firewall visualizza diverse colonne in questa pagina, ognuna con informazioni importanti:
Interfaccia L’interfaccia a cui è associato lo stato. Questa è l’interfaccia attraverso la quale il pacchetto inizialmente è entrato o è uscito dal firewall.
Protocollo Il protocollo del traffico che ha creato lo stato, come TCP, UDP, ICMP o ESP.
Sorgente e destinazione Questa colonna è in due parti, prima la sorgente, poi una freccia che indica la direzione, e quindi la destinazione. La sorgente e la destinazione possono anche avere un numero di porta elencato se il protocollo in questione utilizza le porte. Nei casi in cui viene applicato il NAT (NAT in uscita, porta forward o NAT 1: 1), l’indirizzo viene mostrato sia prima che dopo l’applicazione di NAT.
Per il NAT, come il NAT in uscita, che traduce la sorgente, la sezione sorgente visualizza la sorgente modificata e la sorgente originale tra parentesi. Per i tipi NAT che traducono la destinazione, come la porta forward, la sezione destinazione mostra la destinazione tradotta e la destinazione originale tra parentesi.
Stato Lo stato corrente della connessione monitorata da questa voce di stato. I valori specifici variano a seconda del protocollo. Ad esempio, TCP ha molti più tipi di stato rispetto a UDP o altri protocolli senza connessione. La voce in questa colonna contiene due parti separate da due punti. La prima parte è lo stato per il lato sorgente e la seconda parte è lo stato per il lato di destinazione. Vedere interpretazione degli stati per maggiori dettagli.
Pacchetti Il numero di pacchetti osservati corrispondenti allo stato dai lati di sorgente e destinazione.
Byte La dimensione totale dei pacchetti osservati corrispondenti allo stato dai lati di sorgente e destinazione.
I singoli stati possono essere rimossi facendo clic su  alla
fine della loro riga.
alla
fine della loro riga.
Stati di filtraggio¶
Il pannello filtro di stato consente una rapida ricerca del contenuto della tabella di stato per trovare elementi di interesse. Per cercare uno stato:
Selezionare un”interfaccia specifica nel pannello filtro di stato o lasciarla su tutto per abbinare tutte le interfacce.
Immettere un”espressione di filtro che è una semplice stringa di testo da abbinare esattamente nella voce. Le espressioni regolari non sono supportate in questo campo.
Tutte le colonne vengono ricercate per il testo corrispondente e vengono visualizzate solo le voci corrispondenti al testo.
Interpretazione degli stati¶
La colonna di Stato per ogni voce Della tabella di stato fornisce le informazioni necessarie per determinare esattamente ciò che sta accadendo con la connessione. Ogni voce di stato contiene due valori con due punti tra di loro, che segnano quale valore rappresenta lo stato della sorgente (a sinistra) e la destinazione (a destra).
Alcuni dei tipi di stato più comuni sono:
SYN_INVIATO Per le connessioni TCP, questo indica che il lato che mostra questo stato ha inviato un pacchetto SYN di TCP tentando di avviare un handshake di connessione.
CHIUSO Per le connessioni TCP, il lato con questo stato considera la connessione chiusa o non è stato ricevuto alcun traffico.
STABILITO Una connessione TCP è considerata pienamente stabilita da questo lato.
TEMPO DI ATTESA/ATTESA DI FINE Una connessione TCP è in fase di chiusura e finitura.
NESSUN TRAFFICO Non sono stati ricevuti pacchetti che corrispondono allo stato da questo lato.
SINGOLO Un singolo pacchetto è stato osservato su questo stato da questo lato.
MULTIPLI Più pacchetti sono stati osservati su questo stato da questo lato.
Abbinamenti comuni trovati spesso nella tabella di stato includono:
STABILITO:STABILITO Una connessione TCP bidirezionale completamente stabilita.
SYN_INVIATO:CHIUSO Il lato che mostra SYN_INVIATO ha inviato un pacchetto SYN di TCP ma nessuna risposta è stata ricevuta dal lato lontano. Spesso ciò è dovuto al fatto che il pacchetto non raggiunge la sua destinazione o viene bloccato lungo la strada.
SINGOLO:NESSUN TRAFFICO Simile a quanto sopra, ma per UDP e altri protocolli senza connessione. Nessuna risposta è stata ricevuta dal lato di destinazione.
SINGOLO:MULTIPLO Per UDP e altri protocolli senza connessione, comunemente osservati con DNS in cui il client invia un pacchetto ma riceve una grande risposta in più pacchetti.
MULTIPLO:MULTIPLO Per UDP e altri protocolli senza connessione, ci sono più pacchetti in entrambe le direzioni, il che è normale per una connessione UDP completamente operativa.
0:0 Indica che non ci sono dati a livello di stato. In genere si trova solo negli stati ICMP, poiché ICMP non ha livelli di stato come altri protocolli.
Riepilogo degli stati¶
Il riepilogo della tabella di stato, accessibile da Diagnostica>Riepilogo degli stati, fornisce statistiche generate da un’analisi approfondita della tabella di stato e delle connessioni in essa contenute.
Il report include l’indirizzo IP, un conteggio totale dello stato e guasti per protocollo e porte di sorgente/destinazione. Il passaggio del mouse sopra le porte mostra una visualizzazione tooltip dell’elenco completo delle porte anziché il numero totale di porte. A seconda dell’ambiente firewall, i valori elevati di qualsiasi metrica possono essere normali.
Il rapporto comprende le seguenti categorie:
Per indirizzo IP di sorgente Stati riassunti dall’indirizzo IP di sorgente. Questo è utile per trovare una potenziale fonte di attacco, o una scansione porta o tipo simile a sonda/attacco.
Per indirizzo IP di destinazione Stati riassunti dall’indirizzo IP di destinazione della connessione. Utile per trovare l’obiettivo di un attacco o identificare i server.
Totale per indirizzo IP Stati riassunti da tutte le connessioni da o verso un indirizzo IP. Utile per trovare host attivi utilizzando molte porte, come i client BitTorrent.
Per coppia di indirizzi IP Riassume gli stati tra due indirizzi IP coinvolti nelle connessioni attive. Utile per trovare coppie client/server specifiche che hanno un numero insolitamente elevato di connessioni.
Avvertimento
Il riepilogo degli stati può richiedere molto tempo per elaborare e visualizzare, specialmente se il firewall ha una tabella di stato eccezionalmente grande o un processore lento. Nei casi in cui la tabella di stato è estremamente grande, la pagina potrebbe non essere visualizzata correttamente o la pagina potrebbe non riuscire con un errore di memoria. In questi casi, la pagina di riepilogo non può essere utilizzata.
Visualizzazione degli stati con pfTop¶
pfTop è disponibile dal menu GUI e console di sistema e offre viste live del set di regole del firewall, informazioni sulla tabella di stato e statistiche correlate.
pfTop nella GUI¶
Nella GUI, pfTop può essere trovato in Diagnostica>pfTop. La GUI offre diverse opzioni per controllare l’output:
Vista Controlla il tipo di output visualizzato da pfTop. Non tutte le viste conterranno informazioni significative per ogni configurazione del firewall.
Default Mostra una quantità equilibrata di informazioni, in base alla sorgente e alla destinazione del traffico.
Etichetta Incentrata sulle descrizioni delle regole del firewall.
Lungo Simile alla vista predefinita, ma su misura per i display più ampi con righe più lunghe per più colonne di informazioni. Mostra il gateway dopo la destinazione.
Coda Mostra le code di shapinga del traffico ALTQ e il loro utilizzo.
Regole Mostra le regole del firewall e il loro utilizzo.
Dimensione Mostra gli stati che hanno superato il maggior numero di dati.
Velocità Mostra gli stati che hanno traffico ad alto tasso.
Stato Mostra lo stato degli stati.
Tempo Mostra stati di lunga durata.
Ordina per Alcune viste possono essere ordinate. Quando l’ordinamento è possibile, sono disponibili i seguenti metodi di ordinamento. Quando è selezionata, la vista viene ordinata per la colonna scelta in ordine decrescente:
Nessuno Nessun ordinamento, l’ordine naturale mostrato dalla vista scelta.
Età L’età degli Stati.
Byte La quantità di stati corrispondenti ai dati inviati.
Indirizzo di destinazione L’indirizzo IP di destinazione dello stato.
Porta di destinazione Il numero di porta di destinazione dello stato.
Scadenza Il tempo di scadenza dello stato. Questo è il conto alla rovescia fino a quando lo stato verrà rimosso se non ci sono più dati corrispondenti allo stato.
Picco Il picco di traffico corrispondente a uno stato in pacchetti al secondo.
Pacchetto Il numero di pacchetti trasferiti corrispondenti a uno stato.
Tasso La velocità corrente di traffico corrispondente a uno stato in pacchetti al secondo.
Dimensione La quantità totale di traffico che ha trovato corrispondenza con uno stato.
Porta di sorgente Il numero di porta di sorgente dello stato.
Indirizzo di sorgente L’indirizzo IP di sorgente dello stato.
Numero massimo di stati Nelle viste che supportano l’ordinamento, questa opzione limita il numero di voci di stato mostrate nella pagina.
pfTop sulla console¶
Per accedere a pfTop dalla console o tramite ssh, utilizzare l’opzione 9 dal menu o eseguire pftop da un prompt della shell.
Durante la visualizzazione di pfTop in questo modo, ci sono diversi metodi per modificare la vista mentre si guarda il suo output. Premere h per visualizzare una schermata di aiuto che spiega le scelte disponibili. Gli usi più comuni sono l’utilizzo da 8 per selezionare viste diverse, lo spazio per un aggiornamento immediato e q per uscire. Vedere la sezione precedente per i dettagli sul significato delle viste disponibili e gli ordinamenti.
L’uscita è dimensionata dinamicamente alla larghezza del terminale, con terminali più larghi che mostrano molte più informazioni in colonne aggiuntive.
Stati di tracciamento della sorgente¶
Quando si utilizzano connessioni sticky, il firewall mantiene una tabella di tracciamento dei sorgenti che registra le mappature degli indirizzi IP interni a gateway esterni specifici per le connessioni passate da una regola che utilizza un gruppo di gateway di bilanciamento del carico (Gateway multipli sullo stesso livello). Per impostazione predefinita, queste associazioni esistono solo finché ci sono stati attivi dall’indirizzo IP interno. C’è un timeout configurabile per queste voci di tracciamento di sorgente per consentire loro di esistere più a lungo, se necessario.
Vedi anche
Per ulteriori informazioni sulle connessioni sticky e sulle relative opzioni, vedere Connessioni sticky.
Le associazioni di tracciamento delle sorgenti sono visualizzate su Diagnostica>Stati nella scheda Tracciamento delle sorgenti, che è visibile solo se le connessioni sticky sono abilitate.
La pagina di tracciamento di origine elenca le seguenti informazioni:
Sorgente-a-detistinazione La mappatura di un indirizzo IP locale a un gateway con carico bilanciato specifico.
Numero di stati Indica il numero di stati che corrispondono a questo indirizzo IP di sorgente a qualsiasi destinazione, incluso il traffico che non è bilanciato dal carico.
Numero di connessioni Il numero di stati corrispondenti a questo indirizzo IP di sorgente che utilizzano il gateway. Ad esempio, le connessioni che partono da questa fonte a un host Internet.
Tassi Il tasso di pacchetti corrispondenti a questa voce di tracciamento sorgente.
Queste associazioni possono essere rimosse singolarmente facendo clic sul pulsante Rimuovere alla fine di ogni riga.
Reimpostare tabella di stato/tabella di tracciamento sorgente¶
Alcune situazioni richiedono il ripristino della tabella di stato per forzare la chiusura e il ripristino di tutte le connessioni esistenti. Gli esempi più importanti stanno apportando modifiche alle regole NAT, alle regole del blocco firewall o allo shaping del traffico. Quando vengono effettuati questi tipi di modifiche, il ripristino della tabella di stato è l’unico modo per assicurarsi che tutte le connessioni rispettino il nuovo set di regole o le code dello shaping del traffico.
Sia la tabella di stato che la tabella di tracciamento sorgente possono
essere reimpostate da Diagnostica>Stati nella scheda Ripristinare
gli stati. Per reimpostare le tabelle, selezionare tabella di
stato, tracciamento sorgente o entrambi, quindi fare clic su
 Ripristinare.
Ripristinare.
Avvertimento
Il browser sembra perdere la connessione con il firewall quando si ripristina la tabella di stato. Una volta che il browser si rende conto che la vecchia connessione non è valida, si riconnetterà. Chiudere e riaprire il browser per riconnettersi più velocemente.
Grafici del traffico¶
Sono disponibili grafici del traffico in tempo reale disegnati con JavaScript utilizzando NVD3 che si aggiornano continuamente. Questi grafici possono essere visualizzati in Stato>Grafico del traffico, e un esempio del grafico può essere trovato in figura Esempio del grafico della LAN.
Questi grafici di traffico mostrano il traffico dell’interfaccia in tempo reale e danno una visione chiara di ciò che sta accadendo «ora» piuttosto che basarsi su dati medi dei grafici RRD che sono migliori per le viste a lungo termine.
Fig. 9: Esempio del grafico della LAN
Solo un’interfaccia alla volta è visibile e questa interfaccia può essere modificata utilizzando l’elenco a discesa dell’Interfaccia. Una volta scelta un’interfaccia, la pagina si aggiorna automaticamente e inizia a visualizzare il nuovo grafico.
Grafici di traffico di stile simile possono anche essere visualizzati sulla dashboard aggiungendo il widget dei grafici di traffico. Utilizzando il widget, più grafici di traffico possono essere visualizzati contemporaneamente.
Vedi anche
Per ulteriori informazioni sulla dashboard, vedere Dashboard.
Accanto al grafico del traffico viene visualizzata anche una tabella contenente scorci momentanei di dati che vengono trasferiti da indirizzi IP specifici. Questi sono limitati a essere visualizzati solo brevemente, quindi i trasferimenti in corso hanno maggiori probabilità di apparire rispetto alle connessioni rapide. Inoltre, verrà mostrata solo la connessione dalla sottorete primaria di quell’interfaccia.
La visualizzazione del grafico e della tabella può essere controllata utilizzando le seguenti opzioni:
Interfaccia L’interfaccia firewall da utilizzare come fonte di traffico per il grafico e la tabella.
Ordinamento Seleziona l’ordinamento del grafico, sia Larghezza di banda In o Larghezza di banda Out.
Filtro Seleziona il tipo di host da visualizzare nella tabella
Locale Mostra solo gli indirizzi IP all’interno della rete di interfaccia
Remoto Mostra solo gli indirizzi IP che non sono all’interno della rete di interfaccia
Tutti Mostra tutti gli indirizzi IP, all’interno e all’esterno della rete di interfaccia
Visualizzare Controlla la visualizzazione della colonna IP dell’host utilizzando una delle seguenti opzioni:
Indirizzo IP L’indirizzo IP dell’host.
Hostname L’hostname breve che corrisponde all’indirizzo IP, come elencato nelle mappature statiche DHCP, nelle sostituzioni host del risolutore del DNS o nelle sostituzioni host del forwarder del DNS.
Descrizione La descrizione che corrisponde all’indirizzo IP, come elencato nelle mappature statiche DHCP, nelle sostituzioni host del risolutore del DNS o nelle sostituzioni host del forwarder del DNS.
FQDN Il nome di dominio completo che corrisponde all’indirizzo IP, come elencato nelle mappature statiche DHCP, nelle sostituzioni host del risolutore del DNS o nelle sostituzioni host del forwarder del DNS.
Attività sistema (Top)¶
La pagina Diagnostica>Attività di sistema visualizza l’elenco dei principali processi attivi in esecuzione sul firewall. Questo equivale a eseguire il comando Top-aSH in un prompt della shell, tranne che la versione GUI non ha il riepilogo dell’utilizzo della CPU.
Utilizzando questa vista, è facile vedere i processi che consumano la maggior parte della potenza della CPU durante un periodo di carico elevato. Ad esempio, se la voce più alta è una coda di elaborazione di interrupt per una delle schede di rete e il sistema non sta spingendo abbastanza traffico, potrebbe essere un segno che il firewall sta cercando di spingere più di quanto l’hardware possa gestire nella configurazione corrente. Se il processo superiore è un processo PHP, potrebbe essere che un browser abbia richiesto una pagina GUI che sta elaborando una grande quantità di dati
pfInfo¶
La pagina Diagnostica>pfInfo visualizza statistiche e contatori per il filtro dei pacchetti firewall che servono come metriche per giudicare come si comporta e elabora i dati. Le informazioni mostrate nella pagina contengono elementi quali:
Byte in/out Byte trasferiti dentro e fuori dal firewall.
Pacchetti in/out Pacchetti trasferiti in o out e contatori passati o bloccati per ogni direzione.
Tabella stati/Tabella di tracciamento della sorgente Statistiche sulla tabella di stato e tabella di tracciamento di stato (Stati del firewall).
Voci correnti Il numero di voci nella tabella
Ricerche Quante volte la tabella è stata cercata e il tasso corrente di ricerche, che corrisponde approssimativamente al numero di pacchetti passati dal firewall sulle connessioni aperte correnti.
Inserti Il numero di nuovi stati aggiunti alla tabella e la velocità con cui vengono aggiunti gli Stati. Un alto tasso indica che ci sono un sacco di nuove connessioni da effettuare verso o attraverso il firewall.
Rimossi Il numero di vecchi stati rimossi dal firewall.
Contatori Statistiche sui conteggi per vari tipi di pacchetti speciali, insoliti o mal formattati.
Contatori di limiti Contatori relativi a pacchetti che hanno raggiunto o superato i limiti configurati sulle regole del firewall, ad esempio stati massimi per indirizzo IP.
Limiti di dimensione della tabella Dimensione massima della tabella di stato, dimensione della tabella del nodo di origine, dimensione della tabella frag, numero di tabelle consentite e numero massimo di voci della tabella.
Timer di stato I valori di timeout configurati correnti per vari stati di connessione per TCP, UDP e altri protocolli.
Statistiche di interfaccia Contatori di pacchetti per interfaccia.
Stato del disco rigido S. M. A. R. T.¶
Il firewall può monitorare lo stato dei dischi rigidi che supportano l’autocontrollo, l’analisi e la tecnologia di resoconto (S.M.A.R.T.). Questo meccanismo ha lo scopo di consentire alle unità di testare e monitorare le proprie prestazioni e affidabilità, con l’obiettivo finale di identificare un’unità in errore prima che subisca la perdita di dati o causi un’interruzione.
Il supporto per S.M.A.R.T. varia in base all’unità e al BIOS, ma è abbastanza ben supportato nei moderni dischi rigidi ATA e SSD.Potrebbe essere necessario abilitare S. M. A. R. T. nel BIOS e sull’unità.
Nota
S.M.A.R.T. non è una metrica perfetta per localizzare un’unità fallita; molte unità che hanno fallito passano ancora un test S.M.A.R.T., ma in generale Se S.M.A.R.T. individua un problema, uno esiste, quindi è utile identificare i guasti del disco.
La pagina Diagnostica>Stato SMART ottiene e visualizza informazioni da unità, esegue o interrompe i test di unità e visualizza i registri delle unità.
In ogni sezione della pagina, è necessario selezionare un dispositivo prima di scegliere un’opzione. Questo dispositivo è il disco da testare da S.M.A.R.T..
Avvertimento
Se un’unità non è elencata tra i dispositivi, non supporta S.M.A.R.T. o è collegata a un controller che non è supportato per questo scopo. Nel caso dei controller RAID, il controller stesso può offrire funzionalità o report simili tramite utilità specifiche del controller nella shell.
Visualizzazione delle informazioni sull’unità¶
Per visualizzare le informazioni su un’unità:
Passare a Diagnostica>Stato SMART
Individuare il pannello Informazioni sulla pagina
Selezionare il dispositivo da visualizzare
Selezionare il tipo di informazioni
Dopo aver esaminato l’output, fare clic su  Indietro per
tornare all’elenco delle opzioni.
Indietro per
tornare all’elenco delle opzioni.
I tipi di informazioni sono spiegati nelle prossime sottosezioni.
Informazione¶
L’opzione Informazioni mostra informazioni sull’unità stessa, tra cui marca, modello, numero di serie e altre informazioni tecniche sulle funzionalità, la connessione e il funzionamento dell’unità:
Model Family: Hitachi Travelstar 5K500.B Device Model: Hitachi HTS545050B9A300 Serial Number: 090630PB4400XXXXXXXX LU WWN Device Id: 5 000cca 597XXXXXX Firmware Version: PB4OC64G User Capacity: 500,107,862,016 bytes [500 GB] Sector Size: 512 bytes logical/physical Rotation Rate: 5400 rpm Form Factor: 2.5 inches Device is: In smartctl database [for details use: -P show] ATA Version is: ATA8-ACS T13/1699-D revision 6 SATA Version is: SATA 2.6, 3.0 Gb/s Local Time is: Fri Oct 7 16:31:20 2016 EDT SMART support is: Available - device has SMART capability. SMART support is: Enabled
Salute¶
L’opzione Salute fornisce un breve stato di passato/fallito dell’unità:
SMART overall-health self-assessment test result: PASSED
Funzionalità SMART
La scelta delle funzionalità SMART fornisce un report sulle funzionalità e verifica i supporti dell’unità, come in questo output:
General SMART Values: Offline data collection status: (0x00) Offline data collection activity
was never started. Auto Offline Data Collection: Disabled.
- Self-test execution status: ( 0) The previous self-test routine completed
without error or no self-test has ever been run.
Total time to complete Offline data collection: ( 645) seconds. Offline data collection capabilities: (0x5b) SMART execute Offline immediate.
Auto Offline data collection on/off support. Suspend Offline collection upon new command. Offline surface scan supported. Self-test supported. No Conveyance Self-test supported. Selective Self-test supported.
- SMART capabilities: (0x0003)Saves SMART data before entering
power-saving mode. Supports SMART auto save timer.
- Error logging capability: (0x01) Error logging supported.
General Purpose Logging supported.
Short self-test routine recommended polling time: ( 2) minutes. Extended self-test routine recommended polling time: ( 158) minutes. SCT capabilities: (0x003d)SCT Status supported.
SCT Error Recovery Control supported. SCT Feature Control supported. SCT Data Table supported.
Attributi¶
La vista attributi è la schermata più utile nella maggior parte dei casi, ma può anche essere una delle più difficili da interpretare. Ci sono diversi valori visualizzati, ma il numero e i valori variano ampiamente per marca e modello.
C’è un articolo completo su Wikipedia per S.M.A.R.T. che include una guida per interpretare i valori. Alcuni valori sono più evidenti di altri, ad esempio i conteggi per i settori riallocati dovrebbero essere pari a zero o vicini a zero. Altri possono essere più difficili come il tasso di errore di lettura grezzo, che sulla maggior parte delle unità dovrebbe essere basso, ma ci sono unità Seagate e simili che emettono senza senso o un numero elevato casuale in quel campo che lo rende inutile su quei dischi.
Alcuni dei valori sono informativi, come il conteggio Avvio/Arresto, il conteggio del ciclo di potenza e le ore di accensione che danno un senso dell’età complessiva e dell’utilizzo per l’unità. Un valore elevato non è necessariamente un male per quelli, ma se l’unità è straordinariamente vecchia, o c’è stato un gran numero di cicli di potenza, quindi avere un piano pronto per sostituire il disco in un prossimo futuro. La temperatura dell’unità può dare un’indicazione del suo ambiente e, se la temperatura è troppo alta, può portare a problemi di stabilità.
Il conteggio del ciclo di carico è un valore speciale per i dischi rotanti, poiché indica il numero di volte in cui le teste sono state parcheggiate. Alcune unità portatili parcheggeranno automaticamente le teste dopo un breve periodo di tempo, ma un sistema operativo come Firew4LL vorrà scrivere periodicamente, ciò porta le teste di nuovo fuori. Il parcheggio della testa ha senso solo in un dispositivo mobile che si muove molto in modo che le teste abbiano meno possibilità di influire sul piatto; in una situazione Server/firewall, è completamente inutile. Le unità sono in grado solo di supportare 100.000-300.000 cicli di carico nella loro vita, il che significa che il conteggio viene eseguito rapidamente se le teste sono continuamente parcheggiate e no. Firew4LL tenta di disabilitare le funzionalità di gestione dell’alimentazione dei dischi rigidi al momento dell’avvio perché altrimenti l’unità potrebbe fallire prematuramente dopo aver eseguito questo conteggio in alto. Questo movimento ciclico in atto è in genere udibile su unità come un rumore di clic morbido.
Le metriche mostrate per un SSD possono essere significativamente diverse, come visto sopra. In particolare, gli SSD possono fornire una stima della loro vita residua, scrivere di varie dimensioni, tassi di errore, errori di scrittura e altri valori specifici SSD al posto degli altri valori che non si applicano a un SSD.
Tutto¶
La selezione di tutti, come suggerisce il nome, mostrerà tutte le informazioni di cui sopra e include anche i registri delle unità e i risultati dell’autotest.
Auto-test¶
Per eseguire un test su un’unità:
Passare a Diagnostica>Stato SMART
Individuare il pannello Eseguire autotest sulla pagina
Selezionare il dispositivo da testare
Selezionare il tipo di prova
I tipi di test sono descritti nelle seguenti sottosezioni.
Offline¶
Un test Offline è chiamato così perché è fatto mentre il disco è inattivo. Questo test può rendere l’accesso all’unità lento mentre sta accadendo, ma se c’è molta attività del disco, l’unità potrebbe ritardare il test fino a quando il disco diventa inattivo di nuovo. A causa di questa variabilità, l’ora esatta del test è difficile da prevedere. Una stima del tempo per completare un test offline per un determinato disco è mostrata nelle Capacità S.M.A.R.T. Un test offline farà sì che l’unità aggiorni molti degli attributi S.M.A.R.T. per indicare i risultati. Dopo aver eseguito un test e controllato i risultati, rivedere gli attributi S.M.A.R.T. di nuovo così come il registro degli errori.
Breve¶
Il breve test dura circa dieci minuti e controlla la meccanica del disco e le prestazioni di lettura. Una stima più accurata della lunghezza che il test assumerà su un disco può essere visto nelle capacità S.M.A.R.T.. Per vedere i risultati di questo test, visualizzare i registri di auto-test. Può essere eseguito in qualsiasi momento e in genere non influisce sulle prestazioni.
Lungo¶
Il test lungo è simile al test breve ma è più approfondito. Il tempo impiegato dal test dipende dalla dimensione del disco, ma è molto più lungo del test breve da solo. Una stima più accurata della lunghezza che il test assumerà su un disco può essere visto nelle capacità S.M.A.R.T.. Come con il test breve, i risultati finiscono nei registri di auto-test.
Trasporto¶
Questo test non è supportato da tutte le unità. Il suo scopo primario è quello di testare l’unità dopo che è stato fisicamente trasferito per determinare se eventuali componenti sono stati danneggiati dal movimento. Nella maggior parte dei casi ci vogliono solo pochi minuti per completare. Per determinare se un’unità supporta un test di trasporto, fare riferimento all’output delle capacità S.M.A.R.T.
Annullamento dei test attivi¶
Per annullare un test attivo su un’unità:
Passare a Diagnostica>Stato SMART
Individuare il pannello Interrompere nella pagina
Selezionare il dispositivo su cui è attualmente in esecuzione un test che deve essere annullato
Eventuali test attivi sull’unità verranno interrotti.
Registri delle unità
I registri delle unità contengono informazioni ed errori, solitamente correlati agli autotest e potenzialmente ad altri errori riscontrati. Per visualizzare i registri delle unità:
Registro errori Unità¶
Il registro degli errori di un’unità contiene una registrazione degli errori riscontrati durante il funzionamento dell’unità, ad esempio errori di lettura, errori non correggibili, errori CRC e così via. L’esecuzione di un test offline farà anche stampare più errori qui se vengono trovati durante il test.
Registri di autotest¶
I registri di autotest contengono un record di diversi recenti autotest eseguiti sull’unità. Mostra il tipo di test, i risultati del test e, nel caso di test che sono stati fermati prematuramente, mostra la percentuale del test rimanente.
Se si verifica un errore durante un test, viene stampato il primo indirizzo di blocco logico (LBA) per determinare dove si trova il problema nel disco.
Notifiche SMTP e Growl¶
Lo stato del sistema può essere segnalato passivamente utilizzando le notifiche SMTP o Growl. Queste notifiche consentono ai client di ricevere avvisi sugli eventi di sistema senza essere connessi al firewall. La configurazione e l’uso di questi meccanismi sono coperti in notifiche.
Visualizzazione del contenuto delle tabelle¶
Gli alias e altri elenchi simili di indirizzi sono memorizzati in una struttura PF chiamata Tabella. Queste tabelle possono essere relativamente statiche, come con l’elenco o gli alias di bogon, o dinamiche per cose come snort o indirizzi IP che superano i limiti di connessione. Un alias diventa una «tabella» una volta caricato nel set di regole del firewall. Le tabelle possono contenere sia indirizzi IPv4 che IPv6 e gli indirizzi appropriati vengono utilizzati in base alle regole in cui si fa riferimento alle tabelle.
Il contenuto di queste tabelle può essere visualizzato in Diagnostica>Tabelle, che visualizza le tabelle di sistema e definite dall’utente. In quella pagina, selezionare la tabella desiderata dal menu a discesa di tabella e il firewall visualizzerà il suo contenuto. Se un alias contiene un hostname, il contenuto dell’alias viene popolato da DNS. La visualizzazione della tabella risultante qui conferma quali indirizzi IP sono nella tabella in quel momento.
Le singole voci possono essere rimosse facendo clic su  alla
fine della riga. Le tabelle definite manualmente o da un file verranno
aggiornate quando il sistema esegue una ricarica del filtro, quindi è
meglio modificare un alias e rimuovere una voce piuttosto che rimuoverla
da questa pagina. La rimozione delle voci è meglio utilizzata per le
tabelle dinamiche per rimuovere una voce prima che scada
automaticamente.
alla
fine della riga. Le tabelle definite manualmente o da un file verranno
aggiornate quando il sistema esegue una ricarica del filtro, quindi è
meglio modificare un alias e rimuovere una voce piuttosto che rimuoverla
da questa pagina. La rimozione delle voci è meglio utilizzata per le
tabelle dinamiche per rimuovere una voce prima che scada
automaticamente.
Tabelle predefinite¶
Il firewall include diverse tabelle per impostazione predefinita, a seconda delle funzionalità abilitate:
bogon/bogonv6 Se un’interfaccia è configurata con Reti bogon bloccate attivo, queste tabelle saranno presenti sul firewall. Viene anche presentato un pulsante di aggiornamento
 per le
tabelle bogon che recupereranno immediatamente i dati bogon anziché
attendere il solito aggiornamento mensile.
per le
tabelle bogon che recupereranno immediatamente i dati bogon anziché
attendere il solito aggiornamento mensile.Sottoreti al NAT (tonatsubnets) Quando si utilizza il NAT automatico in uscita, questa tabella mostra l’elenco delle reti per le quali viene eseguito il NAT automatico in uscita. Ispezionare la tabella può aiutare a diagnosticare problemi NAT difficili per confermare se una sottorete avrà NAT automatico in uscita applicato al suo traffico.
snort2c Una tabella dinamica contenente i trasgressori bloccati da pacchetti IDS/IPS, Snort e Suricata.
virusprot Una tabella dinamica contenente indirizzi che hanno superato i limiti definiti sulle regole del firewall.
Blocco del configuratore Web (webConfiguratorlockout) Una tabella dinamica contenente client per cui hanno ripetutamente fallito i tentativi di accesso alla GUI.
Blocco di DDH (Sshlockout) Simile a webConfiguratorlockout ma utilizzato per il monitoraggio di client a cui non riescono ripetuti tentativi di accesso SSH.
Testare il DNS¶
Diagnostica>Ricerca DNS esegue semplici query al DNS forward e inverso per ottenere informazioni su un indirizzo IP o un hostname e anche per testare i server DNS utilizzati dal firewall.
Per eseguire una ricerca DNS:
Passare a Diagnostica>Ricerca DNS
Immettere un hostname o un indirizzo IP da interrogare
Fare clic su Ricerca
I risultati della query DNS vengono visualizzati sulla pagina, insieme a informazioni e opzioni di supporto. Gli indirizzi restituiti dalla query DNS vengono stampati nel pannello Risultati, insieme al tipo di record.
Accanto al pulsante  Ricerca c’è un nuovo pulsante con
l’etichetta
Ricerca c’è un nuovo pulsante con
l’etichetta  Aggiungere alias, che fa esattamente questo:
crea un alias sotto Firewall>Alias contenente i risultati della
query come voci nell’alias.
Aggiungere alias, che fa esattamente questo:
crea un alias sotto Firewall>Alias contenente i risultati della
query come voci nell’alias.
Sotto i risultati c’è una tabella che mostra i tempi di risoluzione per server. Ciò mostra quanto velocemente ciascuno dei server DNS configurati ha risposto alla query specificata o se non ha mai risposto.
Il pannello ulteriori informazioni contiene collegamenti alle funzioni ping e traceroute sul firewall per questo host e collegamenti a strumenti esterni per cercare informazioni su chi possiede l’host o l’indirizzo IP.
Testare una porta TCP¶
La pagina Diagnostica>Porta di prova esegue un semplice test di connessione alla porta TCP per verificare se il firewall è in grado di comunicare con un altro host. Questo verifica se un host è attivo e accetta connessioni su una determinata porta, almeno dal punto di vista del firewall. Nessun dato viene trasmesso all’host remoto durante questo test, tenterà solo di aprire una connessione e, facoltativamente, di visualizzare i dati inviati dal server.
Nota
Questo test non funziona per UDP poiché non è possibile determinare in modo affidabile se una porta UDP accetta le connessioni in questo modo.
Per eseguire un test:
Passare a Diagnostica>Porta di prova
Compilare i campi della pagina. I campi Hostname e Porta sono obbligatori, il resto è facoltativo.
In questa pagina sono disponibili le seguenti opzioni:
Hostname Questo è l’indirizzo IP o l’hostname del sistema di destinazione. Questo è un campo richiesto.
Porta Questa è la porta TCP sull’host di destinazione da testare. Questo è un campo obbligatorio e deve essere un numero di porta valido, ovvero un numero intero compreso tra 1 e 65.535.
Porta sorgente Se necessario, una porta sorgente specificata manualmente per la query. Questo non è richiesto nella maggior parte dei casi.
Testo remoto Se selezionata, questa opzione mostra il testo dato dal server durante la connessione alla porta. Il server dispone di 10 secondi per rispondere, e questa pagina visualizzerà tutto il testo inviato dal server in quei 10 secondi. Come tale, il test verrà eseguito per un minimo di 10 secondi durante l’esecuzione di questo controllo.
Indirizzo sorgente Un indirizzo IP di sorgente specifico o IP Alias/IP virtuale CARP da cui verrà inviata la query. Il servizio in fase di test può richiedere un indirizzo IP di sorgente specifico, rete, ecc, al fine di effettuare una connessione.
Protocollo IP Questa opzione seleziona IPv4 o IPv6 per controllare quale tipo di indirizzo IP viene utilizzato quando viene assegnato un hostname. Se la connessione è forzata a IPv4 o IPv6 e l’hostname non contiene un risultato utilizzando tale protocollo, si verificherà un errore. Ad esempio, se costretto a IPv4 e dato un hostname che restituisce solo un indirizzo IPv6 (AAAA record), non funzionerà.
I dati e le informazioni che Firew4LL raccoglie e visualizza è ogni bit importante quanto i servizi che fornisce. A volte sembra che i router commerciali vadano fuori del loro motodo di nascondere quante più informazioni possibili dagli utenti, ma Firew4LL può fornire quasi tutte le informazioni che chiunque possa mai desiderare (e poi alcune).
Questo capitolo contiene una varietà di metodi per trovare informazioni sullo stato del firewall, log, traffico, hardware e così via.