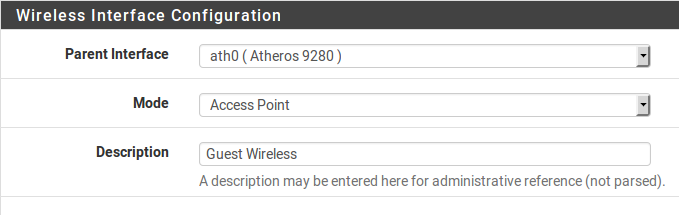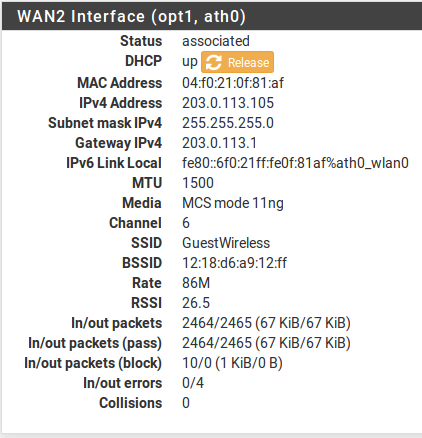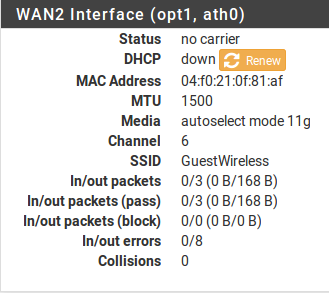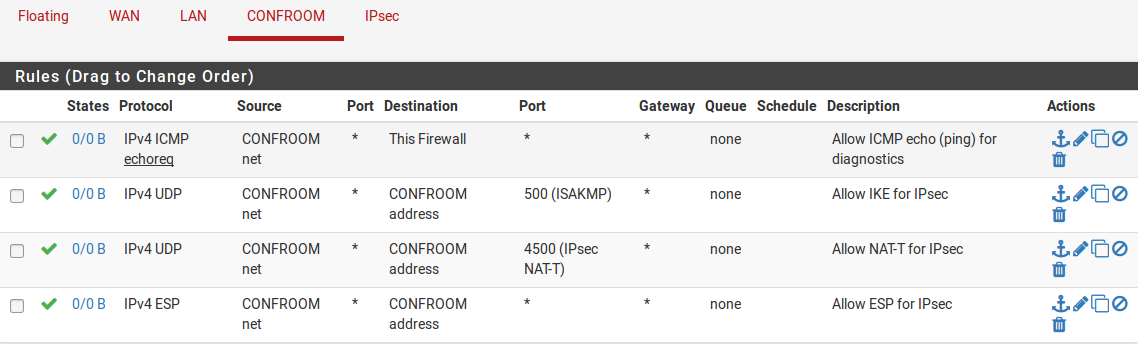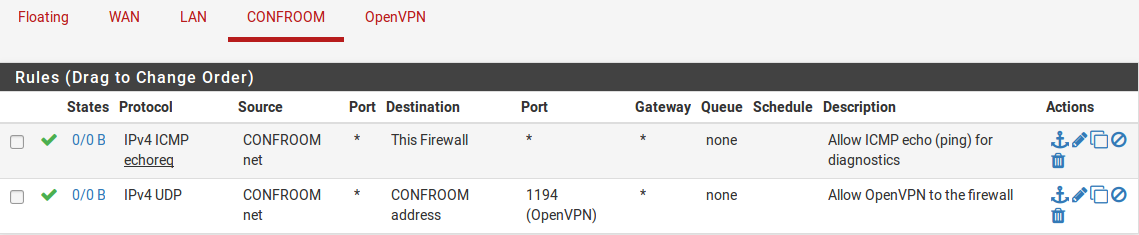Wireless¶
Dispositivi Wireless Consigliati¶
Una varietà di schede wireless sono supportate in FreeBSD 11.2-RELEASE-p4, e Firew4LL include il supporto per ogni scheda supportata da FreeBSD. Alcuni hanno un supporto migliore di altri. La maggior parte degli sviluppatori Firew4LL lavora con l’hardware Atheros, quindi tende ad essere l’hardware più consigliato. Molti hanno successo pure con altre schede, e Ralink è un’altra scelta popolare. Altre schede possono essere supportate, ma non supportano tutte le funzionalità disponibili. In particolare, alcune schede Intel possono essere utilizzate in modalità infrastruttura come client ma non possono essere eseguite in modalità access point a causa delle limitazioni dell’hardware stesso.
Schede wireless di grandi poduttori¶
Linksys, D-Link, Netgear e altri importanti produttori cambiano comunemente il chipset utilizzato nelle loro schede wireless senza modificare il numero di modello. Non c’è modo di garantire che una scheda di uno specifico modello da questi fornitori sarà compatibile perché non esiste un modo affidabile per sapere quale revisione della scheda “minore” e quale chip contiene un pacchetto. Mentre una revisione di un particolare modello può essere compatibile e funzionare bene, un’altra scheda dello stesso modello può essere incompatibile. Per questo motivo, si consiglia di evitare le schede dei principali produttori. Se una scheda è già a portata di mano, vale la pena provare e vedere se è compatibile. Diffidare quando si fa un acquisto perché anche se lo “stesso” modello” ha funzionato per qualcuno, un nuovo acquisto potrebbe comportare un hardware completamente diverso che è incompatibile.
Stato del supporto 802.11n¶
Firew4LL 01-RELEASE-p3 è basato su FreeBSD 11.2-RELEASE-P4 che ha il supporto per 802.11n su alcuni hardware come quelli basati sui chipset Atheros AR9280 e AR9220. Abbiamo testato le schede usando quei chipset e funzionano bene. Alcune altre schede non Atheros sono documentate da FreeBSD per lavorare su 802.11n, in particolare, mwl (4) e iwn(4). Questi possono funzionare utilizzando lo standard 802.11n, ma le esperienze con la velocità di 802.11n possono variare.
L’articolo wiki di FreeBSD per il supporto 802.11n contiene le informazioni più aggiornate su chipset e driver supportati che funzionano con 802.11n.
Stato supporto 802.11ac¶
Attualmente, non esiste alcun supporto per 802.11ac in FreeBSD né in Firew4LL.
Frequenze radio e supporto dual band¶
Alcune schede hanno il supporto per 2.4 GHz e 5 GHz bande, come ad esempio l’Atheros AR9280, ma si può usare solo una banda alla volta. Attualmente non ci sono schede supportate e che lavorano in FreeBSD che opereranno in entrambe le bande contemporaneamente.
L’utilizzo di due schede separate in un’unica unità non è auspicabile in quanto le loro radio potrebbero interferire. Nei casi che richiedono supporto a banda doppia o multipla, si consiglia vivamente un AP esterno.
Driver Wireless inclusi in Firew4LL¶
Questa sezione elenca i driver wireless inclusi in Firew4LL e i chipset supportati da tali driver. Queste informazioni sono state derivate dalle pagine principali di FreeBSD per i driver in questione. I driver in FreeBSD sono indicati con il loro nome di driver, seguito da (4), come ath(4). Il (4) si riferisce alla sezione interfacce del kernel della collezione della pagina principale, in questo caso specificando un driver di rete. I driver sono elencati in ordine di frequenza di utilizzo con Firew4LL, in base ai rapporti degli utenti.
Per informazioni più dettagliate sulle schede supportate e le informazioni più aggiornate, fare riferimento al wiki Firew4LL.
Schede che supportano la modalità con punto di accesso (hostap)¶
Le schede in questa sezione supportano la funzione del punto di accesso per accettare connessioni da altri client wireless. Questo è indicato come modalità hostap.
ath(4)¶
Il driver ath(4) supporta le schede basate sulle API Atheros AR5210, AR5211, AR5212, AR5416 e AR92xx utilizzate da molti altri chip di Atheros con diversi numeri di modello. La maggior parte delle schede Atheros supporta quattro punti di accesso virtuali (VAP) o stazioni o una combinazione per creare un ripetitore wireless.
Sebbene non esplicitamente elencato nella pagina principale, l’articolo wiki di FreeBSD per il supporto 802.11n afferma anche che il driver ha il supporto per ar9130, AR9160, AR9280, AR9285, AR9287 e potenzialmente altri chipset correlati.
ral(4) / ural(4) / rum(4) / run(4)¶
Ci sono diversi driver di rete wireless 802.11 correlati a Ralink con tecnologia IEEE, ciascuno per un diverso set e tipo di scheda.
ral(4) supporta schede basate sui chipset con tecnologia Ralink RT2500, RT2501 e RT2600, RT2700, RT2900 e RT3090.
ural(4) supporta RT2500USB.
run (4) supporta RT2700U, RT2800U, RT3000U, RT3900E, e simili.
rum(4) supporta RT2501USB e RT2601USB e simili.
Di questi, solo alcuni chip supportati da run (4) possono supportare i VAP.
Il chip ral(4) RT3090 è l’unico modello elencato come capace di supportare 802.11n su FreeBSD. L’hardware con ral(4) RT2700 e RT2800 e run(4) RT3900E sono in grado di supportare 802.11n, ma i driver su FreeBSD non supportano attualmente le loro funzionalità 802.11n.
mwl(4)¶
Il driver di rete wireless della Marvell IEEE 802.11, mwl (4), supporta schede basate sul chipset 88W8363 e supporta completamente 802.11n. Questa scheda supporta più VAP e stazioni, fino a otto di ciascuno.
Schede che supportano solo la modalità client (stazione)¶
Le schede in questa sezione non sono in grado di fungere da punti di accesso, ma possono essere utilizzate come client in modalità stazione, ad esempio come WAN wireless.
uath(4)¶
I dispositivi wireless di Atheros USB 2.0 che utilizzano chipset AR5005UG e AR5005UX sono supportati dal driver uath(4).
ipw(4) / iwi(4) / iwn(4) / wpi(4)¶
I driver di rete wireless Intel coprono vari modelli con driver diversi.
ipw (4) supporta adattatori MiniPCI Intel PRO/Wireless 2100.
iwi (4) supporta adattatori PCI 2225BG e MiniPCI Intel PRO/Wireless 2200BG/2915ABG.
iwn (4) supporta adattatori PCI-Express Intel Wireless WiFi Link serie 4965, 1000, 5000 e 6000.
wpi (4) supporta gli adattatori Intel 3945ABG.
Le schede supportate dal driver iwn (4) sono documentate da FreeBSD come in grado di supportare 802.11n in modalità client.
Diversi adattatori Intel hanno una restrizione di licenza con un avviso che appare nel registro di avvio. I driver ipw(4), iwi(4) e wpi(4) dispongono di file di licenza che devono essere letti e concordati. Queste licenze sono registrate sul firewall in /usr/share/doc/legal /intel_ipw /LICENSE, /usr/share/doc/legal/intel_iwi/LICENSE, e
/usr/share/doc/legal/intel_wpi/LICENSE rispettivamente. Per accettare la licenza, modificare /boot/loader.conf.locale e aggiungere una riga per indicare la conferma della licenza, ad esempio:
legal.intel_ipw.license_ack=1
Dato l’uso limitato di questi adattatori solo come client, una soluzione basata sulla GUI per riconoscere queste licenze non è stata ancora creata.
bwi(4) / bwn(4)¶
Il driver wireless Broadcom BCM43xx IEEE 802.11b/g è diviso in due a seconda dei modelli specifici in uso.
bwi(4) supporta BCM4301, BCM4303, BCM4306, BCM4309, BCM4311, BCM4318, BCM4319 utilizzando una versione v3 precedente del firmware Broadom.
bwn(4) supporta BCM4309, BCM4311, BCM4312, BCM4318, BCM4319 utilizzando una versione v4 più recente del firmware Broadcom.
Il supporto offerto dai driver si sovrappone per alcune schede. Il driver bwn(4) è preferito per le schede supportate mentre il driver bwi (4) deve essere utilizzato sulle schede più vecchie non coperte da bwn(4)
malo(4)¶
Il driver wireless Marvell Libertas IEEE 802.11b/g, malo (4), supporta le schede utilizzando il chipset 88W8335.
upgt(4)¶
Il driver wireless Conexant/Intersil Prismgt SoftMAC USB IEEE 802.11b/g, upgt (4), supporta le schede utilizzando il chipset GW3887.
urtw(4) / urtwn(4) / rsu(4)¶
Il trio dei relativi driver wireless Realtek copre diversi modelli:
urtw(4) supporta i modelli RTL8187B/L USB IEEE 802.11b/g con una radio RTL8225
urtwn(4) supporta RTL8188CU/RTL8188EU/RTL8192CU 802.11b/g/n
rsu(4) supporta RTL8188SU/RTL8192SU 802.11b/g/n
Come in altri casi simili, anche se i chip supportati da urtwn(4) e rsu(4) sono in grado di supportare 802.11n, FreeBSD non supporta le funzionalità di 802.11 n.
zyd(4)¶
Il driver del dispositivo di rete wireless ZyDAS ZD1211/ZD1211B USB IEEE 802.11b/g, zyd(4), supporta adattatori che utilizzano il chip con USB ZD1211 e ZD1211B.
Specifiche supporto hardware¶
Abbiamo un foglio di calcolo online con dettagli più completi del supporto hardware, inclusi più chipset e modelli di dispositivi di esempio supportati da determinati driver. Attualmente queste informazioni si trovano su un foglio di calcolo pubblico di Google Docs collegato dall’articolo wiki della documentazione sul supporto wireless. Come notato in precedenza in questo capitolo, spesso i produttori cambieranno i chipset del dispositivo ma non i numeri di modello, quindi è una guida approssimativa nella migliore delle ipotesi, ma può comunque fornire alcune utili indicazioni.
Lavorare con interfacce wireless con Virtual Access Point¶
Firew4LL supporta interfacce wireless virtuali che utilizzano Multi-BSS. Questi sono noti come punto di accesso virtuale o interfacce VAP, anche se vengono utilizzati per la modalità client. I VAP consentono di eseguire più access point o client sulla stessa scheda wireless o di utilizzare una combinazione di access point e modalità client. Il caso d’uso più comune è per più punti di accesso con SSID diversi ciascuno con requisiti di sicurezza unici. Ad esempio, uno senza crittografia ma con il captive portal e regole di accesso rigorose e una rete separata con crittografia, autenticazione e regole di accesso meno severe.
Anche se una scheda non supporta più istanze VAP, la prima voce deve essere creata manualmente prima di poter essere assegnata.
Il supporto per i VAP varia a seconda della scheda e del driver, consultare le informazioni sul supporto del driver in Hardware wireless consigliato per saperne di più. È probabile, tuttavia, che se una scheda wireless Atheros è in uso, funzionerà. Mentre non esiste un limite teorico al numero di VAP che una scheda può utilizzare, il supporto driver e hardware varia, quindi il limite pratico è quattro VAP su ath (4) e otto su mwl(4).
Tutti i VAP su una determinata scheda condividono alcune impostazioni comuni, come il canale, le impostazioni normative, le impostazioni dell’antenna e lo standard wireless. Altre impostazioni come la modalità, SSID, impostazioni di crittografia e così via possono variare tra VAP.
Creazione e gestione di istanze wireless¶
Per creare una nuova istanza wireless:
Passare a Interfacce>(assegnare) nella scheda Wireless.
Selezionare l”Interfaccia primaria, ad esempio ath0
Scegliere la Modalità tra Punto di accesso, Infrastruttura (BSS, modalità client) o Ad-hoc (IBSS)
Inserire una Descrizione
Fare clic su Salvare
Un esempio è mostrato nella figura Aggiungere un’istanza wireless.
Fig. 1: Aggiungere un’istanza wireless
Una volta che la voce è stata salvata, è disponibile per l’assegnazione sotto Interfacce>(assegnare). Da lì, assegnare e quindi modificare le impostazioni come qualsiasi altra interfaccia wireless.
Nota
L’interfaccia assegnata deve essere configurata per utilizzare la stessa modalità specificata quando è stato creato il VAP.
Wireless WAN¶
Una scheda wireless in un firewall che esegue Firew4LL può essere utilizzata come interfaccia WAN primaria o WAN aggiuntiva in una distribuzione Multi-WAN.
Assegnazione dell’interfaccia¶
Se l’interfaccia wireless non è stata ancora assegnata, ci sono due possibili scelte: aggiungerla come un’interfaccia OPT aggiuntiva o riassegnarla come WAN.
Prima di iniziare, creare l’istanza wireless come descritto in Creazione e gestione di istanze wireless se non esiste già. Quando si lavora come le WAN, si deve utilizzare la modalità Infrastruttura (BSS).
Per aggiungere l’interfaccia come nuova interfaccia OPT:
Passare a Interfacce>(assegnare)
Selezionare l’interfaccia wireless dal menu a discesa Porte di rete disponibili sotto le altre interfacce
Fare clic su
 Aggiungere per aggiungere l’interfaccia
come interfaccia OPT
Aggiungere per aggiungere l’interfaccia
come interfaccia OPT
Per riassegnare l’interfaccia wireless come WAN:
Passare a Interfacce>(assegnare)
Selezionare l’interfaccia wireless come WAN
Fare clic su Salvare
La figura Assegnazione dell’interfaccia WAN wireless mostra una scheda Atheros assegnata come WAN.
Fig. 2: Assegnazione dell’interfaccia WAN wireless
Configurazione della rete wireless¶
La maggior parte delle WAN wireless ha bisogno solo di una manciata di opzioni impostate, ma le specifiche variano a seconda del punto di accesso (AP) a cui questa interfaccia client si connetterà.
Selezionare il menu Interfacce per l’interfaccia WAN wireless , ad esempio Interfacce>WAN
Selezionare il tipo di configurazione (DHCP, IP statico, ecc.)
Scorrere verso il basso per la Configurazione wireless comune
Impostare lo Standard in base ALL’AP, ad esempio 802.11g
Selezionare il Canale appropriato per abbinare l’AP
Scorrere verso il basso fino alla Configurazione wireless specifica della rete
Impostare la Modalità su Modalità infrastruttura (BSS)
Inserire l”SSID per l’AP
Configurare la crittografia come WPA2 (Accesso protetto al Wi-Fi) se in uso dall’AP
Rivedere le impostazioni rimanenti, se necessario, e selezionare altre opzioni appropriate per abbinare l’AP
Fare clic su Salvare
Fare clic su Applicare le modifiche
Controllo dello stato del wireless¶
Passare a Stato>Interfacce per visualizzare lo stato dell’interfaccia wireless. Se l’interfaccia è stata associata con successo con l’AP sarà indicato nella pagina di stato. Uno Stato di associato indica che l’interfaccia è stata collegata correttamente all’AP, come mostrato nella figura Interfaccia WAN wireless associata
Fig. 3: Interfaccia WAN wireless associata
Se lo Stato dell’interfaccia non mostra Alcun vettore, non è stato possibile associarlo. La figura Nessun vettore sulla WAN wireless mostra un esempio di questo, in cui l’antenna è stata scollegata in modo che non poteva connettersi a una rete wireless che era una certa distanza.
Fig. 4: Nessun vettore sulla WAN wireless
Visualizzazione delle reti wireless disponibili e della potenza del segnale¶
I punti di accesso wireless visibili dal firewall possono essere visualizzati navigando in Stato>Wireless come mostrato nella figura Stato del wireless.
Prima di visualizzare questa voce di menu, è necessario configurare un’interfaccia wireless.
Fig. 5: Stato wireless
Bridging e wireless¶
Collegare due interfacce insieme le posiziona sullo stesso dominio di trasmissione come se fossero collegate allo stesso switch. In genere questo viene fatto in modo che due interfacce agiscano come se fossero sulla stessa rete piatta utilizzando la stessa sottorete IP, in questo caso un’interfaccia wireless e un’Interfaccia cablata. Quando due interfacce vengono collegate con un ponte, il traffico broadcast e multicast viene inoltrato a tutti i membri del bridge.
Alcune applicazioni e dispositivi si basano sul traffico broadcast per funzionare. Ad esempio, AirTunes di Apple non funzionerà su due domini broadcast. Quindi, se AirTunes è presente sulla rete wireless e deve essere accessibile da un sistema sulla rete cablata, le reti cablate e wireless devono essere collegate con un ponte. Altri esempi includono servizi multimediali forniti da dispositivi come Chromecast, TiVo, Xbox 360 e Playstation 3. Questi si basano sul traffico multicast o broadcast che può funzionare solo se le reti cablate e wireless presetano un bridge.
Punti di accesso wireless e bridging¶
Solo le interfacce wireless in modalità access point (hostap) funzioneranno in una configurazione a ponte. Un’interfaccia wireless configurata per hostap può essere collegata a un’altra interfaccia che li combina sullo stesso dominio broadcast. Ciò può essere auspicabile per alcuni dispositivi o applicazioni che devono risiedere sullo stesso dominio broadcast per funzionare correttamente, come accennato in precedenza.
BSS e IBSS wireless e bridging¶
A causa del modo in cui il wireless funziona in modalità BSS (Set di servizi di base, modalità client) e IBSS (Set di servizi di base indipendente, modalità Ad-Hoc) e del modo in cui funziona il bridging, un’interfaccia wireless non può essere collegata con un bridge in modalità BSS o IBSS. Ogni dispositivo collegato a una scheda wireless in modalità BSS o IBSS deve presentare lo stesso indirizzo MAC. Con il bridging, l’indirizzo MAC passato è l’attuale MAC del dispositivo collegato. Questo è di solito un aspetto desiderabile del funzionamento del bridging. Con wireless, l’unico modo in cui questo può funzionare è se tutti i dispositivi dietro quella scheda wireless presentino lo stesso indirizzo MAC sulla rete wireless. Questo è spiegato approfonditamente dal noto esperto Wireless Jim Thompson in un post della mailing list.
Ad esempio, quando VMware Player, la Workstation o il server è configurato per collegarsi a un’interfaccia wireless, traduce automaticamente l’indirizzo MAC in quello della scheda wireless. Poiché non c’è modo di tradurre un indirizzo MAC in FreeBSD, e a causa del modo in cui funziona il bridging in FreeBSD, è difficile fornire soluzioni alternative simili a quelle offerte da VMware. Ad un certo punto Firew4LL può sostenere questo, ma non è sul piano di sviluppo pdi 2.x.
Scegliere il routing o il bridging¶
La scelta tra il bridging (che utilizza la stessa sottorete IP della LAN esistente) o il routing (che utilizza una sottorete IP dedicata per il wireless) per i client wireless dipenderà da quali servizi richiedono i client wireless. In molti ambienti di rete domestica ci sono applicazioni o dispositivi che richiedono reti cablate e wireless da colmare. Nella maggior parte delle reti aziendali, ci sono poche applicazioni che richiedono il bridging. Quale scegliere dipende dai requisiti delle applicazioni di rete in uso, nonché dalle preferenze personali.
Ci sono alcuni compromessi, un esempio è il pacchetto Avahi. Può ascoltare su due diversi domini di trasmissione e scambiare messaggi di rebroadcast da uno all’altro per consentire al DNS multicast di funzionare (anche conosciuto come Rendezvous o Bonjour) per la scoperta e i servizi di rete. Se i servizi richiesti utilizzano tutti i protocolli che possono essere gestiti da Avahi, potrebbe essere possibile utilizzare un metodo instradato.
Per i servizi in esecuzione sul firewall, il bridging può anche essere problematico. Funzionalità come i limitatori, il captive portal e i proxy trasparenti richiedono una configurazione e una gestione speciali per lavorare su reti a ponte. In particolare, il bridge stesso deve essere assegnato e l’unica interfaccia sul ponte con un indirizzo IP deve essere il bridge assegnato. Inoltre, affinché queste funzioni riescano, l’indirizzo IP sul bridge deve essere l’indirizzo utilizzato dai client come gateway.
Utilizzare un Access Point Esterno¶
La maggior parte dei router wireless in stile SOHO può essere utilizzata come punto di accesso se non è disponibile un vero punto di accesso (AP). Se Firew4LL ha sostituito un router wireless esistente, potrebbe comunque essere utilizzato per gestire la parte wireless della rete, se lo si desidera. Questo tipo di distribuzione è popolare per il wireless perché è più facile mantenere il punto di accesso in una posizione con un segnale migliore e sfruttare l’hardware wireless più corrente senza fare affidamento sul supporto del driver in Firew4LL. In questo modo una rete wireless 802.11ac può ancora essere utilizzata e protetta da Firew4LL sul limite, anche se Firew4LL non ha ancora il supporto per le schede 802.11ac.
Questa tecnica è anche comunemente utilizzata con apparecchiature wireless che eseguono *WRT, Tomato o altro firmware personalizzato per l’uso di punti di accesso dedicati piuttosto che router edge.
Trasformare un router wireless in un Access Point¶
Quando si sostituisce un semplice router wireless come un Linksys, D-Link o altro dispositivo domestico con Firew4LL come firewall perimetrale, la funzionalità wireless può essere mantenuta. Per convertire il router wireless in un punto di accesso wireless, seguire questi passaggi generici per qualsiasi dispositivo. Per trovare le specifiche per un particolare router wireless, fare riferimento alla sua documentazione.
Disabilitare il server DHCP¶
Disabilitare il server DHCP sul router wireless per evitare un conflitto. Firew4LL gestirà questa funzione per la rete e avere due server DHCP sullo stesso dominio di trasmissione causerà problemi.
Modificare l’indirizzo IP della LAN¶
Modificare l’indirizzo IP della LAN sul router wireless in un indirizzo IP non utilizzato nella sottorete in cui risiederà (comunemente LAN). Se il firewall con Firew4LL ha sostituito questo router wireless, il router wireless probabilmente utilizzava lo stesso indirizzo IP ora assegnato all’interfaccia LAN di Firew4LL, quindi deve essere modificato. Un indirizzo IP funzionale sul punto di accesso è necessario per scopi di gestione e per evitare conflitti di indirizzi IP.
Collegare l’interfaccia LAN¶
La maggior parte dei router wireless collega la propria rete wireless alla porta LAN interna o alle porte switch. Ciò significa che il segmento wireless sarà sullo stesso dominio broadcast e sottorete IP delle porte cablate. Per i router con uno switch integrato, una qualsiasi delle porte dello switch LAN in genere funzionerà.
Nota
Non collegare la porta WAN o Internet sul router wireless! Questo metterà la rete wireless su un dominio di trasmissione diverso dal resto della rete e il router wireless eseguirà il NAT sul traffico tra il wireless e la LAN. Ciò si traduce anche in doppio NAT di traffico tra la rete wireless e Internet. Questa pratica non è sempre indicata, e porterà a problemi in alcune circostanze, soprattutto se la comunicazione deve avvenire tra i client LAN wireless e cablati.
Decidere dove connettere l’interfaccia LAN dal router wireless dipende dal design di rete scelto. Le sezioni successive coprono le opzioni e le considerazioni per selezionare il miglior stile di distribuzione.
Bridge tra Wireless e LAN¶
Un mezzo comune di distribuzione wireless è quello di collegare il punto di accesso direttamente allo stesso interruttore degli host LAN, in cui l’AP collega i client wireless alla rete cablata. Questo funzionerà bene, ma offre un controllo limitato sulla capacità dei client wireless di comunicare con i sistemi interni. Vedere Scegliere il routing o il bridging per i dettagli sul bridging in questo ruolo.
Bridge Wireless a interfacca OPT¶
Per un maggiore controllo sui client wireless, l’aggiunta di un’interfaccia OPT al firewall per il punto di accesso è la soluzione preferita. Per mantenere le reti wireless e cablate sulla stessa sottorete IP e sul dominio broadcast, l’interfaccia OPT può essere collegata all’interfaccia LAN. Questo scenario è funzionalmente equivalente a collegare il punto di accesso direttamente allo switch della LAN, tranne che Firew4LL può filtrare il traffico dalla rete wireless per fornire protezione agli host della LAN e viceversa.
Nota
una configurazione con il bridge assegnato come LAN è ottimale qui, piuttosto che avere solo l’OPT collegato alla LAN cablata esistente.
Segmento instradato su un’interfaccia OPT¶
La rete wireless può anche essere posizionata su una sottorete IP separata, se lo si desidera. Questo viene fatto senza collegare con un ponte l’interfaccia OPT su Firew4LL, invece assegnandolo con un indirizzo IP in una sottorete separata diversa dalla LAN. Ciò consente il routing tra reti interne e wireless, come consentito dal set di regole firewall. Questo viene comunemente fatto su reti più grandi, dove più punti di accesso sono collegati a uno switch che viene quindi collegato all’interfaccia OPT su Firew4LL. È anche preferibile quando i client wireless saranno costretti a connettersi a una VPN prima di consentire le connessioni alle risorse di rete interne.
Firew4LL come Access Point¶
Con una scheda wireless che supporta la modalità hostap (vedere Schede che supportano la modalità Access Point (hostap)), Firew4LL può essere configurato come Access Point wireless.
Dovrebbe un AP esterno o Firew4LL essere utilizzato per un punto di accesso?¶
La funzionalità del punto di accesso in FreeBSD, e quindi Firew4LL, è migliorata notevolmente nel corso degli anni ed è considerata stabile attualmente per la maggior parte degli usi. Detto questo, molti casi d’uso si comportano meglio con un punto di accesso esterno, in particolare implementazioni che hanno requisiti come 802.1ac, funzionamento simultaneo a 2,4 GHz e 5 GHz, reti a maglia wireless o casi rari con client che non si associano a un punto di accesso eseguito utilizzando Firew4LL.
I punti di accesso su Firew4LL sono stati utilizzati con successo in implementazioni di piccole e medie dimensioni, con dispositivi come MacBook Pro, Apple AirTunes, iPod Touch, iPad, telefoni e tablet Android, vari Laptop Windows, Xbox e client FreeBSD e funziona in modo molto affidabile su tutti questi dispositivi. C’è la possibilità di trovare dispositivi incompatibili con qualsiasi punto di accesso, e FreeBSD non fa eccezione.
Il principale fattore decisivo in questi giorni è il supporto 802.11n o 802.11ac; il supporto per l’hardware 802.11n in Firew4LL è in qualche modo limitato e il supporto 802.11ac non esiste. Questo è un fattore determinante per alcuni, e come tale utilizzare un punto di accesso esterno sarebbe meglio per le reti che richiedono 802.11ac e in alcuni casi 802.11n se non è possibile ottenere l’hardware adatto.
Il prossimo fattore più comune è la posizione delle antenne o il punto di accesso wireless in generale. Spesso, il firewall che esegue Firew4LL si trova in un’area dell’edificio che non è ottimale per il wireless, ad esempio una sala server in uno scaffale. Per una copertura ideale, la migliore pratica è individuare l’AP in un’area meno suscettibile alle interferenze wireless e che avrebbe una migliore potenza del segnale nell’area in cui risiedono i client wireless. Se il firewall che esegue Firew4LL si trova da solo su uno scaffale in un’area comune o in un’altra area simile favorevole a un buon segnale wireless, questo potrebbe non essere un problema.
Configurazione di Firew4LL come access point¶
Il processo di configurazione di Firew4LL per agire come un punto di accesso wireless (AP) è relativamente facile. Molte delle opzioni saranno familiari a chiunque abbia configurato altri router wireless in precedenza e alcune opzioni potrebbero essere nuove a meno che non siano state utilizzate apparecchiature wireless di livello commerciale. Esistono dozzine di modi per configurare i punti di accesso e dipendono tutti dall’ambiente in cui verranno distribuiti. In questo esempio Firew4LL è configurato come AP di base che utilizza la crittografia WPA2 con AES. In questo esempio, EsempioCo ha bisogno di accesso wireless per alcuni laptop nella sala conferenze.
Preparazione dell’interfaccia wireless¶
Prima di iniziare, assicurarsi che la scheda wireless sia installata nel firewall e che le trecce e le antenne siano saldamente attaccate.
Creare l’istanza wireless come descritto in Creazione e gestione di istanze wireless se non esiste già. Quando si lavora come punto di accesso, deve utilizzare la modalità punto di accesso. La scheda wireless deve essere assegnata come interfaccia OPT e abilitata prima che la configurazione rimanente possa essere completata.
Descrizione dell’interfaccia Quando è in uso come punto di accesso, nominare l’interfaccia WLAN (LAN Wireless) o Wireless, o denominarla dopo l’SSID rende più facile l’identificazione. Se Firew4LL guiderà più punti di accesso, ci dovrebbe essere un modo per distinguerli, come “amministratoreWLAN” e “venditeWLAN”. In questo esempio, si chiama SalaConferenze.
Tipo di interfaccia Poiché questo esempio sarà un AP su una sottorete IP dedicata, il tipo di configurazione IPv4 deve essere impostato su IPv4 statico
Indirizzo IP Un indirizzo IPv4 e una machera di sottorete devono essere specificati. Questa è una sottorete separata dalle altre interfacce. Per questo esempio può essere 192.168.201.0/24, una sottorete altrimenti inutilizzata nella rete EsempioCo. Usando quella sottorete, l’indirizzo IPv4 per questa interfaccia sarà 192.168. 201.1.
Impostazioni wireless comuni¶
Queste impostazioni sono condivise per tutti i VAP su una determinata scheda wireless fisica. La modifica di queste impostazioni su un’interfaccia le cambierà su tutte le altre interfacce virtuali utilizzando lo stesso adattatore fisico.
Persistenza delle impostazioni comuni Selezionando persistenza delle impostazioni comuni, i valori di configurazione in questa sezione verranno conservati anche se tutte le interfacce e le VAP vengono eliminate o riassegnate, quando altrimenti verrebbero perse.
Wireless standard A seconda del supporto hardware, sono disponibili diverse opzioni per l’impostazione standard wireless, tra cui 802.11b, 802.11g, 802.11g turbo, 802.11a, 802.11a turbo, 802.11ng, 802.11na, e possibilmente altri. Per questo esempio, sceglieremo 802.11ng per un punto di accesso 802.11n che opera nella banda 2.4 GHz.
Modalità di protezione OFDM L’impostazione della Modalità di protezione OFDM è utile solo in ambienti standard misti in cui 802.11g e 802.11b devono interagire. Il suo uso primario è per evitare collisioni. Data l’età di 802.11b e la scarsità di dispositivi di lavoro che lo utilizzano, è meglio lasciare l’impostazione in Modalità di protezione off. C’è una penalità di prestazioni usandolo, dal momento che ha un po” di sovraccarico su ogni frame e richiede anche passaggi aggiuntivi durante la trasmissione di frame.
Selezione del canale Wireless Quando si seleziona un Canale, è necessaria la conoscenza dei trasmettitori radio vicini in bande di frequenza simili per evitare interferenze. Oltre ai punti di accesso wireless, ci sono anche telefoni cordless, Bluetooth, monitor per bambini, trasmettitori video, microonde e molti altri dispositivi che utilizzano lo stesso spettro 2.4 GHz che può causare interferenze.
Spesso qualsiasi canale funzionerà finché i client AP si trovano vicino all’antenna. Con 802.11g e precedenti, i canali più sicuri da usare erano 1, 6 e 11 poiché le loro bande di frequenza non si sovrapponevano l’un l’altro. Questo non è più vero con 802.11n e versioni successive o anche alcune configurazioni 802.11g che utilizzano intervalli di frequenze più ampi per raggiungere velocità più elevate. Per questa rete, dal momento che non ce ne sono altri in giro, il canale 1 è una buona scelta.
Nota
Scegliere sempre un canale specifico. Non selezionare Automatico per il canale di un punto di accesso. La convalida dell’input sulle versioni correnti di Firew4LL impedisce che venga selezionata.
Quando si utilizzano altri standard, o si usano wireless in paesi diversi dagli Stati Uniti, ci possono essere molti più canali disponibili di quanto descritto qui. Le schede che supportano 802.11a o 802.11n possono anche supportare canali nello spettro a 5 GHz.
L’elenco completo dei canali supportati dalla scheda è mostrato nel menu a discesa del canale e deve essere d’accordo con lo Standard scelto. Ad esempio, non scegliere 802.11ng per lo Standard e quindi scegliere un canale utilizzato solo per 802.11na. L’elenco dei canali include anche alcune informazioni sullo standard, la frequenza del canale e la potenza di trasmissione massima sia della scheda che nel dominio normativo per quel particolare canale. Fare attenzione a guardare la potenza quando si seleziona un canale, perché alcuni canali, soprattutto nella banda 5GHz, variano ampiamente nei loro livelli di potenza consentiti.
Vedi anche
Strumenti di indagine come NetSurveyor, InSSIDer, Wi-Spy, e innumerevoli altre applicazioni per vari sistemi operativi, telefoni, tablet, e così vi possono aiutare a scegliere un canale meno occupato o un’area dello spettro più libera. Il chilometraggio può variare.
Impostazione della distanza Misurata in metri e supportata solo da schede Atheros, il campo di impostazione della distanza sintonizza i timer ACK/CTS per adattarsi alla distanza tra AP e client. Nella maggior parte dei casi non è necessario configurare questo valore, ma può aiutare in alcune configurazioni wireless difficili come i client a lungo raggio.
Impostazioni normative¶
La sezione Impostazioni normative controlla il modo in cui la scheda è autorizzata a trasmettere legalmente in una regione specificata. Diversi paesi hanno in genere impostazioni normative diverse e alcuni paesi non ne hanno. In caso di dubbi, verificare con il governo locale per vedere quali leggi si applicano in una determinata area. I valori predefiniti sono generalmente OK, poiché le schede possono essere già impostate su una regione specifica. In alcuni casi le impostazioni normative devono essere impostate manualmente se la scheda ha un valore predefinito non compreso nel driver. Simili alla sezione precedente, questi valori vengono applicati alla scheda stessa e non possono variare tra i VAP sulla scheda.
Mentre si può essere tentati di impostare la scheda su Debug, al fine di utilizzare le impostazioni non altrimenti consentite, questa azione che potrebbe causare problemi legali dovrebbe essere considerata. La probabilità che ciò accada varia notevolmente in base al paese/area, quindi usarla con cautela.
Dominio normativo Il Dominio normativo è l’organismo governativo che controlla le comunicazioni wireless in una regione. Ad esempio, gli Stati Uniti e il Canada seguono i regolamenti FCC mentre nel Regno Unito è ETSI. Se non si è sicuri del dominio normativo in una regione, vedere l’impostazione Paese.
Paese A volte i paesi specifici all’interno di un dominio normativo hanno restrizioni diverse. L’opzione Paese contiene un elenco a discesa di molti paesi in tutto il mondo e dei relativi codici del paese associati e i domini normativi.
Posizione Esistono alcune restrizioni per le trasmissioni Indoor e Outdoor. L’impostazione della Posizione del trasmettitore regolerà ulteriormente la potenza di trasmissione consentita e/o canali.
Configurazione wireless specifica della rete¶
Queste impostazioni sono uniche per interfaccia, anche su interfacce wireless virtuali. La modifica di queste impostazioni non influisce su altre interfacce.
Modalità wireless Impostare il campo Modalità per il punto di accesso e Firew4LL utilizzerà hostapd per fungere da AP.
SSID (Service Set Identifier, SSID) L”SSID è il “nome” dell’AP visto dai client. Impostare l’SSID su qualcosa di facilmente identificabile ma unico. In linea con l’esempio, SalaConferenze è un buon nome da usare.
Standard wireless minimo Il menu a discesa Standard wireless minimo controlla se i client più anziani sono in grado di associarsi a questo punto di accesso. Consentirlo ai client più vecchi potrebbe essere necessario in alcuni ambienti se i dispositivi che sono ancora in giro lo richiedono. Alcuni dispositivi sono compatibili solo con 802.11g e richiedono una rete g/n mista per funzionare. Il rovescio della medaglia è che le velocità più lente possono essere viste come risultato di consentire tali dispositivi sulla rete in quanto il punto di accesso sarà costretto a soddisfare il minimo comune denominatore quando un dispositivo 802.11g sta trasmettendo contemporaneamente a un dispositivo 802.11n. Nella nostra sala conferenze di esempio, gli utenti utilizzeranno solo laptop di proprietà aziendale acquistati di recente che sono tutti in grado di supportare 802.11n, quindi 802.11n è la scelta migliore.
Intra-BSS Se viene verificata la Comunicazione tra BSS, i client wireless saranno in grado di vedersi direttamente. Se i client avranno solo bisogno di accedere a Internet, in genere è più sicuro deselezionare questa opzione. In questo scenario, gli utenti nella sala conferenze potrebbero dover condividere i file avanti e indietro direttamente tra i laptop, quindi questo rimarrà selezionato.
Abilitare WME Le estensioni multimediali wireless (Wireless Multimedia Extensions), o WME, sono una parte dello standard wireless che fornisce una certa qualità di servizio al traffico wireless per garantire la corretta consegna dei contenuti multimediali. È necessario che 802.11n funzioni, ma è facoltativo per gli standard precedenti. Questa funzione non è supportata da tutte le schede/driver.
Nascondere SSID Normalmente l’AP trasmetterà il suo SSID in modo che i client possano localizzarlo e associarlo facilmente. Questo è considerato da alcuni un rischio per la sicurezza, annunciando a tutti coloro che stanno ascoltando che una rete wireless è disponibile, ma nella maggior parte dei casi la convenienza supera il (trascurabile) rischio per la sicurezza. I vantaggi di disabilitare la trasmissione SSID sono esagerati da alcuni, in quanto in realtà non nasconde la rete a nessuno in grado di utilizzare molti strumenti di sicurezza wireless liberamente disponibili che trovano facilmente tali reti wireless. Per la nostra sala conferenze AP, lasceremo questo deselezionato per rendere più facile ai partecipanti alla riunione trovare e utilizzare il servizio.
Crittografia wireless (WPA)¶
Sono supportati due tipi di crittografia per le reti 802.11: WPA e WPA2. WPA2 con AES è il più sicuro. Anche quando non preoccuparsi di crittografare il traffico sull’aria (over-the-air) (che dovrebbe essere fatto), fornisce un ulteriore mezzo di controllo di accesso. Tutte le moderne schede wireless e driver supportano WPA2
Avvertimento
Debolezze della crittografia wireless WEP ha seri problemi di sicurezza noti da anni e il supporto per WEP è stato rimosso da pfSense. È possibile rompere WEP in pochi minuti al massimo, e non dovrebbe mai essere accreditato per la sicurezza. Se è richiesto WEP, deve essere utilizzato un AP esterno. TKIP (Protocollo di integrità con chiave temporanea, Temporal Key Integrity Protocol), parte di AES, è diventato un sostituto per WEP dopo che è stato rotto. Esso utilizza lo stesso meccanismo sottostante come WEP, e quindi è vulnerabile ad alcuni attacchi simili. Questi attacchi sono diventati più pratici e TKIP non è più considerato sicuro. TKIP non deve mai essere utilizzato a meno che non siano presenti dispositivi incompatibili con WPA o WPA2 utilizzando AES. WPA e WPA2 in combinazione con AES non sono soggetti a questi difetti in TKIP.
In questo esempio, il wireless SalaConferenze deve essere protetto con WPA2.
Abilitare Questa casella abilita la crittografia WPA o WPA2, quindi dovrebbe essere selezionata
WPA Pre-Shared Key Immettere la chiave wireless desiderata, in questo esempio excoconf213.
WPA Mode WPA o WPA2, in questo esempio, WPA2
WPA Key Management Mode WPA Può essere Chiave precondivisa (PSK) o Protocollo di autenticazione estensibile (Extensible Authentication Protocol, PAA). In questo esempio, PSK è sufficiente.
WPA Pairwise Questo dovrebbe quasi sempre essere impostato su AES, a causa delle debolezze in TKIP menzionate in precedenza.
Group Key Rotation Questa opzione consente di impostare la frequenza con cui le chiavi di crittografia broadcast/multicast (chiave transitoria di gruppo, GTK) vengono ruotate, in pochi secondi. Può essere qualsiasi valore da 9999 ma dovrebbe essere più breve del valore di Rigenerazione della chiave master del gruppo. Il valore predefinito di 60 secondi (un minuto) è adeguato. I valori più bassi possono essere più sicuri, ma possono oscurare le cose con frequenti rekeying.
Group Master Key Regeneration Questo parametro controlla la frequenza con cui, in pochi secondi, viene rigenerata la chiave master (Chiave master di gruppo, Group Master Key, GMK) utilizzata internamente per generare GTK. Può essere qualsiasi valore da 9999 ma dovrebbe essere più lungo del valore di Rotazione della chiave di gruppo. Il valore predefinito di 3600 secondi (un’ora) è adeguato.
Strict Key Regeneration Questa opzione fa sì che il firewall cambi il GTK ogni volta che un client lascia il punto di accesso, proprio come cambiare le password quando un dipendente va via. Ci può essere una leggera penalità di prestazioni nei casi in cui vi è un elevato fatturato di client. Nei casi in cui la sicurezza non è una preoccupazione primaria, questo può essere lasciato disabilitato.
Autenticazione IEEE 802.1X (WPA Enterprise)¶
Un altro tipo di sicurezza wireless supportata è noto come autenticazione IEEE 802.1X o più comunemente indicato come WPA Enterprise o WPA2 Enterprise. Questa modalità consente di utilizzare un nome utente e una password più tradizionali per accedere alla rete wireless. Lo svantaggio è che questa autenticazione deve essere eseguita tramite server RADIUS. Se un server RADIUS esistente è già presente o facilmente implementato, potrebbe essere una valida fonte di controllo di accesso wireless. In questo esempio, 802.1X non viene utilizzato, ma le opzioni sono spiegate.
Vedi anche
Il pacchetto freerADIUS di Firew4LL può essere utilizzato per questo scopo.
Nota
alcuni vecchi sistemi operativi potrebbero non gestire correttamente 802.1X o potrebbero avere lunghi ritardi dopo tentativi di autenticazione non riusciti, ma in genere esistono soluzioni alternative per tali problemi tramite aggiornamenti o patch del sistema operativo.
I client devono anche essere configurati per accedere correttamente al servizio. Alcuni possono prendere automaticamente le impostazioni corrette, altri potrebbero aver bisogno di impostare una modalità specifica (ad esempio PEAP) o potrebbero aver bisogno di certificati caricati. I valori specifici dipendono dalle impostazioni del server RADIUS.
Per iniziare con l’autenticazione 802.1X, impostare prima la Gestione della chiave WPA su Protocollo di autenticazione estensibile.
Abilitare l’autenticazione 802.1X Quando selezionata, il supporto per l’autenticazione 802.1X è abilitato e richiesto ai client.
Server 802.1x primario Il server preferito per l’autenticazione 802.1X.
Indirizzo IP L’indirizzo IP del server RADIUS preferito da utilizzare per l’autenticazione dei client di 802.1X
Porta La porta su cui contattare il server RADIUS per le richieste di autenticazione, di solito 1812.
Segreto condiviso La password da utilizzare quando si comunica con il server RADIUS da questo firewall. Questo deve corrispondere al segreto condiviso definito per questo firewall sul server RADIUS.
Server 802.1X secondario Gli stessi parametri di cui sopra, ma per un server RADIUS secondario nel caso in cui il primo sia irraggiungibile.
Preautenticazione del roaming di autenticazione Questa opzione imposta la pre-autenticazione per accelerare il roaming tra i punti di accesso. Ciò eseguirà parte del processo di autenticazione prima che il client si associ completamente per facilitare la transizione.
Terminare le impostazioni AP¶
Le impostazioni precedenti sono sufficienti per ottenere un punto di accesso wireless in esecuzione con 802.11n con crittografia WPA2 + AES. Al termine delle Impostazioni, fare clic su Salvare, quindi Applicare le modifiche.
Configurazione di DHCP¶
Ora che è stata creata una rete completamente separata, DHCP deve essere abilitato per fornire automaticamente ai client wireless associati un indirizzo IP. Passare a Servizi>Server DHCP, fare clic sulla scheda per l’interfaccia wireless (SalaConferenze per questo esempio). Selezionare la casella su Abilitare, impostare qualsiasi intervallo di dimensioni sia necessario, e tutte le opzioni aggiuntive desiderate, quindi fare clic su Salvare e Applicare le modifiche. Per ulteriori dettagli sulla configurazione del servizio DHCP, vedere Server DHCP con IPv4.
Aggiungere regole del firewall¶
Poiché questa interfaccia wireless è un’interfaccia OPT, non avrà regole firewall predefinite. Per lo meno è necessario aggiungere una regola per consentire il traffico da questa sottorete a qualsiasi destinazione. Poiché gli utenti della sala conferenze avranno bisogno di accesso a internet e l’accesso ad altre risorse di rete, una regola di permesso di default andrà bene in questo caso. Per creare la regola:
Passare a Firewall>Regole
Fare clic sulla scheda per l’interfaccia wireless (Sala Conferenze per questo esempio).
Fare clic su
 Aggiungere e configura una regola come
segue:
Aggiungere e configura una regola come
segue:Interfaccia Sala Conferenze
Protocollo Qualsiasi
Sorgente SalaConferenze Net
Destinazione Qualsiasi
Fare clic su Salvare
Fare clic su Applicare le modifiche
Per ulteriori informazioni sulla creazione di regole firewall, vedere Firewall
Associazione dei client¶
L’AP di Firew4LL appena configurato dovrebbe apparire nell’elenco dei punti di accesso disponibili da un dispositivo wireless, supponendo che la trasmissione dell’SSID non sia stata disabilitata. Un client dovrebbe ora essere in grado di associarlo come farebbe con qualsiasi altro punto di accesso. La procedura esatta varierà tra i sistemi operativi, dispositivi e driver, ma la maggior parte dei produttori ha semplificato il processo per renderlo semplice per tutti.
Visualizzazione dello stato del client wireless¶
Quando un’interfaccia wireless è configurata per la modalità access point, i client associati verranno elencati in Stato>Wireless.
Protezione aggiuntiva per una rete wireless¶
Oltre alla crittografia forte da WPA2 con AES, alcuni utenti amano impiegare un ulteriore livello di crittografia e autenticazione prima di consentire l’accesso alle risorse di rete. Le due soluzioni più comunemente distribuite sono il captive portal e le reti private virtuali. Questi metodi possono essere utilizzati se un punto di accesso esterno viene utilizzato su un’interfaccia OPT o una scheda wireless interna come punto di accesso.
Nota
In teoria, il server PPPoE potrebbe anche essere utilizzato in questo ruolo, ma il supporto sarebbe impossibile su alcuni client e non banale sulla maggior parte degli altri, quindi in genere non è un’opzione praticabile se combinato con wireless.
Protezione wireless aggiuntiva con il captive portal¶
Abilitando il captive portal sull’interfaccia in cui risiede il wireless, è possibile richiedere l’autenticazione prima che gli utenti possano accedere alle risorse di rete oltre il firewall. Nelle reti aziendali, questo viene comunemente distribuito con l’autenticazione RADIUS alla Directory attiva di Microsoft in modo che gli utenti possano utilizzare le proprie credenziali della Directory attiva per autenticarsi mentre si è in rete wireless. La configurazione del portale captive è coperta in captive portal.
Nota
se l’unico requisito è l’autenticazione RADIUS per utente, una soluzione migliore per RADIUS è 802.1X anziché utilizzare il captive portal, a meno che non ci siano client presenti che non supportano 802.1X.
Il captive portal è più probabile che venga utilizzato su reti wireless ad accesso aperto o limitato, come quelle in un hotel, un ristorante o un ambiente simile in cui non vi è alcuna crittografia abilitata o una conoscenza comune/chiave condivisa.
Protezione aggiuntiva con VPN¶
L’aggiunta di un captive portal fornisce un altro livello di autenticazione, ma non offre alcuna protezione aggiuntiva dalle intercettazioni del traffico wireless. Richiedere una connessione VPN prima di consentire l’accesso alla rete interna e Internet aggiunge un altro livello di autenticazione e un ulteriore livello di crittografia per il traffico wireless. La configurazione per il tipo di VPN scelto non sarà diversa da una configurazione di accesso remoto, ma le regole del firewall devono essere configurate sull’interfaccia Firew4LL per consentire solo il traffico VPN dai client wireless.
Configurazione delle regole del firewall per IPsec¶
La figura Regole per consentire solo IPsec da wireless mostra le regole minime necessarie per consentire solo l’accesso a IPsec sull’indirizzo IP dell’interfaccia WLAN. Anche i ping all’indirizzo IP dell’interfaccia WLAN possono aiutare nella risoluzione dei problemi.
Fig. 6: Regole per consentire solo IPsec da wireless
Configurazione delle regole del firewall per OpenVPN¶
La figura Regole per consentire solo OpenVPN da wireless mostra le regole minime necessarie per consentire l’accesso solo a OpenVPN sull’indirizzo IP dell’interfaccia WLAN. Anche i ping all’indirizzo IP dell’interfaccia WLAN possono aiutare nella risoluzione dei problemi. Ciò presuppone che la porta UDP predefinita 1194 sia in uso. Se è stato scelto un altro protocollo o porta, regolare la regola di conseguenza.
Fig. 7: Regole per consentire solo OpenVPN da wireless
Configurazione di un HOTSPOT wireless sicuro¶
Una società o un’organizzazione potrebbe voler fornire l’accesso a Internet per i clienti o gli ospiti utilizzando una connessione Internet esistente. Questo può essere un vantaggio per i clienti e le imprese, ma può anche esporre la rete privata esistente ad attacchi se non è fatto correttamente. Questa sezione copre i mezzi comuni per fornire l’accesso a Internet agli ospiti e ai clienti, proteggendo al contempo la rete interna.
Approccio al firewall multiplo¶
Per la migliore protezione tra una rete privata e una rete pubblica, ottenere almeno due indirizzi IP pubblici dall’ISP e utilizzare un secondo firewall per la rete pubblica. Per adattarlo, posizionare un interruttore tra la connessione Internet e l’interfaccia WAN di entrambi i firewall.
Questo ha il vantaggio di mettere la rete pubblica su un indirizzo IP pubblico diverso dalla rete privata, quindi se viene ricevuto un rapporto di abuso, è facile determinare la sorgente. Il firewall che protegge la rete privata vedrà la rete pubblica in modo diverso rispetto a qualsiasi host Internet e viceversa.
Approccio al firewall singolo¶
In ambienti in cui l’approccio firewall multiplo è proibitivo o comunque indesiderabile, la rete interna può ancora essere protetta collegando la rete pubblica a un’interfaccia OPT su un firewall che esegue Firew4LL. Assegnare una sottorete IP privata dedicata a questa interfaccia OPT e configurare le regole del firewall per consentire l’accesso a Internet ma non alla rete interna.
Nelle Regole per consentire solo l’accesso a Internet da wireless le regole del firewall consentono ai client di raggiungere il firewall per le richieste DNS e la richiesta echo ICMP (ping), ma impediscono tutto l’accesso ad altre reti private. L’alias RFC1918 a cui si fa riferimento nella figura include l’elenco delle reti private RFC1918, .168.0.0/16, 172.16.0.0/12, e 10.0.0.0/8.
Fig. 8: Regole per consentire solo l’accesso a Internet da wireless
Considerazioni sul controllo degli accessi e sul filtraggio dell’uscita¶
Oltre a non consentire il traffico dalla rete accessibile al pubblico alla rete privata, ci sono ulteriori cose da considerare nella configurazione di un hotspot.
Limitare l’accesso alla rete¶
Mentre molti hotspot utilizzano reti wireless aperte senza altra autenticazione, è meglio considerare protezioni aggiuntive per prevenire l’abuso di rete. Su wireless, considerare l’utilizzo di WPA o WPA2 e fornire la passphrase agli ospiti o ai clienti. Alcune aziende che adottano questo approccio visualizzano la passphrase su un cartello nella hall o nell’area di attesa, pubblicato in una camera per gli ospiti o fornito su richiesta. Considerare anche l’implementazione del captive portal su Firew4LL (coperto in captive portal). Ciò aiuta a impedire alle persone in altri uffici e all’esterno dell’edificio di utilizzare la rete wireless anche se è ad accesso aperto.
Disabilitare la comunicazione Intra-BSS¶
Se il punto di accesso lo consente, disabilitare la comunicazione tra BSS. Questa opzione è anche talvolta chiamata «Isolamento dei client AP». Ciò impedisce ai client wireless di comunicare direttamente con altri client wireless, ciò protegge gli utenti da attacchi intenzionali da altri utenti wireless e da quelli non intenzionali come i worm.
La comunicazione tra BSS può essere necessaria per determinate funzioni come stampanti wireless, dispositivi Chromecast o casi simili in cui due dispositivi wireless devono parlare direttamente tra loro, ma questo è raramente se non mai richiesto nel contesto di un hotspot pubblico.
Filtraggio dell’uscita¶
Considerare che tipo di politica di uscita configurare. Il più semplice, che consente l’accesso a Internet senza consentire l’accesso alla rete privata, è probabilmente il più comunemente distribuito, ma considerare ulteriori restrizioni.
Per evitare di avere l’indirizzo IP pubblico del firewall nella lista nera a causa dei sistemi di visita infetti che agiscono come bot delle spam, considerare il blocco SMTP. Diversi ISP di grandi dimensioni bloccano già SMTP in uscita perché i client si sono spostati sull’utilizzo dell’accesso autenticato sulla porta di invio (587) anziché utilizzare direttamente la porta 25. Un’alternativa che consente ancora alle persone di utilizzare la loro e-mail SMTP ma limita l’effetto dei bot delle spam è creare una regola di permesso per SMTP e specificare le Voci di stato massime per host in Opzioni avanzate durante la modifica della regola firewall. Assicurarsi che la regola sia al di sopra di qualsiasi altra regola che corrisponda al traffico SMTP e specificare un limite basso. Poiché le connessioni potrebbero non essere sempre correttamente chiuse dal client o dal server di posta, non impostarle troppo in basso per impedire il blocco degli utenti legittimi, ma un limite di cinque connessioni dovrebbe essere ragionevole. Le Voci di stato massime per host possono essere impostate su tutte le regole del firewall, ma bisogna tenere presente che alcuni protocolli richiedono dozzine o centinaia di connessioni per funzionare. HTTP e HTTPS possono richiedere numerose connessioni per caricare una singola pagina web a seconda del contenuto della pagina e del comportamento del browser, quindi non impostare i limiti troppo bassi.
Bilanciare i desideri degli utenti contro i rischi inerenti alla fornitura di accesso a Internet per i sistemi incontrollati e definire una politica che si adatti all’ambiente.
Risoluzione dei problemi delle connessioni wireless¶
Quando si tratta di wireless, ci sono un sacco di cose che possono andare male. Dalle connessioni hardware difettose alle interferenze radio a software/driver incompatibili o semplici disallineamenti delle impostazioni, tutto è possibile e può essere una sfida per far funzionare tutto al primo tentativo. Questa sezione riguarderà alcuni dei problemi più comuni che sono stati riscontrati dagli utenti e dagli sviluppatori Firew4LL.
Controllare l’antenna¶
Prima di perdere tempo a diagnosticare un problema, effettuare un doppio e triplo controllo alla connessione dell’antenna. Se si tratta di un tipo a vite, assicurarsi che sia completamente serrato. Per le schede mini-PCI, assicurarsi che i connettori siano correttamente collegati e scattati in posizione. I connettori sulle schede dei mini-PCI sono fragili e facili da rompere. Dopo aver scollegato e ricollegato i connettori alcune volte, potrebbero essere necessario sostituirli.
Controllare lo stato wireless¶
Lo stato dei client wireless collegati e dei punti di accesso vicini può essere visualizzato navigando in Stato>Wireless. Questa opzione di menu viene visualizzata solo quando un’interfaccia wireless è presente e abilitata.
In questa pagina, fare clic su Nuova scansione e quindi aggiornare la pagina dopo 10 secondi per vedere altri punti di accesso nelle vicinanze. Se sono sullo stesso o su un canale vicino, potrebbero esserci interferenze.
Nell’elenco dei client associati sono elencati diversi Flag che spiegano le funzionalità del client connesso. Ad esempio, se il client ha un flag “H”, questo indica un throughput elevato utilizzato da 802.11n. Se un client è connesso senza tale flag, potrebbe utilizzare uno standard inferiore più vecchio. Un elenco completo dei flag wireless può essere trovato sul wiki, incluse le descrizioni delle funzionalità del punto di accesso.
Provare con più client o schede wireless¶
Per eliminare una possibile incompatibilità tra le funzioni wireless su Firew4LL e un client wireless, assicurarsi di provarlo prima con più dispositivi o schede. Se lo stesso problema è ripetibile con diverse marche e modelli diversi, è più probabile che sia un problema con la configurazione o l’hardware correlato rispetto al dispositivo client
La potenza del segnale è bassa¶
Se il segnale è debole anche quando si trova vicino all’antenna del punto di accesso, controllare nuovamente l’antenna. Per le schede di mini-PCI o mini-PCIe, se solo un connettore è in uso e ci sono due connettori interni, provare ad agganciare il connettore fino all’altro connettore interno sulla scheda. Provare anche a cambiare il canale o regolare la potenza di trasmissione o le impostazioni dell’antenna sulla configurazione dell’interfaccia wireless. Per le schede mini-PCI E mini-PCIe, verificare la presenza di estremità rotte sui connettori a spirale fragili che si inseriscono nella scheda. Se le impostazioni del dominio normativo non sono state configurate, impostarle prima di eseguire nuovamente il test.
Errori segnale bloccato¶
Se nel sistema o nel registro wireless si trova un errore «Segnale bloccato», di solito è un’indicazione che il canale wireless scelto è troppo rumoroso:
kernel: ath0: stuck beacon; resetting (bmiss count 4)
La sensibilità di questo comportamento può essere sintonizzata aggiungendo una voce sintonizzabile di sistema per hw.ath.bstuck con un valore di 8 o superiore.
Se gli errori persistono, utilizzare un’app o un programma analisi del WiFi per determinare un canale aperto o meno utilizzato da utilizzare al posto del canale corrente.
Interfaccia non disponibile per l’assegnazione¶
Se un’interfaccia wireless non viene visualizzata nell’elenco delle interfacce in Interfacce>(assegnare) ci sono due problemi possibili:
Se la scheda wireless è supportata, è necessario prima creare un’istanza wireless come descritto in Creazione e gestione di istanze Wireless. Una volta creata l’istanza, sarà disponibile per l’assegnazione.
Se la scheda wireless non è supportata, non sarà disponibile per la selezione come interfaccia primaria durante la creazione di un’istanza wireless.
Firew4LL include funzionalità wireless integrate che consentono a un firewall che esegue il software Firew4LL di essere trasformato in un punto di accesso wireless, di utilizzare una connessione 802.11 wireless come connessione WAN o entrambi. Questo capitolo illustra come configurare Firew4LL per questi ruoli, nonché i mezzi suggeriti per accogliere in modo sicuro i punti di accesso wireless esterni e come distribuire in modo sicuro un hotspot wireless. Una copertura approfondita di generale non rientra nell’ambito di questo libro. Per chi cerca tali informazioni, si consiglia il libro Reti Wireless con 802.11: la guida definitiva.