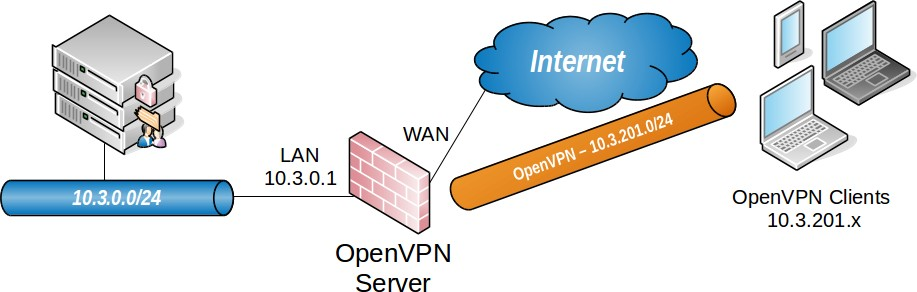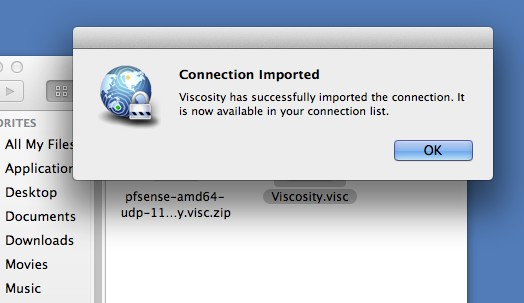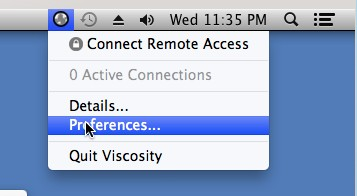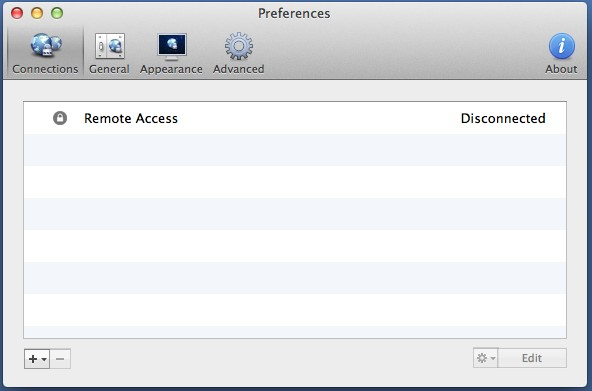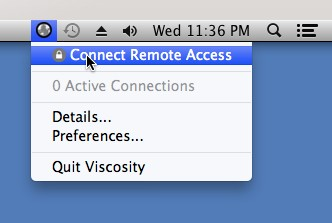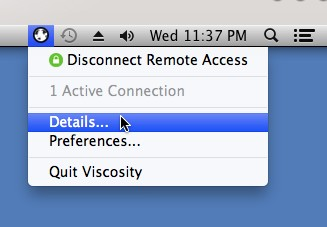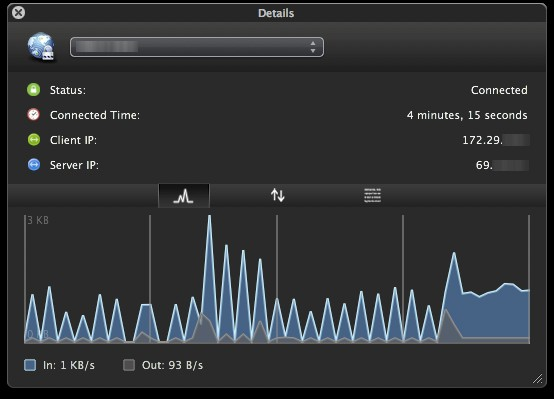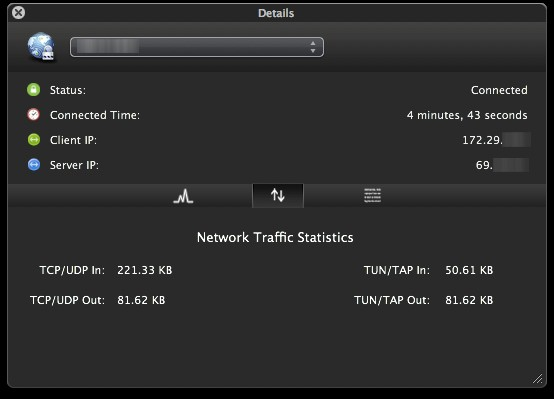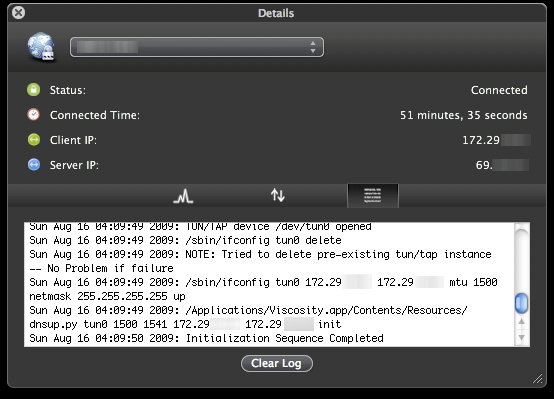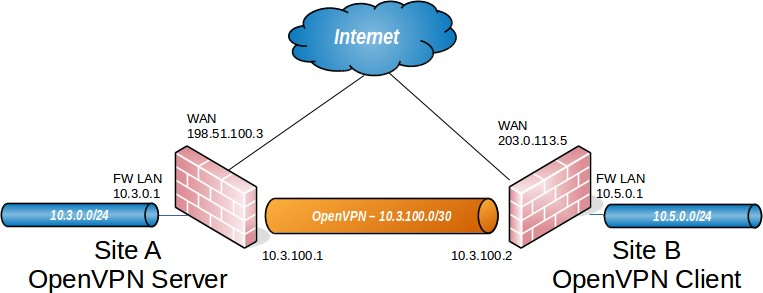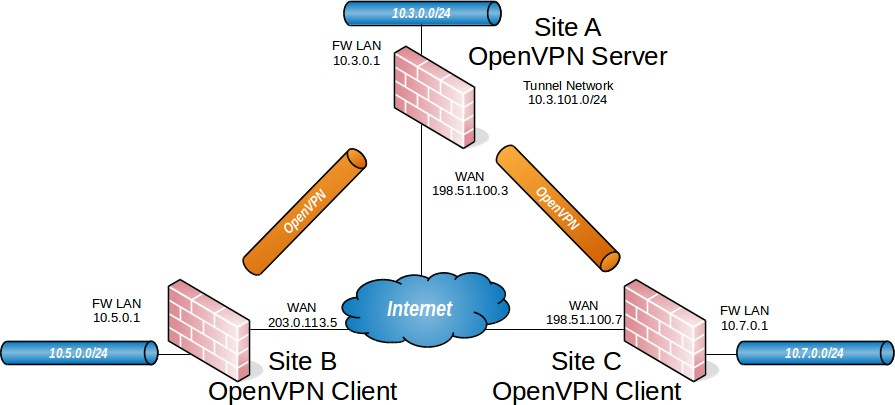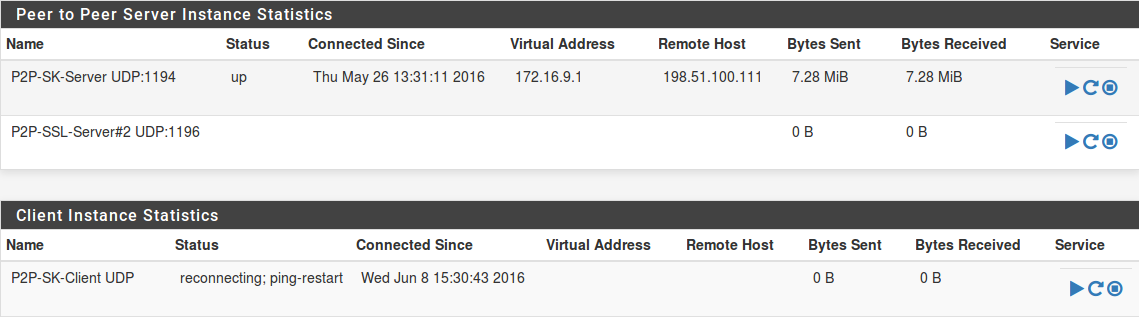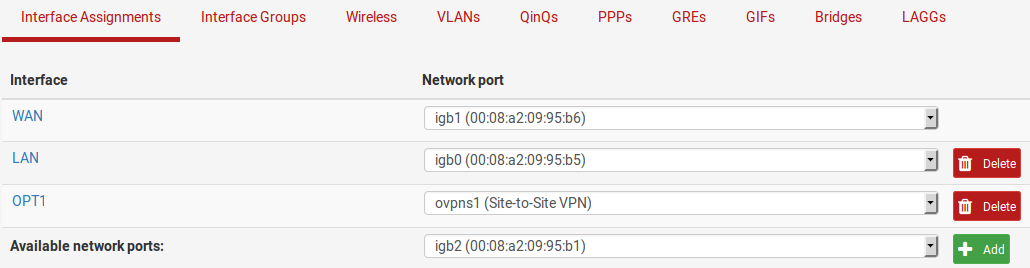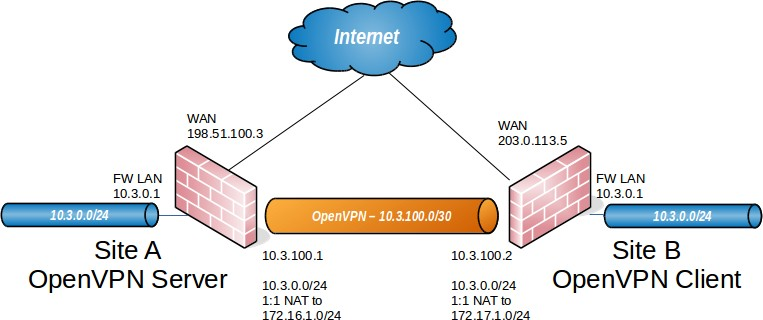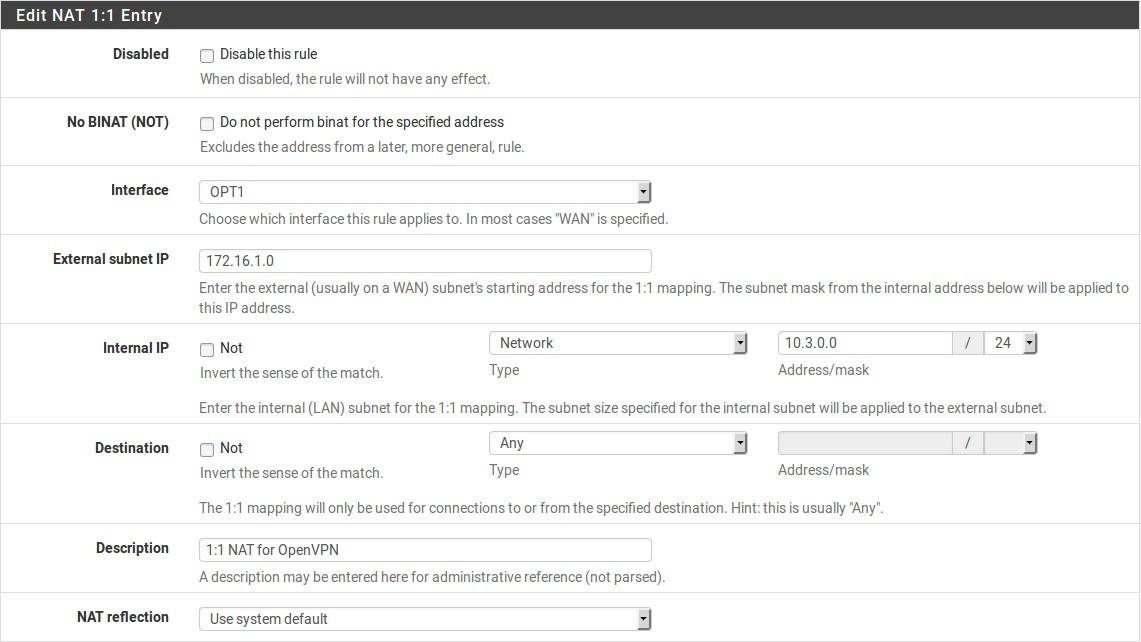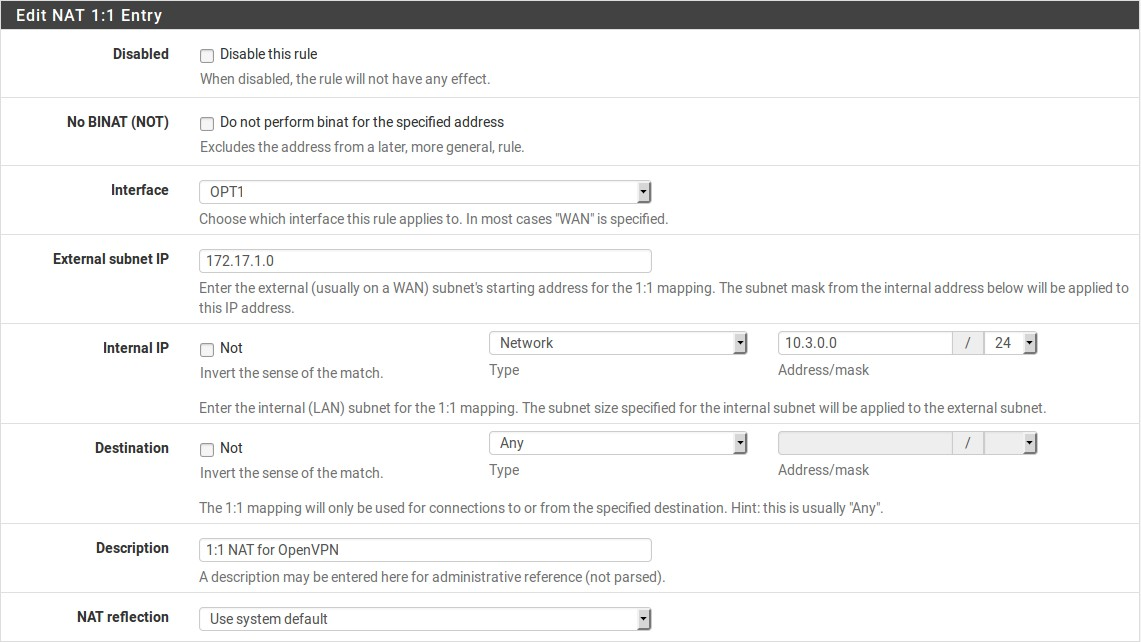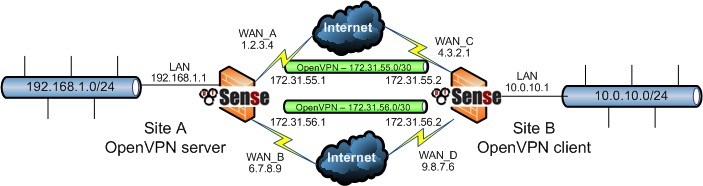OpenVPN¶
OpenVPN e IPv6¶
OpenVPN può collegare un tunnel sito-a-sito a un indirizzo IPv4 o a un indirizzo IPv6 e il traffico IPv4 e IPv6 può essere passato contemporaneamente all’interno di un tunnel OpenVPN. IPv6 è supportato sia in client sito-a-sito e mobile, e può essere utilizzato per fornire IPv6 a un sito che ha solo connettività IPv4. Al fine di garantire il supporto al client mobile per IPv6, ottenere il software del client dal pacchetto di esportazione del client OpenVPN o scaricare un client basato su OpenVPN 2.3 o più recente.
Opzioni di configurazione di OpenVPN¶
Questa sezione descrive tutte le opzioni disponibili con OpenVPN e quando vengono utilizzate in genere. Le sezioni successive coprono esempi di configurazione di VPN con sito-a-sito e accesso remoto con OpenVPN, utilizzando le opzioni più comuni e una configurazione minima.
Opzioni di configurazione del server¶
Queste opzioni sono disponibili in una o più modalità per le istanze del server OpenVPN, gestite in VPN>OpenVPN, nella scheda Server.
Disabilitare questo server¶
Selezionare questa casella e fare clic su Salvare per mantenere la configurazione, ma non abilitare il server. Il processo per questa istanza verrà interrotto e tutti i peer/client verranno disconnessi da questo server. Tutti gli altri server attivi non sono interessati.
Modalità del server¶
Questo è il ruolo per il server, che specifica come i router o gli utenti si connetteranno a questa istanza del server. La modifica di questo influenzerà anche quali opzioni appariranno sul resto della pagina, quindi vengono visualizzate solo le scelte rilevanti.
Peer a Peer (SSL/TLS) Una connessione tra reti locali e remote che è protetta da SSL/TLS. Questa scelta offre una maggiore sicurezza e la possibilità per il server di spingere i comandi di configurazione al router del peer remoto quando si utilizza una configurazione 1:molti stili. I router del peer remoti possono anche avere certificati revocati per rimuovere l’accesso se vengono compromessi.
Peer a Peer (chiave condivisa) Una connessione tra reti locali e remote che è protetta da una singola chiave condivisa configurata su entrambi i nodi. Questa scelta è più facile da configurare, ma è meno sicura. Se una chiave condivisa è compromessa, una nuova chiave deve essere generata e quindi copiata su qualsiasi router o client utilizzando la vecchia chiave condivisa. In questa modalità, è necessaria un’istanza server separata per ciascun client.
Accesso remoto (SSL/TLS) Questa scelta è una configurazione client mobile con certificati X.509 per utente. Come per il tipo di connessione peer-a-peer con SSL/TLS, l’utilizzo di questo metodo offre una maggiore sicurezza e la possibilità per il server di spingere i comandi di configurazione ai client. I client mobili possono anche avere chiavi revocate per rimuovere l’accesso se una chiave è compromessa, ad esempio un laptop rubato o smarrito.
Accesso remoto (autenticazione utente) Un server di accesso client che non utilizza i certificati, ma richiede all’utente finale di fornire un nome utente e una password quando si effettua una connessione. Questo non è raccomandato a meno che l’autenticazione non sia gestita esternamente da LDAP o RADIUS.
Accesso remoto (SSL/TLS + Autenticazione utente) La scelta più sicura offerta. Non solo ottiene i vantaggi di altre scelte SSL/TLS, ma richiede anche un nome utente e una password dal client quando si connette. L’accesso al client può essere rimosso non solo revocando il certificato, ma anche modificando la password. Inoltre, se una chiave compromessa non viene immediatamente scoperta, il pericolo viene diminuito perché è improbabile che l’attaccante abbia le chiavi e la password. Quando si utilizza la procedura guidata OpenVPN, questa è la modalità configurata durante tale processo.
Protocollo¶
TCP o UDP possono essere selezionati, o le loro controparti con IPv6 abilitato, TCP6 o UDP6. Un’istanza del server OpenVPN può attualmente associare solo a IPv4 o IPv6, ma non entrambi allo stesso tempo. UDP è la scelta più affidabile e veloce per l’esecuzione di OpenVPN e dovrebbe essere sempre utilizzata quando possibile. In alcuni rari casi TCP può essere utilizzato per aggirare le limitazioni, ad esempio bypassando alcuni firewall eseguendo un server OpenVPN sulla porta TCP 443.
I protocolli senza connessione come UDP sono sempre preferibili quando si esegue il tunnel del traffico. TCP è orientato alla connessione con la consegna garantita, quindi tutti i pacchetti persi vengono ritrasmessi. Questo suona come una buona idea in superficie, ma le ritrasmissioni TCP causeranno una significativa degradazione delle prestazioni su connessioni Internet pesantemente caricate o su quelle con una perdita di pacchetti coerente.
Il traffico TCP esiste spesso all’interno dei tunnel ed è indesiderabile ritrasmettere i pacchetti persi dal traffico VPN incapsulato. Nei casi in cui TCP è avvolto attorno a TCP, ad esempio un tunnel VPN che utilizza TCP come protocollo di trasporto, quando un pacchetto viene perso, i pacchetti TCP persi esterni e interni verranno ritrasmessi. Le occorrenze rare di questo saranno impercettibili ma la perdita ricorrente causerà prestazioni significativamente inferiori rispetto a UDP. Se il traffico all’interno del tunnel richiede una consegna affidabile, utilizzerà un protocollo come TCP che lo assicura e gestirà le proprie ritrasmissioni.
Modalità dispositivo¶
OpenVPN può essere eseguito in una delle due modalità del dispositivo: tun o tap:
tun Funziona su OSI di livello 3 ed esegue il routing su interfacce punto-a-punto.
tap Può funzionare su OSI di livello 2 e può eseguire sia il routing che il bridging se necessario.
Nota
Non tutti i client supportano la modalità tap, l’utilizzo di tun è più stabile e più ampiamente supportato. In particolare, i client come quelli trovati su Android e iOS supportano solo la modalità tun nelle app che la maggior parte delle persone può utilizzare. Alcune app OpenVPN Android e iOS che richiedono il rooting o il jailbreaking di undispositivo supportano tap, ma le conseguenze del suo utilizzo possono essere un po” troppo pesanti per la maggior parte degli utenti.
Interfaccia¶
Selezionare il gruppo di interfaccia, VIP o failover che l’istanza del server OpenVPN ascolterà per le connessioni in entrata. Questo controlla anche da quale interfaccia uscirà il traffico dal server.
Diversi tipi di opzioni sono elencati nel menu a discesa di Interfaccia, e alcuni hanno un comportamento speciale o casi d’uso:
Interfacce OpenVPN si legherà all’indirizzo dell’interfaccia. Se l’interfaccia è dinamica, come DHCP, OpenVPN si legherà automaticamente al nuovo indirizzo se cambia.
VIP OpenVPN si legherà solo al VIP specificato (Alias di IP o tipo CARP)
Gruppi di gateway Da utilizzare con i gruppi di failover, OpenVPN si legherà all’indirizzo dell’interfaccia attualmente attiva nel gruppo. Se quel gateway di interfaccia diventa irraggiungibile, verrà utilizzato il successivo e così via.
Host locale Utile per le distribuzioni Multi-WAN, l’associazione a host locali e l’utilizzo di porte forward per accettare connessioni da diverse interfacce e/o porte è un modo versatile per fornire connettività OpenVPN ridondante per la connessione dei client.
Qualsiasi Si lega a ogni indirizzo su ogni interfaccia. Anche se allettante, questa opzione non è raccomandata. Quando viene utilizzato con UDP, le risposte ai client Internet usciranno sempre di nuovo dalla WAN del gateway predefinito, il che potrebbe essere indesiderabile.
Porta locale¶
La porta locale è il numero di porta che OpenVPN utilizzerà per ascoltare. Le regole del firewall devono consentire il traffico verso questa porta e devono essere specificate nella configurazione del client. La porta per ogni server deve essere univoca per ogni interfaccia.
Descrizione¶
Immettere una descrizione per questa configurazione del server, per riferimento.
Impostazioni crittografiche¶
Questa sezione controlla come il traffico da e verso i client viene crittografato e convalidato.
Chiave condivisa¶
Quando si utilizza un’istanza di chiave condivisa, selezionare la casella Generare automaticamente una chiave condivisa per creare una nuova chiave o deselezionare la casella per incollare una chiave condivisa da un tunnel OpenVPN esistente. Quando si genera automaticamente la chiave, tornare alla schermata di modifica per questo tunnel in seguito per ottenere la chiave che può essere copiata sul router remoto.
Autenticazione TLS¶
TLS, o Sicurezza del livello di trasporto (Transport Layer Security), fornisce l’autenticazione della sessione per garantire la validità sia del client che del server. Selezionare la casella Abilitare l’autenticazione dei pacchetti TLS se lo si desidera. Se non esiste una chiave TLS esistente, lasciare Generare automaticamente una chiave di autenticazione TLS condivisa selezionata. Se la chiave esiste già, deselezionare l’opzione e quindi incollarla nella casella di immissione fornita. Quando si genera automaticamente la chiave, tornare alla schermata di modifica per questo tunnel in seguito per ottenere la chiave che può essere copiata sul router o sul client remoto.
Avvertimento
Quando si utilizza una modalità SSL/TLS, si consiglia vivamente di utilizzare pure l’autenticazione TLS. Oltre al vantaggio di sicurezza aggiunto dal requisito chiave, una chiave TLS aiuta anche a proteggere da alcuni attacchi basati su SSL come Heartbleed.
Autorità del certificazione del Peer¶
Selezionare l’autorità di certificazione utilizzata per firmare il certificato server per questa istanza del server OpenVPN qui. Se nulla appare in questo elenco, prima importare o generare un’autorità di certificazione in Sistema>Gestione dei certificati, nella scheda CA.
Elenco di revoca dei certificati dei peer¶
Questo campo ipzionale indica l’elenco di revoca dei certificati (Certificate Revocation List, CRL) che deve essere utilizzato da questo tunnel. Un CRL è un elenco di certificati ottenuti da una determinata CA che non sono più considerati validi. Ciò potrebbe essere dovuto a un certificato compromesso o perso, ad esempio da un laptop rubato, infezione da spyware, ecc. Un CRL può essere creato o gestito da Sistema>Gestione dei certificati, nella scheda Revoca dei certificati.
Certificato del server¶
Un certificato del server deve essere scelto per ogni istanza del server OpenVPN. Se nulla appare in questo elenco, prima importare o generare un’autorità di certificazione in Sistema>Gestione dei certificati, nella scheda Certificati.
Lunghezza dei parametri DH¶
I parametri dello scambio di chiave Diffie-Hellman (DH) vengono utilizzati per stabilire un canale di comunicazione sicuro. Possono essere rigenerati in qualsiasi momento e non sono specifici per un’istanza OpenVPN. Cioè, quando si importa una configurazione OpenVPN esistente, questi parametri non devono essere copiati dal server precedente. La lunghezza dei parametri DH desiderati può essere scelta dalla casella del menu a discesa, 1024, 2048 o 4096.
Nota
a causa del calcolo pesante coinvolto nella generazione di chiavi DH, viene utilizzato un set pre-generato per ogni tipo di chiave. I nuovi parametri DH possono essere generati manualmente utilizzando i seguenti comandi della shell:: # /usr/bin/openssl dhparam 1024 > /etc/dh-parameters.1024 # /usr/bin/openssl dhparam 2048 > /etc/dh-parameters.2048 # /usr/bin/openssl dhparam 4096 > /etc/dh-parameters.4096
Algoritmo di crittografia¶
Il cifrario crittografico da utilizzare per questa connessione. Il valore predefinito è AES-128-CBC, che è il concatenamento del blocco del cifrario (Cipher Block Chaining) di AES 128 Bit. Questa è una buona scelta per la maggior parte degli scenari.
Vedi anche
Crittografia dell’hardware per ulteriori informazioni sull’utilizzo di acceleratori crittografici e sulla scelta di un algoritmo di crittografia.
Algoritmo Digest Auth¶
Selezionare l’algoritmo digest del messaggio da utilizzare per l’autenticazione HMAC dei pacchetti in arrivo.
Nota
OpenVPN è impostasto in maniera predefinita su SHA1 quando questa opzione non è specificata altrimenti, quindi a meno che entrambi i lati non siano impostati su un valore noto, utilizzare qui SHA1.
Crittografia Hardware¶
Se disponibile, questa opzione controlla quale acceleratore crittografico dell’hardware verrà utilizzato da OpenVPN. Quando è lasciato non specificato, OpenVPN sceglierà automaticamente in base a ciò che è disponibile nel sistema operativo.
Se questo dispositivo firewall dispone di un acceleratore crittografico hardware, scegliere la macchina per la crittografia di BSD (BSD Cryptodev Engine) o selezionare il dispositivo specifico se appare nell’elenco. La maggior parte delle schede dell’acceleratore utilizza la macchina per la crittografia di BSD, quindi in caso di dubbio, selezionarla. Questa impostazione consentirà a OpenVPN di sfruttare l’accelerazione hardware. È inoltre necessario selezionare un algoritmo di crittografia supportato dall’acceleratore. Fare riferimento alla documentazione dell’hardware per informazioni sui cifrari supportati dall’acceleratore.
Profondità del certificato¶
Questa opzione limita la lunghezza di una catena di certificati prima che fallisca la convalida. Questo valore predefinito è Uno (Client + Server) in modo che se in qualche modo viene generata una CA intermedia non autorizzata, i certificati firmati da un intermediario rude falliranno la convalida. Nei casi in cui è richiesto il concatenamento con gli intermediari, questo limite può essere aumentato.
Corrispondenza con un utente-CN rigorosa¶
Per un server con SSL/TLS+Autenticazione dell’utente, se abilitata, questa opzione impone una corrispondenza tra il nome utente fornito dall’utente e il nome comune del certificato utente. Se i due non corrispondono, la connessione viene rifiutata. Ciò impedisce agli utenti di utilizzare le proprie credenziali con il certificato di un’altra persona e viceversa.
Impostazioni del tunnel¶
La sezione delle impostazioni del tunnel regola il modo in cui il traffico scorre tra il server e i client, tra cui il routing e la compressione.
La rete del tunnel IPv4/IPv6¶
Questi sono i pool di indirizzi da assegnare ai client al momento della connessione. La fine del server della configurazione OpenVPN utilizzerà il primo indirizzo in questo pool per la fine della connessione e assegnerà indirizzi aggiuntivi ai client connessi in base alle esigenze. Questi indirizzi sono utilizzati per la comunicazione diretta tra gli endpoint del tunnel, anche quando si collegano due reti remote esistenti. Qualsiasi sottorete può essere scelta a condizione che non sia in uso localmente o in qualsiasi sito remoto. Uno o entrambe la rete del tunnel IPv4 e la rete del tunnel IPv6 possono essere inserite, o nel caso di un ponte con il tap, nessuna delle due.
Avvertimento
attualmente, le limitazioni in OpenVPN impediscono l’esecuzione solo con una configurazione per la rete del tunnel IPv6. Quando viene definita una rete del tunnel IPv6, è necessario specificare anche una rete del tunnel IPv4, anche se non viene utilizzata.
Per un server SSL/TLS con sito-a-sito che utilizza IPv4, la dimensione della rete del tunnel IPv4 può modificare il comportamento del server. Se x.x.x. x/30 viene inserito per la rete del tunnel IPv4, il server utilizzerà una modalità peer-a-peer in modo molto simile a come funziona la chiave condivisa: può avere solo un client, non richiede sostituzioni specifiche del client o iroute, ma non può anche spingere percorsi o impostazioni ai client. Se viene utilizzata una rete del tunnel IPv4 più grande di quella utilizzata, ad esempio x.x.x.x/24, il server accetterà più client e potrà spingere le impostazioni, ma richiede iroute.
Vedi anche
Vedere Configurazione di esempio con sito-a-sito (SSL/TLS) per ulteriori informazioni su un esempio da sito-a-multi-sito utilizzando una grande rete di tunnel e iroute.
Opzioni di bridging¶
Quando si utilizza la modalità tap, vengono mostrate opzioni aggiuntive che controllano il comportamento di bridging in OpenVPN e l’assegnazione degli indirizzi del client. Questi sono coperti in Connessioni OpenVPN con il ponte
Gateway per il reindirizzamento¶
Quando viene selezionata l’opzione Gateway per il reindirizzamento, il server invierà un messaggio ai client che li istruiranno per inoltrare tutto il traffico, incluso il traffico Internet, attraverso il tunnel VPN. Funziona solo in modalità SSL/TLS con una rete del tunnel più grande di una sottorete a / 30.
Rete locale IPv4/IPv6¶
Questi campi specificano quali reti locali sono raggiungibili dai client VPN, se presenti. Un percorso per queste reti viene spinto ai client che si connettono a questo server. Se sono necessari più percorsi per le sottoreti di una particolare famiglia, immettere le sottoreti separate da una virgola, ad esempio 192.168.2.0/24, 192.168.56.0/24.
Questa funzione si basa sulla capacità di spingere i percorsi al client, quindi per IPv4 è valida solo in un contesto SSL/TLS quando è in uso una rete tunnel più grande di a /30. Funzionerà sempre per IPv6 a condizione che una maschera troppo piccola simile non sia impostata.
Rete remota IPv4/IPv6¶
Questa opzione viene visualizzata solo quando viene utilizzata una connessione di tipo Peer-a-Peer e non è disponibile per i client mobili. Le voci della tabella delle route vengono aggiunte al firewall per le sottoreti specificate, che consegnano il traffico a questa istanza OpenVPN per l’elaborazione. Se è necessaria più di una sottorete di rete remota, immettere le sottoreti separate da una virgola, ad esempio 192.168.2.0/24, 192.168.56.0/24..
Connessioni simultanee¶
Specifica il numero di client che possono essere collegati simultaneamente a questa istanza del server OpenVPN in un dato momento. Questo è un limite collettivo per tutti i client connessi, non un’impostazione per utente.
Compressione¶
Quando la compressione è abilitata, il traffico che attraversa la connessione OpenVPN verrà compresso prima di essere crittografato. Ciò consente di risparmiare sull’utilizzo della larghezza di banda per molti tipi di traffico a scapito di un maggiore utilizzo della CPU sia sul server che sul client. Generalmente questo impatto è minimo e l’abilitazione della compressione è utile per quasi tutti gli usi di OpenVPN su Internet.
Per le connessioni ad alta velocità, come ad esempio l’utilizzo di OpenVPN attraverso una LAN, WAN ad alta velocità e bassa latenza WAN, o rete wireless locale, questo può essere indesiderabile, come il ritardo aggiunto dalla compressione può essere più che il ritardo salvato nella trasmissione del traffico. Se quasi tutto il traffico che attraversa la connessione OpenVPN è già crittografato (come SSH, SCP, HTTPS, tra molti altri protocolli), non abilitare la compressione LZO perché i dati crittografati non sono comprimibili e la compressione LZO causerà un po” più di dati da trasferire di quanto sarebbero senza compressione. Lo stesso vale se il traffico VPN presenta quasi interamente dati già compressi.
Questo selettore controlla la gestione della compressione LZO per questa istanza OpenVPN. Ci sono quattro possibili impostazioni ciascuna con un comportamento leggermente diverso.
Nessuna preferenza Omette completamente le direttive di compressione dalla configurazione OpenVPN. Non verrà eseguita alcuna compressione, ma questa opzione potrebbe essere sovrascritta da altri metodi come le sostituzioni specifiche del client o le opzioni avanzate.
Disabilitata - nessuna compressione Disabilita esplicitamente la compressione nella configurazione
Abilitata con compressione adattiva Consente la compressione con un test periodico per garantire che il traffico sia in grado di essere compresso. Se la compressione non è ottimale, verrà disabilitata fino a quando non verrà nuovamente testata. Questa opzione ottine il miglior equilibrio dal momento che comprimerà i dati quando è utile, ma non comprime i dati quando ne ostacola le prestazioni.
Abilitato senza compressione adattiva Consente esplicitamente la compressione in ogni momento ma senza testare il traffico.
Tipo di servizio¶
Quando questa opzione è abilitata, OpenVPN imposterà il valore di intestazione IP per il tipo di servizio (Type-of-Service, TOS) dei pacchetti del tunnel in modo che corrisponda al valore del pacchetto incapsulato. Ciò può causare un traffico importante da gestire più velocemente attraverso il tunnel dall’hot intermediario, al costo di alcune informazioni di divulgazione di meno.
L’esempio più comune è il traffico VoIP o video. Se il bit TOS è impostato per riflettere la priorità del traffico, può aiutare QoS lungo il percorso, ma qualcuno che intercetta il traffico potrebbe vedere il bit TOS e acquisire alcune conoscenze sul contenuto del traffico all’interno del tunnel. Per coloro che si affidano a bit TOS per QoS, il vantaggio potrebbe superare la perdita di informazioni.
Comunicazione tra client¶
Questa opzione controlla se i client connessi sono in grado di comunicare tra loro o meno. Per consentire questo comportamento, selezionare l’opzione. Se deselezionata, i client possono inviare solo traffico al server o destinazioni oltre il server, ad esempio le reti instradate o Internet.
In genere nelle distribuzioni con stile di accesso remoto non è necessario che i client si raggiungano a vicenda, ma ci sono alcuni casi limite in cui può essere utile. Un esempio è che gli sviluppatori Web remoti lavorino insieme e eseguano server di test sui loro sistemi locali. Con questa opzione attivata, possono raggiungere l’altro server del test per lo sviluppo collaborativo.
Duplicare le connessioni¶
Per impostazione predefinita, OpenVPN assocerà un indirizzo IP dalla sua rete tunnel con un certificato o un nome utente specifico per una determinata sessione. Se lo stesso certificato si connette di nuovo, verrà assegnato lo stesso indirizzo IP e disconnetterà il primo client o causarà un conflitto IP in cui nessuno dei due client riceverà dati corretti. Questo è principalmente per motivi di sicurezza, quindi lo stesso certificato non può essere utilizzato da più persone contemporaneamente. Si consiglia di utilizzare un certificato univoco per ogni utente che si connette. Altrimenti, se un client è compromesso, non è possibile revocare solo un client, i certificati dovrebbero essere ristampati a tutti i client che condividono lo stesso certificato.
Se una configurazione che utilizza lo stesso certificato in più posizioni è un requisito assoluto e non può essere evitata, controllare Duplicare le connessioni per consentire il comportamento non standard di più client che utilizzano lo stesso certificato o nome utente.
Disabilitare IPv6¶
Quando selezionato, l’inoltro del traffico IPv6 è disabilitato per questa istanza OpenVPN.
Impostazioni del client¶
Queste impostazioni riguardano il comportamento dei client che si connettono a questa istanza del server.
IP dinamico¶
Selezionando questa casella si aggiunge l’opzione di configurazione dinamica (float) alla configurazione OpenVPN. Ciò consente ai client di mantenere la loro connessione se il loro indirizzo IP cambia. simile a MOBIKE per IKEv2 in IPsec. Per i client su connessioni Internet in cui l’IP cambia frequentemente o gli utenti mobili che si spostano comunemente tra diverse connessioni Internet, selezionare questa opzione per consentire una connettività stabile. Quando l’IP client è statico o raramente cambia, non utilizzare questa opzione offre un piccolo miglioramento della sicurezza.
Pool degli indirizzi¶
Quando questa opzione è abilitata, il server assegnerà gli indirizzi IP dell’adattatore virtuale ai client dalla sottorete specificata dall’opzione Rete del tunnel. Quando è deselezionata gli indirizzi IP non verranno assegnati automaticamente e i client dovranno impostare manualmente i propri indirizzi IP statici nei file di configurazione del client. Tranne in rari casi, questa opzione è quasi sempre abilitata.
Topologia¶
Per impostazione predefinita OpenVPN su Firew4LL 2.3 e successivi preferisce uno stile di topologia di sottorete quando si utilizza una Modalità dispositivo tun. Questo stile alloca solo un indirizzo IP per client piuttosto che una sottorete isolata per client. Questo è l’unico stile disponibile quando si utilizza la modalità dispositivo tap.
Quando viene scelta la topologia net30 più vecchia per tun, OpenVPN assegna una rete CIDR /30 (quattro indirizzi IP, due utilizzabili) a ciascun client di connessione. Questo stile ha una storia più lunga, ma può essere fonte di confusione per gli amministratori e gli utenti.
L’opzione topologia è rilevante solo quando si fornisce un indirizzo IP dell’adattatore virtuale ai client che utilizzano la modalità tun su IPv4. Alcuni client potrebbero richiederlo anche per IPv6, come OpenVPN Connect, anche se in realtà IPv6 viene sempre eseguito con una topologia di sottorete anche quando IPv4 utilizza net30. OpenVPN versione 2.1.3 o successive è necessario per utilizzare una topologia di sottorete, e ci sono pure state correzioni significative ad essa in OpenVPN 2.3, allo stesso modo è importante utilizzare una versione corrente del client di OpenVPN.
Avvertimento
il valore predefinito in pfSense è stato modificato in sottorete perché il progetto OpenVPN ha dichiarato lo stile net30 come deprecato, indicando che verrà rimosso nelle versioni future. Tenere presente, tuttavia, che alcuni client molto vecchi potrebbero rompersi se questa opzione viene utilizzata, come le versioni precedenti di OpenVPN (prima di 2.0.9, rilasciate quasi 10 anni fa), le versioni di Windows con driver tun/tap precedenti o client come i telefoni Yealink. Assicurarsi sempre che il client e i driver associati siano completamente aggiornati quando si utilizza una topologia di sottorete.
Dominio predefinito del DNS¶
Una volta selezionato, apparirà un campo per specificare il nome di dominio del DNS da assegnare ai client. Per garantire che la risoluzione dei nomi funzioni correttamente per gli host della rete locale in cui viene utilizzata la risoluzione dei nomi DNS, specificare qui il nome di dominio del DNS interno. Per gli ambienti con Directory attiva di Microsoft, questo di solito sarebbe il nome di dominio della directory attiva.
Server del DNS¶
Una volta selezionato, è possibile immettere fino a quattro server DNS per l’utilizzo da parte del client mentre è connesso alla VPN. Per gli ambienti con Directory attiva di Microsoft, in genere si tratta dei controllori del dominio della directory attiva o dei server DNS per la risoluzione e l’autenticazione dei nomi corretti quando si è connessi tramite OpenVPN.
Forzare l’aggiornamento della cache del DNS¶
Una volta selezionata, questa opzione spingerà una serie di comandi ai client di Windows che scaricheranno il loro DNS e riavvieranno la cache per migliorare la gestione dei client dei server DNS aggiornati dalla VPN.
Server NTP¶
Una volta selezionato, è possibile impostare uno o due server NTP per la sincronizzazione degli orologi sui client. Può essere un indirizzo IP o FQDN.
Opzioni del NetBIOS¶
Quando si attiva NetBIOS su TCP/IP, verranno visualizzate diverse altre opzioni relative a NetBIOS e WINS. Se la casella è deselezionata, queste impostazioni saranno disabilitate.
Tipo di nodo¶
Il tipo di nodo del NetBIOS controlla il funzionamento dei sistemi Windows durante la risoluzione dei nomi del NetBIOS. Di solito va bene lasciare questo a nessuno per accettare l’impostazione predefinita di Windows.
Le opzioni disponibili includono:
Nodo-B Utilizza le trasmissioni per la risoluzione dei nomi del NetBIOS. Questa non va usata se non nel caso di un ponte tap.
Nodo-P Il nome con punto-a-punto richiede un server WINS. WINS è stato per lo più deprecato, quindi questa opzione non è utile nelle moderne reti Windows.
Nodo-M La trasmissione interroga il server dei nomi. Simile a nodo-B ma ricadrà sul DNS.
Nodo-H Richiede prima il nome del server, poi utilizza la trasmissione. Questa opzione è quella con maggiore probabilità di successo in una rete corrente con DNS corretto, funzionale.
ID dell’ambito¶
Un ID dell’ambito di NetBIOS fornisce un servizio di denominazione esteso per NetBIOS su TCP/IP. L’ID dell’ambito di NetBIOS isola il traffico NetBIOS su una singola rete solo a quei nodi con lo stesso ID dell’ambito di NetBIOS.
Server WINS¶
Selezionando questa casella è possibile definire due server WINS che forniscono la risoluzione dei nomi per i client che accedono e navigano nelle risorse del NetBIOS attraverso la VPN. WINS è stato ampiamente deprecato e rimosso dall’uso, quindi è improbabile che ciò sia necessario nella maggior parte degli ambienti moderni.
Abilitare una porta personalizzata¶
Una volta selezionata, è possibile specificare una porta di gestione non predefinita da utilizzare con la funzione Gestione della OpenVPN del pacchetto di esportazione dei client della OpenVPN. Se vengono utilizzati più profili di connessioni su un singolo client che utilizza tale interfaccia, ciascuno deve utilizzare una porta di gestione univoca.
Opzioni personalizzate¶
Mentre l’interfaccia web di Firew4LL supporta le opzioni più comunemente utilizzate, OpenVPN è molto potente e flessibile e, occasionalmente, le opzioni che non sono disponibili nell’interfaccia web potrebbero essere necessarie. Tali opzioni personalizzate possono essere aggiunte utilizzando questa casella di immissione. Queste opzioni sono descritte ulteriormente nelle opzioni di configurazione personalizzate.
Livello di dettaglio (verbosità)¶
Configura la quantità di dettagli mostrata nei registri OpenVPN per questa istanza, utile per la risoluzione dei problemi. Numeri più alti si tradurranno in maggiori quantità di dettagli nel registro. Durante il normale funzionamento la selezione predefinita è la migliore.
Nota
Se impostato su livelli più alti, la pagina di stato di OpenVPN e il widget della dashboard causeranno una registrazione aggiuntiva mentre interagiscono con il processo di gestione per sondare le informazioni dai demoni di OpenVPN.
Opzioni di configurazione del client¶
Queste opzioni sono disponibili in una o più modalità per le istanze dei client di OpenVPN, gestite da VPN>OpenVPN, nella scheda Client.
Molte di queste opzioni sono identiche alle opzioni del server sopra menzionate, quindi verranno notate solo le differenze.
Modalità del server¶
Per le istanze del client, le scelte della modalità del server sono limitate a Peer a Peer (SSL/TLS) e Peer a Peer (chiave condivisa), che si accoppiano con le opzioni del server con lo stesso nome e tipo.
Interfaccia¶
Questa opzione seleziona l’interfaccia, VIP o il gruppo di failover che l’istanza client OpenVPN utilizzerà per le connessioni in uscita.
Quando viene selezionato un VIP di tipo CAP per l’Interfaccia nelle istanze client di OpenVPN, l’istanza OpenVPN verrà interrotta quando il VIP CARP si trova in uno stato di backup. Ciò viene fatto per impedire al nodo HA secondario di mantenere percorsi non validi o tentare di effettuare connessioni in uscita che possono interferire con la connessione attiva sul nodo HA primario.
Porta locale¶
Per i client, la porta locale viene lasciata vuota in quasi tutti i casi in modo da utilizzare una porta locale randomizzata. Questo è più sicuro, ma alcune implementazioni potrebbero richiedere una porta sorgente specifica. Se è richiesta una porta sorgente specifica, riempire secondo necessità.
Indirizzo o host del server¶
L’indirizzo IP o il nome di dominio completo per il server.
Porta del server¶
La porta su cui il server è in ascolto, in genere 1194
Impostazioni del proxy¶
Host o indirizzo del proxy L’indirizzo IP o il nome di dominio completo per un server proxy attraverso il quale questo client deve connettersi.
Opzioni extra per l’autenticazione de proxy Opzioni dell’autenticazione extra. Se impostato su base o ntlm, i campi Nome Utente e Password vengono presentati in modo che l’autenticazione proxy possa essere configurata.
Risoluzione del hostname del server¶
Quando viene selezionato Server per risolvere infinitamente, il nome host del server verrà risolto ad ogni tentativo di connessione. Quando deselezionato, OpenVPN tenterà solo di risolverlo una volta. Quando si utilizza un hostname per l’indirizzo del server remoto, questa opzione deve essere selezionata.
Impostazioni di autenticazione utente¶
Quando si utilizza la modalità Peer a Peer SSL/TLS, è possibile specificare un Nome utente e una Password in aggiunta o al posto di un certificato utente, a seconda dei requisiti configurati sul server.
Impostazioni crittografiche¶
Le impostazioni di questa sezione sono identiche a quelle delle opzioni corrispondenti sul lato server, ad eccezione dell’opzione nuovo Certificato del client, in cui il certificato è selezionato per l’uso da parte di questo client. Questo certificato (e la chiave associata e il certificato CA) devono essere importati in questo firewall prima di poter essere scelti.
Chiave condivisa/autenticazione TLS¶
Queste opzioni funzionano in modo simile alle controparti del lato server, ma tieni presente che la chiave dal server deve essere copiata qui, piuttosto che generare una nuova chiave sul client.
Limitare la larghezza di banda in uscita¶
Il valore in questa casella, specificato in byte al secondo, viene utilizzato per limitare la velocità del traffico VPN in uscita. Quando lasciato vuoto, non c’è limite. Il valore deve essere compreso tra 100 e 100000000.
Non estrarre le route¶
Una volta selezionato, il client ignorerà i percorsi spinti dal server. Questo è utile nei casi in cui il server spinge un reindirizzamento del gateway predefinito quando questo client non ne ha bisogno.
Non aggiungere/rimuovere le route
Una volta selezionato, OpenVPN non gestirà le voci della tabella di
route per questa VPN. In questo caso, devono essere gestite manualmente.
I percorsi che normalmente verranno aggiunti vengono invece passati a
--route-upscript utilizzando variabili ambientali.
Procedura guidata server OpenVPN per accesso remoto¶
La procedura guidata di OpenVPN è un modo conveniente per impostare una VPN di accesso remoto per i client mobili. Configurare tutti i prerequisiti necessari per un server di accesso remoto OpenVPN:
Una sorgente di autenticazione (server locale, RADIUS o server LDAP)
Un’autorità di certificazione
Un certificato server
Un’istanza server OpenVPN.
Entro la fine della procedura guidata un server completamente funzionante sarà configurato e pronto per gli utenti. Una configurazione di esempio verrà utilizzata per aiutare a spiegare le opzioni disponibili nella procedura guidata.
Prima di iniziare la procedura guidata¶
Prima di avviare la procedura guidata per configurare il server di accesso remoto, ci sono alcuni dettagli che devono essere pianificati.
Determinare uno schema di indirizzamento IP¶
Una sottorete IP deve essere scelta per l’uso dai client OpenVPN stessi. Questa è la sottorete compilata nella Rete del tunnel nella configurazione del server. I client connessi riceveranno un indirizzo IP all’interno di questa sottorete e l’estremità del server della connessione riceve anche un indirizzo IP utilizzato dal client come gateway per le reti sul lato server.
Come sempre quando si scelgono le sottoreti interne per una singola posizione, idealmente la sottorete scelta verrà progettata in modo che possa essere riassunta con CIDR con altre sottoreti interne. La rete di esempio qui descritta utilizza 10.3.0.0 / 24 per la LAN e 10.3.201.0 / 24 per OpenVPN. Queste due reti possono essere riassunte con 10.3.0.0/16, rendendo il routing più facile da gestire. La sintesi di CIDR è discussa ulteriormente nella Sintesi di CIDR.
Esempio di rete¶
La figura Rete di accesso remoto dell’esempio OpenVPN mostra la rete configurata in questo esempio.
Scegliere il tipo di autenticazione¶
Nella prima schermata della procedura guidata del server di accesso remoto OpenVPN, scegliere un metodo per l’autenticazione dell’utente. Le scelte disponibili per il Tipo di backend di autenticazione sono Accesso dell’utente locale, LDAP e RADIUS.
Se è già in atto un sistema di autenticazione esistente, ad esempio Directory attiva, scegliere LDAP o RADIUS in base alla configurazione del sistema. È possibile selezionare l”accesso dell’utente locale per gestire gli utenti, le password e i certificati sul firewall Firew4LL. Quando si utilizza l”accesso dell’utente locale, i certificati per utente possono essere utilizzati facilmente, gestiti completamente nella GUI di Firew4LL. Questo è molto più sicuro, ma a seconda del numero di utenti che accederanno al servizio, potrebbe essere meno conveniente rispetto all’utilizzo di un sistema di autenticazione centrale.
Fig. 1: Rete di accesso remoto dell’esempio OpenVPN
Nota
per LDAP o RADIUS, i certificati per utente non possono essere utilizzati senza generarli manualmente
La scelta di Accesso dell’utente locale è l’equivalente della scelta di Accesso remoto (SSL/TLS + Autenticazione utente) menzionata in precedenza in questo capitolo. LDAP e RADIUS sono equivalenti ad Accesso remoto (autenticazione utente).
Dopo aver selezionato il tipo di server di autenticazione, fare clic su Avanti. Se LDAP o RADIUS sono stati scelti la configurazione del server per tali scelte sarà il passo successivo. Se è stato scelto Accesso dell’utente locale, i passaggi della procedura guidata per LDAP e RADIUS vengono saltati. Per questo esempio, verrà scelto Accesso dell’utente locale, ma le altre opzioni sono discusse per completezza.
Scelta di un server LDAP¶
Se un server LDAP è già definito sul firewall Firew4LL, può essere scelto dall’elenco. Per utilizzare un server LDAP diverso, scegliere Aggiungere un nuovo server LDAP. Se non sono definiti server LDAP, questo passaggio viene saltato.
Aggiunta di un server LDAP¶
Se non esistono server LDAP o viene scelto Aggiungere un nuovo server LDAP, verrà visualizzata una schermata con le opzioni necessarie per aggiungere un nuovo server. Molte di queste opzioni dipenderanno dalla specifica configurazione e struttura della directory di LDAP. In caso di incertezza sulle impostazioni, consultare l’amministratore del server LDAP, il fornitore del software o la documentazione.
Nota
i dettagli dei server LDAP sono coperti nei Server di autenticazione. Alcuni dettagli sono omessi qui poiché le opzioni sono discusse in modo approfondito altrove. Per ulteriori informazioni sulle opzioni elencate in questa sezione, fare riferimento lì.
Nome Nome descrittivo per questo server LDAP, per riferimento.
Hostname o indirizzo IP L’hostname o l’indirizzo IP del server LDAP.
Porta La porta su cui può essere contattato il server LDAP. La porta predefinita è 389 per le connessioni TCP standard e 636 per SSL.
Trasporto Questo può essere impostato su TCP-Standard per le connessioni non crittografate, o SSL-crittografato per le connessioni sicure. Una connessione standard può essere sufficiente almeno per i server locali o i test iniziali. Se il server è remoto o attraversa collegamenti di rete non attendibili, SSL è una scelta più sicura. Se si desidera utilizzare SSL, il certificato CA dal server LDAP deve essere importato in Firew4LL e il Hostname o l’indirizzo IP di cui sopra deve corrispondere al valore nel campo Nome comune del certificato server.
Livello di ambito di ricerca Seleziona la profondità di ricerca nella directory LDAP, in un livello o intero sottoalbero. Spesso, intero sottoalbero è la scelta corretta.
DN di base dell’ambito della ricerca Il nome distinto su cui si baserà la ricerca. Per esempio DC=esempio,DC=com
Contenitori di autenticazione Questi valori specificano dove nella directory vengono trovati gli utenti. Per l’esempio, può essere CN=utenti;DC=esempio.
DN dell’utente associato a LDAP Il Nome distinto per un utente che può essere utilizzato per associarsi al server LDAP ed eseguire l’autenticazione. Se questo viene lasciato vuoto, verrà eseguita un’associazione anonima e l’impostazione della password di seguito verrà ignorata.
Password per l’associazione LDAP La password da utilizzare con il DN dell’utente associato a LDAP.
Attributo di denominazione dell’utente Varia a seconda del software e della struttura della directory LDAP. Tipicamente è cn per OpenLDAP e Novell eDirectory e samNomeAccount per la Directory attiva di Microsoft.
Attributo di denominazione del gruppo Varia a seconda del software e della struttura della directory LDAP, ma è in genere cn.
Attributo di denominazione dei membri Varia a seconda del software e della struttura della directory LDAP. Tipicamente membro su OpenLDAP, membroDi per la Directory attiva di Microsoft e unicoMembro su novell eDirectory.
Scelta di un server RADIUS¶
Se sul firewall Firew4LL è definito un server RADIUS esistente, selezionarlo dall’elenco. Per utilizzare un server RADIUS diverso, scegliere Aggiungere un nuovo server RADIUS. Se su Firew4LL non sono definiti server RADIUS, questo passaggio viene saltato.
Aggiunta di un server RADIUS¶
Se non esistono server RADIUS o è stato selezionato Aggiungere un nuovo server RADIUS, viene visualizzata una schermata con le opzioni necessarie per aggiungere un nuovo server. In caso di incertezza sulle impostazioni, consultare l’amministratore del server RADIUS, il fornitore del software o la documentazione.
Nota
I dettagli dei server RADIUS sono coperti in Server di autenticazione. Alcuni dettagli sono omessi qui poiché le opzioni sono discusse in modo approfondito altrove. Per ulteriori informazioni sulle opzioni elencate in questa sezione, fare riferimento lì.
Nome Nome descrittivo per questo server RADIUS, per riferimento.
Hostname o indirizzo IP L’hostname o indirizzo IP del server RADIUS.
Porta di autenticazione Porta utilizzata dal server RADIUS per accettare le richieste di autenticazione, in genere è 1812.
Segreto condiviso Il Segreto condiviso è la password configurata sul server RADIUS per accettare le richieste di autenticazione dall’indirizzo IP del firewall Firew4LL.
Scelta di un’autorità di certificazione¶
Se esiste un’autorità di certificazione esistente definita sul firewall Firew4LL, può essere scelta dall’elenco. Per creare una nuova autorità di certificazione, scegliere Aggiungere una nuova CA. Se non sono definite autorità di Certificazione, questo passaggio viene saltato.
Creazione di un’autorità di certificazione¶
Questo passaggio presenta tutti i campi necessari per creare una nuova autorità di certificazione (CA). Ogni opzione in questa pagina è necessaria e tutti i campi devono essere compilati correttamente per procedere. La CA viene utilizzata per stabilire una base di fiducia da cui i certificati del server possono essere generati e ritenuti “affidabili” dai client. Poiché questa CA è auto-generata, sarà attendibile solo dai client che vengono forniti anche con una copia di questo certificato CA.
Vedi anche
Per ulteriori informazioni sulla creazione e la gestione di CA, vedere Gestione delle autorità di certificazione.
Nome descrittivo Un nome per riferimento per identificare questo certificato. Questo è lo stesso campo del Nome comune per altri certificati. Per questo esempio CA, viene utilizzato CAEsempioCo. Sebbene sia consentito l’utilizzo di spazi in questo campo, sconsigliamo vivamente l’utilizzo di spazi nel campo Nome comune perché alcuni client hanno problemi a gestirli correttamente.
Lunghezza della chiave Dimensione della chiave che verrà generata. Più grande è la chiave, maggiore è la sicurezza che offre, ma le chiavi più grandi sono generalmente più lente da usare. 2048 è una buona scelta.
Durata di vita Il tempo in giorni durante il quale questa CA sarà valida. Su una CA auto-generata come questa, è comunemente impostata su 3650, che è di circa 10 anni.
Codice del paese Codice del paese ISO a due lettere (ad esempio US, AU, CA). Se il codice del paese ISO a due lettere è sconosciuto, individuarlo sul sito della piattaforma di navigazione online ISO. Dal momento che l’azienda EsempioCo si trova negli Stati Uniti, inserire per questo esempio.
Stato o provincia Nome dello Stato o della Provincia completo e non abbreviato (ad esempio Texas, Indiana, California). EsempioCo si trova in Texas per questo esempio.
Città Città o altro nome di località (ad esempio Austin, Indianapolis, Toronto). La sede di EsempioCo è a Austin.
Organizzazione Nome dell’organizzazione, spesso il nome della società o del gruppo. EsempioCo va qui per questo esempio. Non utilizzare caratteri speciali in questo campo, nemmeno la punteggiatura come un punto o una virgola.
E-Mail Indirizzo e-Mail per il contatto del certificato. Spesso l’e-mail della persona che genera il certificato, come ad esempio vpnadmin@esempio.com.
Fare clic su Aggiungere una nuova CA per completare il processo di creazione della CA
Scelta di un certificato server¶
Se è presente un certificato esistente definito sul firewall Firew4LL, può essere scelto dall’elenco. Per creare un nuovo certificato, scegliere Aggiungere un nuovo certificato. Se non vengono definiti Certificati, questo passaggio viene saltato.
Aggiunta di un certificato server¶
Questa schermata crea un nuovo certificato server che verrà utilizzato per verificare l’identità del server ai client. Il certificato server verrà firmato dall’autorità di certificazione scelta o creata in precedenza nella procedura guidata. Nella maggior parte dei casi, come con questo esempio, vengono utilizzate le stesse informazioni del passaggio precedente e verranno pre-compilate automaticamente sul modulo.
Nome descrittivo Questo è il campo Nome comune (CN) per il certificato server e viene utilizzato anche per fare riferimento al certificato in Firew4LL. L’utilizzo del hostname del firewall è una scelta comune per un certificato server, ad esempio vpn.esempio.com. Sebbene sia consentito l’utilizzo di spazi in questo campo, sconsigliamo vivamente l’utilizzo di spazi in un campo Nome comune perché i client tendono ad avere problemi a gestirli correttamente
Lunghezza chiave Dimensione della chiave che verrà generata. Più grande è la chiave, maggiore è la sicurezza che offre, ma le chiavi più grandi sono generalmente più lente da usare. 2048 è una buona scelta.
Durata di vita Durata di vita in giorni. Questa è comunemente impostato su 3650 (circa 10 anni).
Codice del paese Codice del paese ISO a due lettere (ad es.)
Stato o provincia Nome dello Stato o della Provincia completo e non abbreviato (ad esempio Texas, Indiana, Ontario).
Città Città o altro nome di località (ad esempio Austin, Indianapolis, Toronto).
Organizzazione Nome dell’organizzazione, spesso il nome della società o del gruppo. Non utilizzare caratteri speciali in questo campo, nemmeno la punteggiatura come un punto o una virgola.
E-Mail Indirizzo e-Mail per il contatto del certificato. Spesso l’e-mail della persona che genera il certificato (ad esempio vpnadmin@esempio.com)
Fare clic su Creare un nuovo certificato per memorizzare le impostazioni e continuare con la fase successiva della procedura guidata.
Configurazione delle impostazioni del server OpenVPN¶
Le opzioni di questo passaggio della procedura guidata configurano ogni aspetto di come si comporterà il server OpenVPN e le opzioni che vengono trasmesse ai client. Le opzioni presentate qui sono le stesse discusse in precedenza nelle opzioni di configurazione OpenVPN, fare riferimento a tale sezione per i dettagli. Poiché le opzioni sono trattate in dettaglio in quella sezione, verranno menzionate solo le impostazioni per questo esempio.
Informazioni generali sul server OpenVPN¶
Queste opzioni controllano il funzionamento dell’istanza OpenVPN.
Interfaccia Poiché le connessioni in entrata saranno dal lato WAN, selezionare WAN.
Protocollo L’impostazione predefinita di UDP è accettabile.
Porta locale Questa sarà la prima istanza del server OpenVPN, quindi è preferibile l’impostazione predefinita di 1194. Se c’è una OpenVPN esistente su quella porta, utilizzare un numero di porta diverso. La procedura guidata suggerirà un numero di porta inutilizzato.
Descrizione Siccome questo sarà per l’accesso remoto dell’utente, Client VPN Mobile EsempioCo è una descrizione adatta.
Impostazioni crittografiche¶
Queste opzioni controllano il modo in cui il traffico nel tunnel viene crittografato e autenticato.
Autenticazione TLS TLS è altamente desiderabile, quindi selezionare Abilitare l’autenticazione dei pacchetti TLS.
Generare chiave TLS Non esiste una chiave TLS esistente, quindi selezionare Generare automaticamente una chiave di autenticazione TLS condivisa.
Chiave condivisa TLS Poiché non esiste una chiave TLS esistente, lasciare vuoto.
Lunghezza dei parametri Selezionare quanto è un buon equilibrio di velocità e forza.
Algoritmo di crittografia Questo può essere lasciato al valore predefinito di AES-128-CBC, ma anche qualsiasi altra opzione funzionerebbe fino a quando i client sono impostati in modo da corrispondere.
Algoritmo digest d autenticazione Lasciare al SHA1 (160-bit) predefinito
Crittografia dell’hardware Il dispositivo di destinazione non ha acceleratore, quindi lasciare settato su Nessun acceleratore della crittografia dell’hardware
Impostazioni del tunnel¶
Queste opzioni controllano come verrà instradato il traffico proveniente dai client remoti.
Rete del tunnel Come nel diagramma all’inizio di questo esempio, la sottorete 10.3.201.0/24 è stata scelta per i client VPN.
Gateway per il reindirizzamento Per l’”installazione di EsempioCo, la VPN trasporterà solo traffico destinato alle sottoreti presso l’ufficio principale, quindi questa casella non è selezionata.
Rete locale Questa è la sottorete principale dell’ufficio, che in questo esempio è 10.3.0.0/24.
Connessioni simultanee EsempioCo non vuole limitare il numero di client che possono connettersi contemporaneamente, quindi questo viene lasciato vuoto.
Compressione Per migliorare il throughput del traffico sul tunnel VPN a scapito di una certa potenza della CPU, questo è impostato su abilitato con compressione adattiva.
Tipo di servizio Questa casella è deselezionata, in quanto non vi è traffico su questa VPN che richiede priorità/QoS.
Comunicazione tra client Poiché i client di questa VPN non hanno bisogno di connettersi ad altre macchine client, questa casella è deselezionata.
Duplicare le connessioni Poiché esistono certificati univoci per ogni client, questo è deselezionato.
Impostazioni del client¶
Queste opzioni controllano le impostazioni specifiche fornite ai client quando viene stabilita una connessione.
IP dinamico I client si connetteranno da tutto il paese e le reti mobili sconosciute e i loro indirizzi IP potrebbero cambiare senza preavviso, quindi questa opzione è selezionata.
Pool di indirizzi Ai client verranno assegnati indirizzi dalla rete tunnel di sopra, quindi questa casella è selezionata.
Topologia Il metodo utilizzato per assegnare indirizzi IP ai client. Il valore predefinito della Sottorete è la scelta migliore.
Diminio predefinito del DNS Immettere il dominio per EsempioCo qui, esempio.com.
Server DNS Qualsiasi server DNS interno potrebbe essere utilizzato qui. EsempioCo ha il controllore della directory attiva di Windows che è configurato per agire come un server DNS, 10.3.0.5.
Server NTP Il server di sopra, 10.3.0.5, viene utilizzato anche per sincronizzare gli orologi PC del client.
Opzioni del NetBIOS I client avranno bisogno di accedere alle condivisioni di Windows dietro la VPN, quindi selezionare Abilitare il NET-BIOS su TCP/IP.
Tipo di nodo del NetBIOS Poiché il DNS viene utilizzato principalmente, selezionare nodo-H.
ID dell’ambito del NetBIOS Questo verrà lasciato vuoto, poiché l’ambito del NetBIOS non è limitato.
Server WINS WINS è stato deprecato, quindi questo è lasciato vuoto.
Avanzate In questo momento non sono necessari ulteriori ritocchi, quindi questo è lasciato vuoto.
Configurazione delle regole del firewall¶
Come per altre parti del firewall, per impostazione predefinita tutto il traffico è bloccato dalla connessione alle VPN o dal passaggio sul tunnel VPN. Questo passaggio della procedura guidata aggiunge automaticamente le regole del firewall per consentire al traffico di connettersi alla VPN e anche i client connessi possono far passare il traffico sulla VPN.
Traffico da client a server¶
Selezionare questa casella per aggiungere una regola firewall sull’interfaccia scelta per il tunnel (ad esempio WAN) che consente ai client di connettersi. Consente a tutti i client di qualsiasi indirizzo sorgente di connettersi per impostazione predefinita. Per consentire connessioni da un set limitato di indirizzi IP o sottoreti, creare una regola personalizzata o selezionare questa casella e modificare la regola che crea. Poiché in questo esempio i client si connettono da tutto il paese, la regola creata da questa casella di controllo è l’ideale, quindi la casella è selezionata.
Traffico dai client attraverso il tunnel VPN¶
Questa impostazione consente a tutto il traffico di attraversare il tunnel OpenVPN, che è desiderabile per questo esempio, quindi questa casella è selezionata.
Completamento della procedura guidata¶
Fare clic su Finire e la procedura guidata è ora completa; il tunnel è completamente configurato e pronto per le connessioni dei client. Da qui i passi successivi saranno quelli per aggiungere utenti e configurare i dispositivi client. Se sono necessarie modifiche alle regole del firewall generate automaticamente, bisogna farlo ora.
Configurazione degli utenti¶
A questo punto il server VPN è configurato ma potrebbe non esserci alcun client che possa connettersi. Il metodo per aggiungere utenti alla VPN dipenderà dal metodo di autenticazione scelto durante la creazione del server OpenVPN.
Vedi anche
Maggiori dettagli sull’aggiunta di utenti possono essere trovati in Gestione e autenticazione degli utenti. Maggiori informazioni sulla gestione dei certificati utente possono essere trovate in Certificati utente.
Utenti locali
Per aggiungere un utente che può connettersi a OpenVPN, devono essere aggiunti alla Gestione utente come segue:
Passare a Sistema>Gestione utenti
Inserire un Nome utente, una Password e confermare la password
Compilare il Nome completo (opzionale)
Selezionare Fare clic per creare un certificato utente, che aprirà il pannello delle opzioni del certificato
Inserire il nome dell’utente o altre informazioni pertinenti nel campo Nome descrittivo
Scegliere la stessa Autorità di certificazione utilizzata sul server OpenVPN
Scegliere una Lunghezza della chiave (può essere lasciato su default)
Inserire una Durata di vita (può essere lasciato su default)
Fare clic su Salvare
Per visualizzare o modificare l’utente:
Passare a Sistema>Gestione utenti
Fare clic su
 accanto alla riga contenente l’utente per
vedere/modificare
accanto alla riga contenente l’utente per
vedere/modificare
Per esportare il certificato e la chiave di un utente:
Nota
questa parte può essere saltata se si utilizza il pacchetto di esportazione del client di OpenVPN, descritto in Pacchetto di esportazione del client di OpenVPN. Il pacchetto di esportazione del client è un modo molto più semplice per scaricare configurazioni del client e il file di installazione.
Passare a Sistema>Gestione utenti nella scheda Certificati
Individuare il certificato utente nell’elenco
Nella maggior parte dei casi, il certificato CA deve essere scaricato anche con il certificato utente. Questo può essere fatto dalla sua voce su Sistema>Gestione utenti, scheda CA o utilizzando il pacchetto PKCS#12 menzionato in precedenza.
Utenti LDAP o RADIUS¶
L’aggiunta di utenti LDAP e RADIUS dipenderà completamente dagli strumenti di implementazione e gestione del server, che vanno oltre lo scopo di questo libro. Contattare l’amministratore del server o il fornitore del software per l’assistenza. I certificati per gli utenti LDAP o RADIUS non possono essere creati dall’interfaccia web del firewall in modo da riflettere una relazione del certificato utente. Tuttavia, è possibile creare i certificati da soli utilizzando la gestione dei certificati come descritto nei Certificati utente
Installazione del client di OpenVPN¶
Pacchetto di esportazione del client di OpenVPN¶
Il modo più semplice per configurare un client OpenVPN sulla maggior parte delle piattaforme è utilizzare il pacchetto di esportazione del client OpenVPN sul firewall Firew4LL.
Installare il pacchetto di utilità di esportazione del client OpenVPN come segue:
Passare a Sistema>Pacchetti
- Individuare il Pacchetto di esportazione del client OpenVPN
nell’elenco
Una volta installato, può essere trovato in VPN>OpenVPN, nella scheda Esportazione del client.
Le opzioni per il pacchetto includono:
Server di accesso remoto Selezionare l’istanza del server OpenVPN per la quale verrà esportato un client. Se c’è solo un server di accesso remoto OpenVPN ci sarà solo una scelta nella lista. L’elenco sarà vuoto se non ci sono server OpenVPN in modalità di accesso remoto.
Risoluzione del hostname Controlla come viene formattata la voce “remoto” del client.
Indirizzo IP dell’interfaccia Quando viene scelto, l’indirizzo IP dell’interfaccia viene utilizzato direttamente. Questa è la scelta migliore per le installazioni con un indirizzo IP statico sulla WAN
IP automatico delle Multi-WAN Questa opzione è utile quando si reindirizzano più porte utilizzando la porta forward per le distribuzioni che utilizzano Multi-WAN o più porte sulla stessa WAN. Cercherà e farà voci per tutte le porte forward che mirano al server e utilizzerà l’indirizzo IP di destinazione utilizzato sulla porta forward nella configurazione del client.
Nomi host automatici di DDNS per le Multi-WAN Simile all’opzione precedente, ma utilizza la prima voce DNS dinamica che trova corrispondente alla destinazione scelta.
Hostname di installazione Inserisce l’hostname del firewall, definito in Sistema>Configurazione generale, nella configurazione del client. L’hostname deve esistere nel DNS pubblico in modo che possa essere risolto dai client.
Voci del hostname del DNS dinamico Ogni hostname del DNS dinamico configurato sul firewall è elencato qui. Questi sono in genere la scelta migliore per l’esecuzione di un server su una singola WAN con un indirizzo IP dinamico.
Altro Presenta una casella di testo in cui è possibile inserire un hostname o un indirizzo IP per il client da utilizzare.
CN del server per la verifica Specifica come il client verificherà l’identità del certificato del server. Il CN del certificato del server viene inserito nella configurazione client, in modo che se un altro certificato valido finge di essere il server con un CN diverso, non corrisponderà e il client rifiuterà di connettersi.
Automatico – Usare verify-509-name dove possibile Questa è la migliore scelta per i client attuali. I metodi più vecchi sono stati deprecati poiché questo metodo è più accurato e flessibile.
Utilizzare TLS remoto Questo può funzionare su client più vecchi (OpenVPN 2.2.x o precedente) ma interromperà i client più recenti poiché l’opzione è stata deprecata.
Utilizzare TLS remoto e citare il server CN Funziona allo stesso modo di TLS-remoto ma aggiunge citazioni in tutto il CN per aiutare alcuni client a far fronte agli spazi nel CN.
Non verificare il server CN Disabilita la verifica client del nome comune del certificato server.
Utilizzare la porta locale casuale Per i client correnti, l’impostazione predefinita (selezionata) è la migliore, altrimenti due connessioni OpenVPN non possono essere eseguite contemporaneamente sul dispositivo client. Alcuni client più anziani non la supportano, tuttavia.
Utilizzare l’archiviazione dei certificati di Microsoft In opzioni di esportazione dei certificati, per i client di installazione esportati verrà inserito il certificato CA e dell’utente nell’archiviazione dei certificati di Microsoft anziché utilizzare direttamente i file.
Utilizzare una password per proteggere il contenuto del file pkcs12 Quando è selezionato, inserire una password e confermarla, quindi i certificati e le chiavi fornite al client saranno protetti con una password. Se il server Open-VPN è configurato per l’autenticazione dell’utente, questo farà sì che gli utenti vedano due diversi prompt di password durante il caricamento del client: uno per decifrare le chiavi e i certificati e un altro per l’autenticazione dell’utente del server al momento della connessione.
Utilizzare il proxy Se il client si trova dietro un proxy, controllare Usare il proxy per comunicare con il server e quindi fornire un tipo di proxy, indirizzo IP, porta e Autenticazione del proxy con le credenziali, se necessario.
Gestione di OpenVPN Quando è selezionata, questa opzione raggrupperà il programma di installazione di Windows con la GUI della gestione di OpenVPN oltre al normale client di Windows. Questa GUI alternativa gestisce il servizio OpenVPN in modo tale da non richiedere privilegi a livello di amministratore una volta installato.
Opzioni di configurazione aggiuntive Ciascuna delle opzioni di configurazione aggiuntive necessarie per il client possono essere inserite in questa casella di immissione. Questa è approssimativamente equivalente alla casella Opzioni avanzate nelle schermate di configurazione di OpenVPN, ma dal punto di vista del client.
Nota
non esiste alcun meccanismo per salvare queste impostazioni, quindi devono essere controllate e impostate ogni volta che la pagina viene visitata.
Lista dei pacchetti di installazione del client¶
Sotto Pacchetti di installazione del client c’è un elenco di potenziali client da esportare. Il contenuto dell’elenco dipende da come viene configurato il server e da quali utenti e certificati sono presenti sul firewall.
L’elenco seguente descrive come lo stile di configurazione del server influisce sull’elenco nel pacchetto:
Accesso remoto (SSL/TLS) Sono elencati i certificati utente realizzati dalla stessa CA del server OpenVPN
Accesso remoto (SSL/TLS + Autenticazione utente – Utenti locali) Le voci utente di sono elencate per gli utenti locali che dispongono anche di un certificato associato realizzato dalla stessa CA del server OpenVPN.
Accesso remoto (SSL/TLS + Autenticazione utente – Autenticazione remota) Poiché gli utenti sono remoti, vengono elencati i certificati utente realizzati dalla stessa CA del server OpenVPN. Si presume che il nome utente sia lo stesso del nome comune del certificato.
Accesso remoto (Autenticazione utente - Utenti locali o Autenticazione remota) Viene visualizzata una singola voce di configurazione per tutti gli utenti poiché non ci sono certificati per utente.
L’impostazione dell’esempio dalla procedura guidata fatta in precedenza in questo capitolo era per SSL/TLS + Autenticazione utente con utenti locali, quindi viene mostrata una voce per utente sul sistema che ha un certificato creato dalla stessa CA del server OpenVPN.
Nota
se non vengono visualizzati utenti o se manca un utente specifico nell’elenco, l’utente non esiste o l’utente non dispone di un certificato appropriato. Vedere Utenti locali per la procedura
corretta per creare un utente e un certificato.
Tipi di pacchetto di installazione del client¶
Sono elencate numerose opzioni per ogni client che esporta la configurazione e i file associati in modi diversi. Ognuno può ospitare un diverso tipo di client potenziale.
Configurazioni standard¶
Archivio Scarica un archivio ZIP contenente il file di configurazione, la chiave TLS del server se definita e un file PKCS#12 contenente il certificato CA, la chiave client e il certificato client. Questa opzione è utilizzabile con i client Linux o Tunnelblick, tra gli altri.
Solo file Scarica solo il file di configurazione di base, senza certificati o chiavi. Questo sarebbe principalmente usato per vedere il file di configurazione stesso senza scaricare le altre informazioni.
Configurazioni in linea¶
Questa scelta scarica un singolo file di configurazione con i certificati e le chiavi in linea. Questo formato è ideale per l’uso su tutte le piattaforme, in particolare i client di Android e iOS o per copiare manualmente una configurazione su un sistema che ha già installato un client. Questa opzione funzionerà per qualsiasi tipo di client basato su OpenVPN versione 2.1 o successiva.
Android Utilizzato con il client OpenVPN di Android menzionato in Android 4.x e versioni successive.
OpenVPN Connect (iOS/Android) Utilizzato con il client di OpenVPN Connect su iOS o Android descritto in iOS.
Altri Utilizzabili da qualsiasi client OpenVPN standard su piattaforme come Windows, OS X o BSD/Linux. Funziona anche bene con Tunnelblick su OS X, è sufficiente scaricare la configurazione in linea e trascinarla nella cartella di configurazioni per Tunnelblick.
Archivio telefonico SIP¶
Se il server OpenVPN è configurato come SSL/TLS solo senza autenticazione, appariranno opzioni per esportare le configurazioni del client per diversi modelli di telefoni SIP che supportano OpenVPN. Esempi notevoli sono i telefoni Yealink T28 e T38G e SNOM. L’installazione del client sul telefono varia in base al modello, controllare la documentazione del produttore per ulteriori informazioni.
Nota
Assicurarsi che il telefono abbia una corretta configurazione dell’orologio e/o server NTP, altrimenti i certificati non verranno convalidati e la VPN non si connetterà.
Avvertimento
In genere questi telefoni supportano solo l’uso di SHA1 come hash del certificato. Assicurarsi che i certificati CA, il certificato del server e client siano tutti generati utilizzando SHA1 o potrebbero non riuscire. Essi possono anche supportare solo un insieme limitato di algoritmi di crittografia come AES-128-CBC. Consultare la documentazione del telefono per i dettagli
Programma d’installazione di Windows¶
Le opzioni del programma di installazione di Windows creano un file di installazione eseguibile semplice da usare che contiene il client OpenVPN con i dati di configurazione incorporati. Il programma di installazione viene eseguito come il normale programma di installazione del client di OpenVPN di Windows, ma copia anche tutte le impostazioni e i certificati necessari. Vedere Installazione di Windows qui sotto per alcune note su come installare ed eseguire il client di Windows.
Attualmente, ci sono quattro opzioni disponibili:
x86-xp Programma di installazione a 32-bit utilizzabile su Windows XP e versioni successive
x64-xp Programma di installazione a 64-bit utilizzabile su Windows XP e versioni successive
x86-win6 Programma di installazione a 32-bit utilizzabile su Windows Vista e versioni successive e include un driver tap più recente
x64-win6 Programma di installazione a 64-bit utilizzabile su Windows Vista e versioni successive e include un driver tap più recente
Nota
Assicurarsi di fare clic su avanti/finire in fondo al processo
di installazione. Non fare clic su Annullare o X per uscire dall’installazione in qualsiasi fase, o il sistema client può essere lasciato con il client installato, ma nessuna configurazione importata
Pacchetto di viscosity¶
Questo funziona come l’archivio di configurazione di cui si è parlato sopra, ma per il client OpenVPN di viscosity è utilizzato in OS X e Windows. Se il client di viscosity è già installato, scaricare questo pacchetto e fare clic su di esso per importarlo nel client.
Avvertimento
in Windows Vista, 7, 8, 10 e versioni successive con UAC (Controllo dell’account dell’utente, User Account Control) abilitato, il client deve essere eseguito come amministratore. Cliccare con il tasto destro sull’icona della GUI di OpenVPN e fare clic su Eseguire come amministratore per farlo funzionare. Può connettersi senza diritti amministrativi, ma non può aggiungere il percorso necessario per dirigere il traffico sulla connessione OpenVPN, lasciandolo inutilizzabile. Le proprietà del collegamento possono essere impostate per avviare sempre il programma come Amministratore. Questa opzione si trova nella scheda Compatibilità delle proprietà di scelta rapida. Un modo per aggirare questo requisito è controllare la gestione di OpenVPN prima di esportare per utilizzare una GUI di gestione OpenVPN alternativa su Windows. Il client di viscosity è disponibile anche per Windows e non richiede privilegi amministrativi per funzionare correttamente.
Installazione di Windows¶
Il progetto OpenVPN fornisce un programma di installazione per Windows 2000 tramite Windows 10, scaricabile dalla pagina di download della comunità OpenVPN. Al momento della stesura di questo articolo, la versione migliore per la maggior parte degli utenti Windows è il programma di installazione 2.4.x-i60x. La serie 2.4 è la versione stabile più attuale
L’installazione è semplice, accettare tutti i valori predefiniti. L’installazione creerà una nuova connessione locale sul sistema client per l’interfaccia tun. Questa interfaccia apparirà collegata quando viene stabilita la VPN e si mostrerà altrimenti come disconnessa. Nessuna configurazione di questa interfaccia è necessaria in quanto la sua configurazione verrà estratta dal server OpenVPN o dalla configurazione del client.
Avvertimento
In Windows Vista, 7, 8, 10 e versioni successive con UAC (Controllo dell’account dell’utente) abilitato, il client deve essere eseguito come amministratore. Fare clic con il tasto destro sull’icona della GUI di OpenVPN e fare clic su Eseguire come amministratore per farlo funzionare. Può connettersi senza diritti amministrativi, ma non può aggiungere il percorso necessario per dirigere il traffico sulla connessione OpenVPN, lasciandolo inutilizzabile. Le proprietà del collegamento possono essere impostate per avviare sempre il programma come amministratore. Questa opzione si trova nella scheda compatibilità delle proprietà di scelta rapida. Un modo per aggirare questo requisito è controllare la gestione di OpenVPN prima di esportare per utilizzare una GUI di gestione OpenVPN alternativa su Windows. Il client di viscosity è disponibile anche per Windows e non richiede privilegi amministrativi per funzionare correttamente.
Installazione Client Mac OS X¶
Opzioni client OpenVPN¶
- Il client della riga di comando OpenVPN. La maggior parte degli
utenti preferisce un client grafico, quindi questa opzione non sarà coperta.
- Tunnelblick, un’opzione gratuita disponibile per il download sul sito
Web di Tunnelblick.
- Il client di viscosity commerciale. Al momento della stesura di
questo documento, costa $ 9 USD per un singolo posto. Se OpenVPN viene utilizzato frequentemente, viscosity rende un client molto più bello e vale il costo.
Sia Tunnelblick che viscosity sono facilmente installati, senza opzioni di configurazione durante l’installazione.
Installare viscosity¶
Quando si utilizza il client di viscosity, può essere configurato manualmente o il pacchetto di esportazione del client OpenVPN può essere utilizzato per importare la configurazione.
Nota
Viscosity fornisce uno strumento di configurazione della GUI che può essere utilizzato per generare la configurazione del client di OpenVPN sottostante. La CA e i certificati possono essere importati manualmente e tutti i parametri possono essere impostati manualmente.
Importazione configurazione di «Viscosity»¶
Scaricare una copia del pacchetto viscosity per il client dal pacchetto di esportazione del client di OpenVPN
Individuare il file salvato, che si concluderà in .visc.zip che indica che si tratta di un archivio compresso
Copiare questo pacchetto esportato in una cartella sul Mac
Fare doppio clic su questo file e si espanderà a viscosity.visc
Fare doppio clic su viscosity.visc e viscosità aprirà e importerà la connessione come mostrato in figura Importazione di viscosity
Fig. 2: Importazione di viscosity
Eliminare la directory viscosity.visc e l’archivio .zip
Viscosity sarà in esecuzione dopo l’importazione, e può essere trovato nella barra dei menu
Verificare importazione¶
Fare clic sull’icona di blocco aggiunto alla barra dei menu nella parte superiore dello schermo
Fare clic su Preferenze per verificare che la configurazione sia stata importata come mostrato in figura Preferenze per viscosity
Fig. 3: Preferenze per viscosity
Controllare l’area delle connessioni per verificare se la connessione è stata importata correttamente, come mostrato in figura Connessioni viste da viscosity.
Chiudere la schermata Preferenze
Collegati alla VPN¶
Fare clic sull’icona lucchetto nella barra dei menu
Fare clic sul nome della connessione VPN per connettersi come mostrato in figura Collegare viscosity. Dopo alcuni secondi, il blocco nella barra dei menu diventerà verde per mostrarlo collegato correttamente.
Controlla dettagli connesione¶
Fare clic sull’icona lucchetto nella barra dei menu
Fare clic su Dettagli come mostrato nella figura Menu di viscosity per vedere le informazioni di connessione
Fig. 4: Connessioni viste da viscosity
Fig. 5: Collegare viscosity
Fig. 6: Menu di viscosity
Nella prima schermata (figura Dettagli di viscosity), vengono visualizzati lo stato della connessione, l’ora della connessione, l’IP assegnato al client e l’IP del server. Un grafico della larghezza di banda viene visualizzato nella parte inferiore dello schermo, mostrando il throughput in entrata e in uscita dell’interfaccia OpenVPN.
Facendo clic sulle frecce Su/Giù al centro della schermata dei dettagli vengono visualizzate ulteriori statistiche sul traffico di rete. Questo mostra il traffico inviato all’interno del tunnel (TUN/TAP in entrata e in uscita), così come il traffico TCP o UDP totale inviato compreso il sovraccarico del tunnel e la crittografia. Per le connessioni che utilizzano principalmente pacchetti di piccole dimensioni, il sovraccarico è considerevole con tutte le soluzioni VPN. Le statistiche mostrate in figura Dettagli di viscosity: statistiche del traffico provengono solo dai pochi ping che attraversano la connessione. Anche il traffico inviato a far apparire la connessione viene conteggiato, quindi il sovraccarico iniziale è superiore a quello che sarà dopo essere stato collegato per qualche tempo. Inoltre, il tipico traffico VPN avrà le dimensioni dei pacchetti più grandi di pimg di 64 byte, rendendo il sovraccarico totale e la differenza tra questi due numeri notevolmente inferiore.
Cliccando sulla terza icona al centro della schermata Dettagli si visualizza il file di registro OpenVPN (figura Dettagli di viscosity: registri). Se c’è qualche problema di connessione, rivedere i registri qui per aiutare a determinare il problema. Vedere anche Risoluzione dei problemi di OpenVPN.
Client iOS e installazione¶
iOS è anche in grado di eseguire OpenVPN in modo nativo utilizzando il client di OpenVPN Connect per iOS disponibile in App Store. Questa applicazione non richiede il jailbreaking del dispositivo iOS. L’applicazione deve avere il file di configurazione e i certificati configurati al di fuori del dispositivo iOS e poi importati ad esso. Il pacchetto di esportazione del client di OpenVPN su Firew4LL può essere utilizzato per esportare una configurazione in linea di tipo OpenVPN Connect. Trasferire il risultante file .ovpn al dispositivo di destinazione quindi utilizzando iTunes per trasferire i file itramite app o e-mail al dispositivo.
Utilizzare altri metodi per ottenere i file sul dispositivo in remoto, come Dropbox, Google Drive, O Box funzionerà in modo simile all’utilizzo della e-mail inoltre è generalmente più sicuro in quanto i contenuti rimarranno privati e, eventualmente, crittografati a seconda del metodo e la memorizzazione.
Se si utilizza il metodo delle e-mail, utilizzare la seguente procedura:
- Esportare il file di configurazione in linea del tipo di
OpenVPN connect per la VPN.
- Inviare il file esportato in una e-mail a un account configurato sul
dispositivo iOS
Installare l’App OpenVPN Connect sul dispositivo
Aprire l’applicazione per le mail sul dispositivo
Aprire il messaggio di posta elettronica contenente l’allegato
Fig. 7: Dettagli di viscosity
Toccare l’allegato. Quando viene toccato una delle scelte sarà quello di aprirlo con l’applicazione OpenVPN Connect
Toccare per selezionare l’App OpenVPN connect e verrà offerto di importare la configurazione
Toccare il pulsante + e il profilo verrà importato
L’utilizzo di iTunes per trasferire la configurazione sul dispositivo iOS è semplice e più sicuro dell’e-mail.
Esportare il file di configurazione in linea del tipo di OpenVPN connect per la VPN.
Collegare il dispositivo iOS al computer e aprire iTunes
Trovare e installare l’App OpenVPN Connect
Fare clic sull’icona del dispositivo all’interno di iTunes nella barra degli strumenti
Selezionare le App sul lato sinistro della finestra
Individuare la sezione Condivisione dei file nella parte inferiore di questa schermata (scorrere verso il basso)
Fare clic sull’icona per OpenVPN in Condivisione dei file e un elenco di file verrà visualizzato a destra sotto la voce Documenti di OpenVPN
Copiare il file sul dispositivo utilizzando uno dei seguenti metodi. Il file sarà immediatamente disponibile sul dispositivo iOS.
Utilizzare Finder per trascinare e rilasciare il file .ovpn in quest’area – OPPURE –
Fare clic su Aggiungere e individuare il file da importare
Aprire l’applicazione OpenVPN Connect e verrà offerto di importare il profilo
Toccare il pulsante + e il profilo verrà importato
Fig. 8: Dettagli di viscosity: statistiche del traffico
Se il profilo è configurato per l’autenticazione dell’utente verrà richiesto per le credenziali, che possono facoltativamente essere salvate. Sotto il prompt delle credenziali c’è uno stato di connessione che cambierà tra disconnesso e connesso e indica anche quando si tenta una connessione. Facendo clic su di questo si aprirà il registro dei client di OpenVPN che è molto utile se si riscontrano problemi di connessione.
Per collegare la VPN, spostare il cursore nella parte inferiore del profilo da Off a On e l’applicazione tenterà di connettersi. Per scollegare manualmente, spostare il cursore su Off.
Quando si crea manualmente un file di configurazione per questo client, è necessario uno stile di configurazione in linea o file di CA, certificato del client, chiave del certificato del client e chiave TLS separati (se utilizzati). Non compare di accettare i file .p12 contenenti il certificato/chiavi CA e client, quindi lo stile predefinito “archivio di configurazione » non funzionerà, anche se alcuni utenti hanno segnalato il funzionamento importando i file di configurazione estratti dal pacchetto di viscosity.
Client Android e installazioni¶
Per i dispositivi che eseguono Android 4.0 o una versione più recente, c’è un’app OpenVPN gratuita nel Play store di Google che funziona in modo eccellente senza bisogno di accesso dalla root. Si chiama OpenVPN per Android di Arne Schwabe.
Il pacchetto di esportazione del client di OpenVPN su Firew4LL può esportare una configurazione in linea di tipo Android e il file .ovpn può essere trasferito al dispositivo di destinazione. Può essere copiato direttamente, via e-mail al dispositivo, ecc.
Aprire l’app OpenVPN per Android
Toccare Importare (icona della cartella file in alto a destra)
Trovare il file .ovpn salvato sopra e toccarlo
Toccare Importare (icona disco in alto a destra)
Fig. 9: Dettagli di viscosity: registri
La VPN importata viene ora mostrata nell’elenco. Modificare la voce per modificare il nome e altri dettagli. Toccare la VPN per connettersi. Se il profilo è configurato per l’autenticazione dell’utente, l’app richiederà credenziali durante la connessione.
Nota
Il client di OpenVPN Connect per Android funziona anche su Android 4.x e non richiede la root. Funziona in modo identico al client di iOS con lo stesso nome. Manca la possibilità di configurare completamente la VPN nella GUI, quindi non è raccomandato. Utilizzare l’esportazione della Configurazione in linea del tipo di OpenVPN Connect per l’utilizzo con quel client sia su Android che su iOS.
Client FreeBSD e Installazione¶
Se il client ha un’installazione di FreeBSD pronta, OpenVPN può essere trovato tra i suoi ports. Per installare OpenVPN, eseguire quanto segue dalla root:
# cd /usr/ports/security/openvpn && make install clean
In alternativa, può essere installato dai pacchetti:
# pkg install openvpn
Client Linux e Installazione¶
L’installazione di OpenVPN su Linux varierà a seconda della distribuzione preferita e del metodo di gestione delle installazioni software. OpenVPN è incluso nelle repository dei pacchetti della maggior parte delle principali distribuzioni Linux. Con tutte le varie possibilità tra le innumerevoli distribuzioni e le informazioni adeguate già disponibili in altre fonti online, questo libro non coprirà alcuna specificità. Basta cercare su Internet la distribuzione di scelta e “installare OpenVPN” per trovare informazioni.
Le distribuzioni basate su Ubuntu hanno una gestione OpenVPN integrata con la Gestione di rete, ma richiede l’installazione di un modulo aggiuntivo con il seguente comando:
apt install openvpn-server
Configurazione manuale del client¶
L’esecuzione di un’installazione del client manuale invece di utilizzare il pacchetto di esportazione del client di OpenVPN richiede ulteriori passaggi per installare il software e le impostazioni sui PC client. L’installazione del client su altri sistemi operativi viene lasciata al lettore.
Dopo aver installato OpenVPN, copiare i certificati nel client e creare il file di configurazione del client.
Copiare I certificati¶
Per ogni client sono necessari tre file dal firewall: il certificato CA, il certificato client e la chiave client. Un quarto file, la chiave TLS, è richiesto solo se il server è stato configurato per l’autenticazione TLS.
Esportare il certificato CA da Certificazione del sistema>Gestione nella scheda CA, salvalo come ca.crt
Esportare il certificato del client e la chiave come descritto in utenti locali, salvarli come nome utente.crt e nomeutente.chiave
Copiare questi file nella directory di configurazione di OpenVPN sul client
Copiare la chiave TLS dalla schermata di configurazione del server se l’autenticazione TLS viene utilizzata su questo server OpenVPN. Salvare questo in un nuovo file di testo chiamato tls.chiave e includerlo anche nella cartella di config.
Creare la configurazione¶
Dopo aver copiato i certificati nel client, è necessario creare il file di configurazione del client di OpenVPN. Questo può essere fatto con qualsiasi editor di file di testo normale come Blocco note su Windows. Quanto segue mostra le opzioni più utilizzate:
client dev tun proto udp remote vpn.example.com 1194 ping 10 resolv-retry infinite nobind persist-key persist-tun ca ca.crt cert username.crt key username.key verb 3 comp-lzo tls-auth tls.key 1 auth-user-pass
remote Specifica l’host e la porta del server OpenVPN remoto. Qui è possibile specificare un indirizzo IP o FQDN. proto Specifica il protocollo utilizzato dalla connessione OpenVPN. Cambiare questa riga in proto tcp se TCP viene utilizzato sul server di OpenVPN CA, cert, key Deve essere modificato di conseguenza per ogni client per riflettere i nomi dei file salvati in precedenza. tls-auth Se l’autenticazione TLS non viene utilizzata, la riga TLS-auth può essere omessa. **auth-user-pass Se la VPN di accesso remoto non include l’autenticazione con nome utente e password, omettere questa riga.
Vedi anche
Per un riferimento più completo alle direttive OpenVPN, fare riferimento al manuale OpenVPN per la versione del client installata
Distribuzione di configurazione e chiavi aii client¶
Il modo più semplice per distribuire le chiavi e la configurazione
OpenVPN ai client è tramite il pacchetto di esportazione del client di
OpenVPN. Se quel pacchetto non è una scelta valida, posizionare i file
necessari in un archivio ZIP o in un archivio autoestraente che estrae
automaticamente C:\Program Files\OpenVPN\config. Questo deve essere
trasmesso in modo sicuro per l’utente finale, e non deve mai essere
passato su reti non attendibili in chiaro.
Un client di OpenVPN deve essere installato sulla maggior parte dei dispositivi dell’utente finale, poiché la funzionalità client non è ancora integrata nella maggior parte dei sistemi operativi. Questa sezione fornisce una panoramica dell’installazione su diversi sistemi operativi comuni.
Fig. 10: Rete con esempio di sito-a-sito per OpenVPN
Configurazione di esempio da sito a Sito (SSL/TLS)¶
Il processo di configurazione di una connessione con sito-a-sito utilizzando SSL/TLS è più complicato di quello con la chiave condivisa. Tuttavia, questo metodo è in genere molto più conveniente per la gestione di un gran numero di siti remoti che si collegano a un sito centrale in modo hub-and-spoke. Può essere utilizzato per un sito-a-sito tra due nodi, ma data la maggiore complessità della configurazione, la maggior parte delle persone preferisce utilizzare la chiave condivisa piuttosto che SSL/TLS per tale scenario.
Quando si configura una connessione OpenVPN con sito-a-sito utilizzando SSL/TLS, un firewall sarà il server e gli altri saranno i client. Di solito la posizione principale sarà il lato server e gli uffici remoti fungeranno da client, anche se una posizione ha un indirizzo IP statico e più larghezza di banda rispetto all’ufficio principale che potrebbe essere una posizione più desiderabile per il server. Oltre alle sottoreti su entrambe le estremità ci sarà una sottorete dedicata in uso per l’interconnessione di OpenVPN tra le reti. Questa configurazione di esempio è raffigurata nella figura Rete con SSL/TLS con un esempio di sito-a-sito di OpenVPN.
Fig. 12: Rete con SSL/TLS con un esempio di sito-a-sito di OpenVPN
10.3.101.0/24 viene utilizzato come rete del tunnel VPN con IPv4. Il modo in cui OpenVPN alloca gli indirizzi IP è lo stesso dei client di accesso remoto. Quando si utilizza uno stile di topologia di sottorete, ogni client otterrà un indirizzo IP in una sottorete comune. Quando si utilizza uno stile di topologia di net30, ogni client di connessione ottiene una sottorete /30 per interconnettersi con il server. Vedere Topologia per maggiori dettagli. Le sezioni seguenti descrivono come configurare i lati server e client della connessione. Qualsiasi sottorete può essere utilizzato per questo fino a quando non si sovrappone qualsiasi altra sottorete attualmente in uso sulla rete.
Affinché il server raggiunga le reti dei client dietro ogni connessione, sono necessari due elementi:
Una route per dire al sistema operativo che OpenVPN conosce una rete remota
Una iroute in un Override specifico del client che indica a OpenVPN come mappare la sottorete per un certificato specifico.
Maggiori dettagli su questo argomento seguiranno nell’esempio.
Configurare il server con SSL/TLS¶
Prima che la VPN possa essere configurata, è necessaria una struttura del certificato per questa VPN. Creare una CA univoca per questa VPN e da tale CA creare un certificato server e quindi un certificato utente per ciascun sito remoto. Per i siti client, utilizzare un CN che li identifica in modo univoco in qualche modo, come il loro nome di dominio completo o un sito abbreviato o l’hostname. Per le specifiche di creazione di una CA e certificati, vedere Gestione dei certificati. Per questo esempio, la CA sarà chiamata S2SCA, il server CN sarà serverA, i client saranno clientB e clientC.
Passare a VPN>OpenVPN, scheda Server
Compilare i campi come descritto di seguito, con tutto il resto lasciato ai valori predefiniti. Queste opzioni sono discusse in dettaglio in precedenza in questo capitolo. Utilizzare i valori appropriati per questa rete o i valori predefiniti in caso di dubbi.
Modalità del server Selezionare Peer a Peer (SSL/TLS) Protocollo Selezionare UDP Modalità del dispositivo Selezionare tun Interfaccia Selezionare WAN Porta locale Immettere meno che non ci sia un altro server OpenVPN attivo, nel qual caso utilizzare una porta diversa Descrizione Inserire qui il testo per descrivere la connessione Autenticazione TLS Seleziona questa casella per eseguire l’autenticazione TLS quanto quella SSL Autorità di certificazione Peer Selezionare la CA creata all’inizio di questo processo Elenco delle revoche dei certificati dei peer Se è stato creato un CRL, selezionalo qui Certificato del server Selezionare il certificato del server creato all’inizio di questo processo Rete del tunnel IPv4 Inserire la rete del tunnel scelta, 10.3.101.0/24 Rete locale IPv4 Inserire le reti LAN per tutti i siti, incluso il server: 10.3.0.0/24, 10.5.0.0/24, 10.7.0.0/24
Nota
Se ci sono più reti sul lato server che devono essere raggiunte dai client, come reti raggiungibili tramite percorsi statici, altre VPN e così via, aggiungerle come voci aggiuntive nella casella della rete locale con IPv4.
Rete remota IPv4 Inserire solo le reti LAN client: 10.5.0.0 / 24, 10.7.0.0 / 24
Fare clic su Salvare
Trovare la casella di autenticazione TLS
Selezionare tutto il testo all’interno
Copiare il testo negli appunti
Salvare questo file o incollarlo in un editor di testo come Blocco note temporaneamente
Successivamente, aggiungere una regola firewall su WAN che consente l’accesso al server di OpenVPN.
Passare a Firewall>Regole, scheda WAN
Impostare il protocollo su UDP
- Lasciare la sorgente impostata su qualsiasi poiché più siti
dovranno connettersi. In alternativa, è possibile creare un alias che contiene gli indirizzi IP di ciascun sito remoto se hanno indirizzi statici.
Impostare la destinazione si indirizzo WAN
Impostare la porta di destinazione su questa istanza
Immettere una descrizione, ad esempio VPN per il multi-Sito di OpenVPN
Fare clic su Salvare
Fare click su Applicare le modifiche
È inoltre necessario aggiungere una regola all’interfaccia OpenVPN per passare il traffico sulla VPN dalla LAN del lato client alla LAN del lato server. È possibile utilizzare una regola di stile «Consentire tutto» o un insieme di regole più severe. In questo esempio, consentire tutto il traffico è OK, quindi viene fatta la seguente regola:
Passare a Firewall>Regole, scheda OpenVPN
Fare clic su
 Aggiungere per creare una nuova regola
nella parte superiore dell’elenco
Aggiungere per creare una nuova regola
nella parte superiore dell’elencoImpostare il protocollo su qualsiasi
Inserie una descrizione come Consentire tutto su OpenVPN
Fare click su Salvare
Fare clic su Applicare le modifiche
L’ultimo pezzo del puzzle è quello di Aggiungere sostituzioni specifiche del client per ogni sito client. Questi sono necessari per legare una sottorete del client a un particolare certificato per un sito in modo che possa essere instradato correttamente.
Passare a VPN>OpenVPN, scheda Sostituzioni specifiche del client
Compilare i campi in questa schermata come segue:
Nome comune Immettere la CN del primo sito client. In questo esempio, è clientB.
Rete remota IPv4 Questo campo imposta l”iroute richiesto, quindi inserisci la sottorete LAN del clientB, 10.5.0.0/24
Fare clic su Salvare
Aggiungere una sostituzione per il secondo sito, regolando il nome comune e la rete remota IPv4 secondo necessità. Nell’esempio per il sito C, questi valori sarebbero rispettivamente clientC e 10.7.0.0/24.
Il prossimo compito è esportare i certificati e le chiavi necessari per i client.
Passare a Sistema>Gestione dei certificati
- Fare clic sui collegamenti per esportare i seguenti elementi:
Certificato CA
Certificato del sito del client (.crt) per ogni posizione del client.
Chiave del sito del client (.key) per ogni posizione del client.
Avvertimento
non esportare la chiave CA, il certificato del server o la chiave del server. Non sono necessari sui client e copiarli inutilmente indebolisce significativamente la sicurezza della VPN.
Ciò completa la configurazione del server, quindi, ora passare a configurare i client.
Configurazione del lato client con SSL/TLS¶
Sul client, importare il certificato CA insieme al certificato client e alla chiave per quel sito. Questi sono lo stesso certificato CA e lo stesso certificato del client presenti sul server ed esportati da lì. Questo può essere fatto in Sistema>Gestione dei certificati. Per le specifiche relative all’importazione della CA e dei certificati, vedere Gestione dei certificati.
Dopo aver importato i certificati, creare il client di OpenVPN:
Passare a VPN>OpenVPN, scheda Client
- Compilare i campi come segue, con tutto il resto lasciato ai valori
predefiniti
Modalità del server Selezionare Peer a Peer (SSL/TLS)
Protocollo Selezionare UDP
Modalità del dispositivo Selezionare tun
Interfaccia Selezionare WAN
Host o indirizzo del server Immettere qui l’indirizzo IP pubblico o l’hostname del server OpenVPN (ad es. 51.100.3)
Porta server Immettere 1194 o qualsiasi porta sia stata configurata sul server
Descrizione Inserire qui il testo per descrivere la connessione
Autenticazione TLS Selezionare Abilitare l’autenticazione dei pacchetti TLS, deselezionare Genera re automaticamente una chiave di autenticazione TLS condivisa, quindi incollare la chiave TLS per la connessione qui utilizzando la chiave copiata dall’istanza del server creata in precedenza
Autorità di certificazione dei peer Selezionare la CA importata all’inizio di questo processo
Certificato del client Selezionare il certificato del client importato all’inizio di questo processo
Fare clic su Salvare
È inoltre necessario aggiungere una regola all’interfaccia OpenVPN per passare il traffico sulla VPN dalla LAN suk lato client alla LAN sul lato server. È possibile utilizzare una regola di stile «Consentire tutto» o un insieme di regole più severe. In questo esempio, consentire tutto il traffico è OK, quindi viene fatta la seguente regola:
Passare a Firewall>Regole, scheda OpenVPN
Impostare il protocollo su qualsiasi
Immettere una descrizione come Consentire tutto su OpenVPN
Fare clic su Salvare
Fare clic su Applicare le modifiche
La configurazione del client è completa. Non sono richieste regole del firewall sulla WAN del client perché il client avvia solo connessioni in uscita.
Nota
con le configurazioni PKI di accesso remoto, i percorsi e le
altre opzioni di configurazione non sono solitamente definiti nella configurazione del client, ma vengono spinti dal server al client. Se ci sono più reti da raggiungere sul lato server, configurarle sul server da spingere.
Testare la connessione¶
La configurazione è ora completa e la connessione sarà immediatamente attiva al momento del salvataggio sul lato client. Provare a eseguire il ping fino all’estremità remota per verificare la connettività. In caso di problemi, fare riferimento alla Risoluzione dei problemi di OpenVPN.
Controllo dello stato dei client e dei server OpenVPN¶
La pagina dello stato si OpenVPN in Stato>OpenVPN mostra lo stato di ciascun server e client OpenVPN. I controlli di avvio/arresto del servizio sono disponibili anche per ogni istanza server e client separata nella pagina di stato.
Per i server OpenVPN in modalità server SSL/TLS, lo stato fornisce un
elenco di client remoti collegati insieme ai loro nomi utente o nomi
comuni di certificati, come si vede in figura Stato di OpenVPN per il
server SSL/TLS con un client connesso. I client possono anche essere
disconnessi da questa schermata facendo clic su  alla fine
della riga del client. Per questi server viene visualizzato anche un
pulsante
alla fine
della riga del client. Per questi server viene visualizzato anche un
pulsante  Mostrare la tabella di routing. Facendo clic su
questo pulsante verrà visualizzata una tabella di reti e indirizzi IP
collegati tramite ciascun certificato del client.
Mostrare la tabella di routing. Facendo clic su
questo pulsante verrà visualizzata una tabella di reti e indirizzi IP
collegati tramite ciascun certificato del client.
Fig. 13: Stato di OpenVPN per il server SSL/TLS con un client connesso
Per i server di OpenVPN in modalità chiave condivisa, lo stato indicherà se è in esecuzione e in attesa di connessioni o se il client remoto è connesso.
Per i client OpenVPN, lo stato indica se una connessione è in sospeso o attiva.
Fig. 14: Stato di OpenVPN che mostra un server attivo, uno in attesa di una connessione e un client che tenta di riconnettersi
Consentire il traffico al server di OpenVPN¶
Dopo aver impostato un server OpenVPN, è necessaria una regola firewall per consentire il traffico al server OpenVPN.
Passare a Firewall>Regole, scheda WAN
Fare clic su
 per creare una nuova regola nella parte
superiore della lista
per creare una nuova regola nella parte
superiore della listaImpostare il protocollo su UDP
Lasciare la sorgente impostata su qualsiasi
Impostare la destinazione su l”indirizzo WAN
Impostare la porta di destinazione su questa istanza
Immettere una descrizione, ad esempio Consentire il traffico al server OpenVPN
Fare clic su Salvare
Fare clic su Applicare le modifiche
Fig. 15: Regola della WAN del server di OpenVPN
Questa regola è raffigurata nella figura Regola della WAN del server di OpenVPN.
Se gli indirizzi di sorgente del client sono noti e non cambiano, l’origine della regola potrebbe essere modificata per limitare il traffico solo da quei client. Questo è più sicuro che lasciare il server esposto a tutto l’Internet, ma è necessario per accogliere i client con indirizzi IP dinamici, i client in roaming, e così via. Il rischio di lasciare il servizio esposto con la maggior parte delle configurazioni OpenVPN è minimo, specialmente nei casi in cui viene utilizzata l’autenticazione TLS. Con l’autenticazione basata sui certificati c’è meno rischio di compromissione rispetto alle soluzioni basate su password che sono suscettibili alla forza bruta. Ciò presuppone una mancanza di buchi nella sicurezza nella OpenVPN stessa, che ad oggi ha una solida registrazione del tracciamento della sicurezza.
Consentire il traffico sul tunnel di OpenVPN¶
Per impostazione predefinita, tutto il traffico è bloccato dall’ingresso del tunnel OpenVPN. Per consentire al traffico dai nodi OpenVPN remoti di effettuare connessioni alle risorse sul lato locale, sono necessarie regole del firewall in Firewall>Regole, nella scheda OpenVPN.
Come per altri aspetti del firewall, queste regole corrisponderanno solo al traffico che entra nel sistema dal lato remoto, non al traffico che esce dal lato server, quindi creare le regole di conseguenza. Nei casi in cui Firew4LL viene utilizzato su entrambe le estremità e il traffico è necessario per raggiungere le reti locali su entrambi i lati, quindi le regole sono necessarie su entrambi i firewall.
Aggiungere una regola OpenVPN che passa tutto il traffico come segue:
Passare a Firewall>Regole, scheda OpenVPN
Impostare il protocollo su qualsiasi
Immettere una descrizione come Consentire tutto su OpenVPN
Fare clic su Salvare
Fare clic su Applicare le modifiche
Per limitare il traffico solo a sorgenti e destinazioni specifiche, modificare le regole in base alle esigenze. Un set di regole rigoroso è più sicuro, ma più difficile da creare.
Client OpenVPN e accesso a Internet¶
Per i client di accesso remoto OpenVPN per raggiungere Internet tramite la connessione OpenVPN, è necessario un NAT in uscita per tradurre il traffico all’indirizzo IP della WAN del firewall. Le regole del NAT in uscita automatiche predefinite coprono questo aspetto, ma se il NAT in uscita manuale è in uso, sono necessarie regole manuali per eseguire il NAT in uscita sul traffico da sorgenti che includono la rete del tunnel OpenVPN o le reti remote.
NAT in uscita per maggiori dettagli sul NAT in uscita.
Assegnazione delle interfacce OpenVPN¶
Per eseguire un filtro NAT, la politica del routing o il tunnel specifico complesso, l’interfaccia OpenVPN deve essere assegnata come interfaccia OPT e configurata di conseguenza.
L’assegnazione dell’interfaccia OpenVPN consente diverse modifiche utili per il controllo avanzato del traffico VPN:
Aggiungere una scheda firewall in Firewall>Regole
Aggiungere reply-to alle regole sulla scheda interfaccia VPN per facilitare il routing di ritorno
Aggiungere una voce di gateway per il lato più lontano della VPN per la politica di routing
Consentire di selezionare l’interfaccia altrove nella GUI e nei pacchetti
Consentire un controllo più preciso della porta forward e del NAT in uscita per la VPN
Assegnazione e configurazione dell’interfaccia¶
Passare a Interfacce>(assegnare)
Selezionare l’interfaccia ovpns o ovpnc appropriata nelle porte di rete disponibili, la descrizione della VPN viene stampata per riferimento.
Fare clic su
 Aggiungere per assegnare l’interfaccia
come una nuova interfaccia OPT (ad esempio OPT1)
Aggiungere per assegnare l’interfaccia
come una nuova interfaccia OPT (ad esempio OPT1)La figura Assegnare l’interfaccia OpenVPN mostra ovpns1 assegnata come OPT1.
Fig. 16: Assegnare l’interfaccia OpenVPN
Passare alla pagina di configurazione dell’interfaccia, Interfacce>OPTx
Selezionare Abilitare
Immettere una descrizione appropriata che diventerà il nome dell’interfaccia (ad esempio ServerVPN)
Selezionare nessuno sia per il tipo di configurazione IPv4 che per il tipo di configurazione IPv6
Nota
Questo non configura alcuna informazione sull’indirizzo IP dell’interfaccia, che è necessaria poiché la OpenVPN stessa deve configurare queste impostazioni.
Fare click su Salvare
Fare click su Applicare le modifiche
Ciò non modifica la funzionalità di OpenVPN, rende l’interfaccia disponibile per la regola firewall, NAT e gateway, tra gli altri usi.
Dopo aver assegnato l’interfaccia OpenVPN, modificare il server o il client OpenVPN e fare clic su Salvare una volta anche lì per reinizializzare la VPN. Ciò è necessario affinché la VPN possa recuperare dal processo di assegnazione.
Filtraggio con OpenVPN¶
Quando viene assegnata l’interfaccia OpenVPN, è presente una scheda in Firewall>Regole dedicata solo a questa singola VPN. Queste regole riguardano il traffico proveniente dal lato remoto della VPN e ottengono persino la parola chiave per la reply-to di pf che assicura che il traffico che entra in questa interfaccia VPN esca dalla stessa interfaccia. Questo può aiutare con alcuni scenari NAT e di configurazione più avanzati.
Nota
le regole aggiunte qui vengono elaborate dopo le regole della scheda OpenVPN, che vengono selezionate per prime. Per corrispondere alle regole di una scheda VPN assegnata, il traffico non deve corrispondere alle regole della scheda OpenVPN. Rimuovere le regole di stile “Consentire tutto” dalla scheda OpenVPN e creare invece regole più specifiche.
Vedi anche
Per ulteriori informazioni sulle regole del firewall, fare riferimento a Firewall.
Politica di routing con OpenVPN¶
Quando l’interfaccia OpenVPN è assegnata e abilitata, viene aggiunta una voce gateway automatica in Sistema>Routing, nella scheda Gateway. Con questo, il traffico può essere diretto nella VPN utilizzando il campo Gateway sulla LAN o altre regole firewall di interfaccia interna.
Se utilizzato con una VPN per raggiungere siti Internet, potrebbe essere necessaria una maggiore configurazione. O il NAT in uscita deve essere eseguito sull’interfaccia VPN prima che se ne vada (per i servizi VPN come PIA, StrongVPN e simili) o il NAT deve essere fatto dall’altra parte prima che raggiunga la connessione internet effettiva.
Vedi anche
Vedere Politica di routing per ulteriori informazioni sulla politica di routing.
Avvertimento
non utilizzare questo gateway automatico per i percorsi statici. Utilizzare il campo della Rete remota nella configurazione VPN. La definizione di un percorso statico utilizzando il gateway OpenVPN automatico non funzionerà correttamente.
NAT con OpenVPN¶
Quando viene assegnata L’interfaccia OpenVPN, le regole NAT possono essere applicate allo stesso modo di qualsiasi altra interfaccia. Ciò è utile quando si collegano due sottoreti in conflitto o per rendere SPECIFICHE le regole NAT a questa connessione VPN (NAT in uscita, inoltro della porta o NAT 1:1)
NAT con connessioni OpenVPN¶
Per molti scenari NAT avanzati che utilizzano OpenVPN, è necessario assegnare l’interfaccia come descritto in Assegnazione di interfacce Open-VPN
Un uso comune di NAT con OpenVPN è quello di mascherare le sottoreti LAN in conflitto tra due posizioni. Se due reti utilizzano la stessa sottorete o sottoreti sovrapposte, come il loro LAN o altra rete interna, non possono comunicare attraverso una VPN con sito-a-sito senza NAT.
Ad esempio, se 10.3.0.0/24 è la LAN su entrambi i lati di una VPN, gli host su una sottorete 10.3.0.0/24 non raggiungeranno mai l’altra estremità della VPN per comunicare con la sottorete 10.3.0.0/24 remota. I client tratteranno sempre quella rete come locale, tentando di raggiungere gli altri sistemi tramite ARP. Con il NAT, tuttavia, il lato remoto può essere fatto funzionare come se stesse usando una sottorete diversa.
Nota
l’utilizzo del NAT funzionerà per molti protocolli, ma alcuni che sono comunemente desiderabili tra le connessioni VPN, principalmente la condivisione di file SMB/CIFS tra gli host di Windows, non funzioneranno in combinazione con il NAT. Se viene utilizzato un protocollo che non è in grado di funzionare con il NAT, non è una soluzione praticabile.
Figura Sito-a-sito con sottoreti in conflitto mostra un esempio in cui entrambe le estremità utilizzano la stessa sottorete. Dopo aver assegnato l’interfaccia OpenVPN a un’interfaccia OPT su entrambi i lati, come descritto in Assegnazione e configurazione dell’interfaccia, è possibile applicare il NAT 1:1.
Fig. 17: Sito-a-sito con sottoreti in conflitto
Il traffico dal sito A sarà tradotto in 172.16.1.0/24, e il sito B sarà tradotto in 172.17.1.0/24. Una voce del NAT 1:1 viene aggiunta su ciascuna estremità per tradurre l’intero intervallo /24. Per raggiungere il sito A dal sito B, gli indirizzi IP 172.16.1.x verranno utilizzati. L’ultimo ottetto nell’IP 10.3.0.x sarà tradotto all’ultimo ottetto dell’IP 172.16.1.x tradotto. Raggiungere 10.3.0.10 sul sito A dal sito B, utilizzare 172.16.1.10. Per raggiungere 10.3.0.50 sul sito B dal sito A, utilizzare 172.17.1.50. La figura Configurazione del NAT 1:1 del sito B mostra la configurazione del NAT 1:1 per ciascun lato, dove l’interfaccia tun è assegnata come OPT1.
Nella configurazione OpenVPN su entrambi i lati, la rete remota deve essere specificata come sottorete IP tradotta, non come 10.3.0.0 / questo esempio, la rete remota nel sito A è 172.17.1.0/24 e 172.16.1.0/24 nel sito B.
Dopo aver applicato le modifiche della configurazione del NAT e configurato la rete remota di conseguenza su entrambi i lati, le reti saranno in grado di comunicare utilizzando le sottoreti tradotte.
Fig. 18: Configurazione del NAT 1:1 del sito A
Fig. 19: Configurazione del NAT 1:1 del sito B
OpenVPN e Multi-WAN¶
OpenVPN può supportare la Multi-WAN, con alcuni avvertimenti in determinate circostanze. Questa sezione copre le connessioni Multi-WAN con le configurazioni di server e client di OpenVPN.
OpenVPN assegnata a un gruppo di gateway¶
Un gruppo di gateway (Gruppi di gateway) può essere selezionato come interfaccia per un’istanza di OpenVPN. Tale gruppo di gateway deve essere configurato solo per il failover, non per il bilanciamento del carico. I gruppi di failover hanno solo un gateway per livello. Durante la creazione del gruppo gateway, può anche essere scelto un VIP per l’uso con un gateway specifico. Se selezionato per un server VPN, verrà utilizzata per prima l’interfaccia o il VIP del gateway del livello 1 nel gruppo. Se quel gateway va down, si sposterà al livello 2, e così via. Se il gateway di livello 1 viene ripristinato, la VPN riprenderà immediatamente a funzionare su tale WAN. Quando viene utilizzato per un server VPN, ciò significa che il server è attivo solo su una WAN alla volta. Alcuni dei metodi descritti di seguito potrebbero rivelarsi migliori per le circostanze più comuni, ad esempio la necessità di utilizzare entrambe le WAN in concomitanza con la VPN. Se utilizzato con i client di OpenVPN, l’interfaccia in uscita verrà commutata in base ai livelli del gruppo di gateway.
Server OpenVPN e MultiWAN¶
I server OpenVPN possono essere utilizzati con qualsiasi connessione WAN, anche se i mezzi per farlo variano a seconda delle specifiche di una determinata configurazione.
Server OpenVPN che utilizza TCP¶
TCP non è il protocollo preferito per OpenVPN. Tuttavia, utilizzare TCP può rendere la scongiurazione di multi-WAN per OpenVPN più facile quando la VPN utilizza un’impostazione di interfaccia su qualsiasi. I server OpenVPN che utilizzano TCP funzioneranno correttamente su tutte le WAN in cui le regole del firewall consentono il traffico sul server OpenVPN. Per ogni interfaccia WAN è necessaria una regola del firewall. Questo metodo dovrebbe essere considerato come un’ultima risorsa e utilizzato solo se gli altri metodi non sono attuabili.
Nota
questo funziona a causa della natura orientata alla connessione di TCP. L’OpenVPN può rispondere all’altra estremità con la sorgente corretta conservata poiché fa parte di una connessione aperta.
Server OpenVPN che utilizza UDP¶
I server OpenVPN con UDP supportano anche la Multi-WAN, ma con alcune condizioni che non sono applicabili con TCP.
Queste limitazioni di OpenVPN sono dovute alla natura senza connessione di UDP. L’istanza OpenVPN risponde al client, ma il sistema operativo seleziona il percorso e l’indirizzo di origine in base a ciò che la tabella di routing ritiene sia il percorso migliore per raggiungere l’altro lato. Per le WAN non predefinite, questo non sarà il percorso corretto.
Metodo server multiplo¶
In alcuni casi, ogni WAN deve avere il proprio server OpenVPN. Gli stessi certificati possono essere usati per tutti i server. Solo due parti della configurazione OpenVPN devono cambiare:
Rete del tunnel Ogni server deve avere una rete del tunnel unica che non si sovrappone a qualsiasi altra rete tunnel o sottorete interna.
Interfaccia Ogni server OpenVPN deve specificare un”interfaccia WAN diversa.
Metodo del port forward¶
Un’opzione più semplice e flessibile è quella di associare il server OpenVPN all’interfaccia LAN o all’host locale e utilizzare una porta forward da ogni WAN per indirizzare la porta OpenVPN al servizio. Utilizzando questo metodo, la funzionalità reply-to in pf garantirà che il traffico di ritorno ritorni alla sorgente corretta tramite l’interfaccia prevista.
Questo metodo richiede un piccolo intervento manuale quando viene utilizzato con il pacchetto di esportazione del client. L’opzione di risoluzione del hostname deve essere impostata su uno dei metodi di inoltro automatico della porta, altrimenti le impostazioni di esportazione predefinite lo lascerebbero tentare di connettersi all’indirizzo sbagliato. Vedere Pacchetto di esportazione del client di OpenVPN per i dettagli
Failover automatico per i client¶
Più server remoti possono essere configurati sui client di OpenVPN. Se il primo server non può essere raggiunto, verrà utilizzato il secondo. Questo può essere utilizzato in combinazione con una distribuzione server OpenVPN con Multi-WAN per fornire il failover automatico per i client. Se i server OpenVPN sono in esecuzione sugli indirizzi IP 198.51.100.3 e 203.0.113.5, entrambi che utilizzano la porta 1194, le righe remote nel file di configurazione del client saranno le seguenti:
remote 198.51.100.3 1194 udp remote 203.0.113.5 1194 udp
Per i client configurati su Firew4LL, il primo remoto viene configurato dal *Campo dell’host o dell’indirizzodel server nella GUI. Il secondo “remoto” è specificato nel campo **Avanzate.
Questo metodo ha tre comportamenti degni di nota che alcuni possono trovare indesiderabili:
Ci vorranno almeno 60 secondi per rilevare un guasto e passare al server successivo.
Qualsiasi errore di connessione farà sì che si provi il secondo server, anche se non si tratta di un errore della WAN.
Non opera il «fail-back». Una volta che un client si connette al secondo indirizzo IP del server rimarrà lì fino alla disconnessione.
Client OpenVPN e MultiWAN¶
Per utilizzare UN’interfaccia opt WAN, selezionarla come interfaccia. I client OpenVPN configurati sul firewall rispetteranno l’interfaccia scelta e un percorso statico viene aggiunto automaticamente dietro le quinte per garantire che il traffico prenda il percorso corretto.
Se l’interfaccia è invece impostata su qualsiasi, il client seguirà la tabella di routing del sistema quando effettua la connessione al server OpenVPN. In questo caso sarà necessario un percorso statico manuale per indirizzare il traffico verso l’endpoint remoto sulla WAN desiderata.
OpenVPN Site-to-Site con MultiWAN e OSPF¶
Basandosi sui concetti esposti in precedenza nel capitolo, è possibile configurare una VPN ridondante utilizzando un protocollo di routing dinamico come OSPF come si vede nell’esempio della figura Esempio di configurazione di OpenVPN che coinvolge OSPF su WAN multiple.
Innanzitutto, impostare le istanze della OpenVPN con sito-a-sito con chiave condivisa su ogni WAN per i siti remoti. Non compilare i campi reti remote su entrambi i lati, solo gli indirizzi di rete del tunnel.
Impostare due server sul lato locale, ciascuno su una porta diversa. Utilizzare due reti tunnel distinte e non sovrapposte (ad esempio 172.31.55.0/30 e 172.31.56.0/30)
Impostare due client sul firewall remoto, ciascuno associato a uno dei server di cui sopra, corrispondenti agli indirizzi IP e ai numeri di porta coinvolti.
Assicurarsi che i client siano impostati per la loro specifica WAN, scegliere l’interfaccia dal menu a discesa, o un VIP del CARP che si trova su una delle WAN in uso.
Assicurarsi che queste connessioni OpenVPN si colleghino tra client e server. L’indirizzo del tunnel su entrambi i lati risponderà a un ping quando funzionano correttamente. Se i tunnel non vengono stabiliti, vedere Risoluzione dei problemi di OpenVPN per suggerimenti sulla risoluzione dei problemi della connessione.
Assicurarsi che le regole del firewall OpenVPN consentano tutto il traffico o almeno consentano il traffico OSPF da una sorgente delle reti del tunnel a una destinazione di qualsiasi. La destinazione sul traffico sarà un indirizzo multicast, che può essere utilizzato per filtrare in modo specifico se necessario, ma non c’è molto da guadagnare in termini di sicurezza se la sorgente è bloccata nelle regole in quanto il traffico non può lasciare quel segmento.
Fig. 20: Esempio di configurazione di OpenVPN che coinvolge OSPF su WAN multiple
Una volta collegate entrambe le istanze, configurare OSPF.
Installare il pacchetto Quagga_OSPF da Sistema>Pacchetti, scheda Pacchetti disponibili su entrambi i firewall.
Passare a Servizi>quagga OSPFd, scheda Interfacce
Aggiungere ogni interfaccia di OpenVPN
Impostare il costo su 10 sul collegamento primario e 20 sul secondario, e così via
Aggiungere la LAN e le altre interfacce interne come interfacce passive
Passare alla scheda Impostazioni globali
Immettere una password principale. Non importa che cosa viene impostato, è utilizzato internamente per accedere al demone dello stato.
Impostare l’ID del router su un valore simile a un indirizzo IP (ad esempio 10.3.0.1.) l’ID del router è univoco su ciascun dispositivo, motivo per cui impostarlo sull’indirizzo IP della LAN di un router è una buona pratica.
Impostare l’ID dell’area che è anche un valore simile a un indirizzo IP. L’ID dell’area è in genere impostato su 0.0.0.0 o 0.0.0.1, ma è possibile utilizzare qualsiasi valore formattato correttamente. L’ID dell’area è lo stesso per tutti i router coinvolti in questa VPN
Fare click su Salvare
Una volta che OSPF è stato configurato su tutti i router, tenteranno di formare una relazione vicina.
Dopo che OSPF è stato configurato su entrambe le estremità, la scheda Stato mostrerà un peering completo per ogni istanza su ciascuna wan se collegata correttamente e verranno elencati i percorsi ottenuti tramite OSPF. Una volta che ciò accade, provare a scollegare/ricollegare le WAN e ad aggiornare lo stato durante l’esecuzione di un traffico di test attraverso la VPN, ad esempio un ping ICMP.
OpenVPN e CARP¶
OpenVPN funziona bene con l’elevata disponibilità utilizzando il CARP. Per fornire una soluzione OpenVPN ad elevata disponibilità con CARP, configurare il server o il client OpenVPN per utilizzare il VIP del CARP con l’opzione interfaccia e configurare i client per connettersi al VIP del CARP.
Quando le impostazioni di sincronizzazione della configurazione XMLRPC sono abilitate, le istanze OpenVPN si sincronizzeranno automaticamente. Lo stato di connessione non viene mantenuto tra gli host, quindi i client devono riconnettersi dopo il failover, ma OpenVPN rileverà l’errore di connessione e si riconnetterà entro un minuto o giù di lì dal failover. L’elevata disponibilità e il CARP sono discussi ulteriormente in Elevata disponibilità.
Quando un VIP del CARP viene selezionato come interfaccia per un’istanza di OpenVPN, il firewall spegne automaticamente le istanze del client di OpenVPN in base alle esigenze quando un nodo CARP si trova in uno stato ddel BACKUP. Ciò impedisce a OpenVPN di effettuare connessioni in uscita non necessarie in modalità client. Quando le transizioni di stato del VIP del CARP al MASTER, le istanze OpenVPN vengono avviate automaticamente.
Connessioni OpenVPN con bridge¶
Le configurazioni di OpenVPN discusse a questo punto sono state tutte instradate, utilizzando le interfacce tun. Questo è il metodo preferibile, ma OpenVPN offre anche la possibilità di utilizzare interfacce tap e client di collegamento direttamente sulla LAN o un’altra rete interna. Questo può fare in modo che ai client remoti sembri di essere sulla LAN locale.
Impostazioni del server di OpenVPN¶
La maggior parte delle impostazioni per una VPN di accesso remoto a ponte sono le stesse esposte sopra per una VPN di accesso remoto tradizionale. Saranno annotate qui solo le differenze.
Modalità dispositivo Per creare una connessione a ponte, questo deve essere impostato su tap.
Rete del tunnel Rimuovere i valori dalle caselle della rete del tunnel con IPv4 e della rete del tunnel con IPv6 in modo che siano vuote. Il modo in cui funziona un OpenVPN con il bridge impostato per la tap non ha bisogno di una rete tunnel in quanto OpenVPN non utilizza la stessa assegnazione di indirizzi di cui ha bisogno in modalità tun.
DHCP del bridge Una volta selezionato, DHCP verrà passato all’interfaccia con il bridge configurata in seguito. Nello scenario più comune, questa è una LAN. L’utilizzo di questo metodo che collega i client ha bisogno di ricevere indirizzi IP dallo stesso pool DHCP utilizzato dai client LAN direttamente cablati.
Interfaccia con il bridge Questa impostazione non crea il bridge, indica solo a OpenVPN quale interfaccia verrà utilizzata per il bridge. Nella maggior parte dei casi, questa è una LAN. Questo controlla quale indirizzo IP esistente e quale maschera di sottorete vengono utilizzati da OpenVPN per il bridge. Impostare su nessuno farà sì che le impostazioni DHCP del bridge del server di seguito vengano ignorate.
Avvio/Fine di DHCP del bridge del server Quando si utilizza la modalità tap per il server multipunto, è possibile configurare un intervallo DHCP da utilizzare sull’interfaccia a cui è collegata questa istanza tap. Se queste impostazioni vengono lasciate vuote, DHCP verrà passato all’interfaccia bridge e l’impostazione dell’interfaccia di sopra verrà ignorata. Ciò consente di impostare un intervallo di indirizzi IP da utilizzare solo dai client OpenVPN in modo che possano essere contenuti all’interno di una porzione della rete interna piuttosto che consumare indirizzi IP dal pool DHCP esistente. Immettere i valori dell’indirizzo IP per l’Avvio di DHCP del bridge del server e per la Fine del DHCP del bridge del server secondo le necessità.
Creare il bridge¶
Una volta creato il server con il tap di OpenVPN, l’interfaccia di OpenVPN deve essere assegnata e collegata all’interfaccia interna.
Assegnare un’interfaccia OpenVPN¶
Per includere l’interfaccia VPN in un bridge, questa deve essere assegnata. La procedura per l’assegnazione di un’interfaccia è descritta in precedenza in questo capitolo, in Assegnazione di interfacce OpenVPN.
Creare il bridge¶
Una volta assegnata l’interfaccia VPN, creare il bridge come segue:
Passare a Interfacce>(assegnare), scheda Bridge
- Usare Ctrl-Click sia sull’interfaccia VPN che sull’interfaccia in cui
verrà creato il bridge (ad esempio LAN )
Fare click su Salvare
Maggiori informazioni sul bridging possono essere trovate in Bridging.
Connettersi con i client¶
I client che si connettono alla VPN devono anche essere impostati per utilizzare la modalità tap. Una volta impostato, connettersi con un client come quello esportato utilizzando il pacchetto di esportazione del client di OpenVPN. I client riceveranno un indirizzo IP all’interno della sottorete interna come se fossero sulla LAN. Si riceveranno anche traffico broadcast e quello multicast.
Opzioni di configurazione personalizzate¶
OpenVPN offre decine di opzioni di configurazione, molte al di là dei campi più comunemente utilizzati presentati nella GUI. Questo è il motivo per cui esiste la casella di configurazione avanzata. Ulteriori opzioni di configurazione possono essere configurate utilizzando questa area di input, separata da punto e virgola.
Questa sezione copre le opzioni personalizzate più utilizzate singolarmente. Ce ne sono molte altre, anche se raramente necessarie. La Pagina principale di OpenVPN le descrive tutte.
Avvertimento
prestare attenzione quando si aggiungono opzioni personalizzate, poiché non viene applicata alcuna convalida di input per garantire la validità delle opzioni utilizzate. Se un’opzione viene utilizzata in modo errato, il client o il server OpenVPN potrebbero non avviarsi. Visualizzare i registri OpenVPN in Stato>Registri di sistema nella scheda OpenVPN per garantire che le opzioni utilizzate siano valide. Qualsiasi opzione non valida comporterà un messaggio di registro, seguito dall’opzione che ha causato l’errore:: Options error: Unrecognized option or missing parameter(s)
Opzioni di routing¶
Per aggiungere percorsi aggiuntivi per un particolare client o server OpenVPN, utilizzare le caselle della Rete locale e della Rete remota, se necessario, utilizzando un elenco di reti separate da virgole.
L’opzione di configurazione personalizzata della route può anche essere utilizzata, ma non è più necessaria. Tuttavia, alcuni utenti preferiscono questo metodo. L’esempio seguente aggiunge un percorso per 10.50.0.0/24:
route 10.50.0.0 255.255.255.0; route 10.254.0.0 255.255.255.0;
Per aggiungere più percorsi, separarli con un punto e virgola:
route 10.50.0.0 255.255.255.0; route 10.254.0.0 255.255.255.0;
L’opzione di configurazione della route viene utilizzata per aggiungere percorsi localmente per le reti raggiungibili tramite la VPN. Per una configurazione del server OpenVPN tramite PKI, è possibile anche inviare percorsi aggiuntivi ai client. La GUI può configurarli utilizzando il campo della Rete locale. Per inviare manualmente i percorsi per 10.50.0.0/24 e 10.254.0.0/24 a tutti i client, utilizzare la seguente opzione di configurazione personalizzata:
push «route 10.50.0.0 255.255.255.0»; push «route 10.254.0.0 255.255.255.0»;
Reindirizzamento del gateway predefinito¶
OpenVPN consente inoltre di reindirizzare il gateway predefinito attraverso la VPN, quindi tutto il traffico non locale dal client viene inviato tramite la VPN. Questo è va molto bene per le reti locali non attendibili come hotspot wireless, in quanto fornisce una protezione contro numerosi attacchi che sono un rischio su reti non attendibili. Questo è configurabile ora nella GUI, selezionando la casella di Reindirizzamento del gateway nella configurazione dell’istanza OpenVPN. Per fare questo manualmente, aggiungere la seguente opzione personalizzata:
push «redirect-gateway def1»
Lo stesso valore può essere utilizzato come opzione personalizzata sul lato client inserendo redirect-gateway def1 senza specificare push . (Notare l’opzione è composta dalle lettere » def «seguite dalla cifra uno, non dalla lettera «L».)
Condivisione di una porta con OpenVPN e un server Web¶
Per essere più subdolo o attento con un server OpenVPN, sfruttare la capacità di condivisione delle porte in OpenVPN che permette di passare qualsiasi traffico non OpenVPN ad un altro indirizzo IP dietro il firewall. Il solito caso d’uso per questo sarebbe quello di eseguire il server OpenVPN sulla porta tcp/443 lasciando che OpenVPN consegni il traffico HTTPS a un server web al posto di una porta forward.
Spesso su reti bloccate, solo porte come 80 e 443 saranno consentite per motivi di sicurezza e l’esecuzione di istanze Open-VPN su queste porte consentite può aiutare gli utenti a uscire in situazioni in cui l’accesso potrebbe altrimenti essere limitato.
Per impostarlo, configurare un server OpenVPN in ascolto sulla porta TCP 443 e aggiungere una regola firewall per passare il traffico all’indirizzo IP della WAN o al VIP utilizzato per OpenVPN sulla porta 443. Per passare il traffico all’”IP interno non sono necessarie ulteriori regole della porta forward o del firewall.
Nelle opzioni personalizzate dell’istanza OpenVPN, aggiungere quanto segue:
port-share x.x.x.x 443
Dove x.x.x.x è l’indirizzo IP interno del server web a cui verrà inoltrato il traffico non VPN.
Ora, se un client OpenVPN è puntato sull’indirizzo pubblico, si connetterà e funzionerà correttamente, e se un browser Web è puntato sullo stesso indirizzo IP, sarà collegato al server web.
Nota
ciò richiede l’utilizzo di TCP e può comportare prestazioni VPN ridotte.
Controllo dei parametri del client tramite RADIUS¶
Quando si utilizza RADIUS come sorgente di autenticazione per una VPN, Firew4LL supporta la ricezione di alcuni parametri di configurazione del client dal server RADIUS come attributi di risposta. È possibile specificare i seguenti valori:
Cisco-AVPair inacl= Le regole del firewall in entrata per governare il traffico dal client al server. Dato in formato ACL in stile Cisco (ad esempio Permettere tcp da qualsiasi a qualsiasi) le maschere d sottorete sono specificate in stile wildcard.
Cisco-AVPair outacl= Le regole del firewall in uscita per governare il traffico dal server al client. Formattato come il parametro inacl.
Server del DNS di Cisco-AVPair= Server DNS da spingere al client. Possono essere specificati più server, valutati in base agli spazi.
Route di Cisco-avpair= Istruzioni di route aggiuntive da inviare al client. Specificate come x.x.x.x y.y.y.y dove il primo parametro è un indirizzo di rete e il secondo è una maschera di sottorete.
Indirizzo IP del frame= l’indirizzo IP da assegnare al client. Quando si utilizza una topologia di stile sottorete, il server RADIUS deve anche inviare una maschera del frame impostata in modo appropriato per la rete del tunnel della VPN. Quando si utilizza una topologia di stile net30, il client riceve questo indirizzo IP e il lato server è impostato come un indirizzo IP inferiore all’indirizzo fornito al client.
Risoluzione dei problemi OpenVPN¶
Se si riscontrano problemi durante il tentativo di utilizzare OpenVPN, consultare questa sezione per informazioni sulla risoluzione dei problemi più comuni.
Controllare lo stato di OpenVPN¶
Il primo posto dove guardare è Stato>OpenVPN. Lo stato della connessione per ogni VPN è mostrato lì. Se una VPN è collegata, è in attesa, si sta riconnettendo, ecc, sarebbe indicato su quella schermata. Per ulteriori informazioni, vedere Controllo dello stato dei client e dei server OpenVPN.
Controllare il registro del firewall¶
Se una connessione VPN non si stabilisce o si stabilisce ma non passa il traffico, controllare i registri del firewall in Stato>Registri di sistema nella scheda Firewall. Se il traffico per il tunnel stesso viene bloccato, ad esempio il traffico verso l’indirizzo IP della WAN sulla porta 1194, regolare di conseguenza le regole del firewall WAN. Se il traffico è bloccato sull’interfaccia OpenVPN, aggiungere regole alla scheda OpenVPN per consentire il traffico lì.
Alcuni host funzionano, ma non tutti¶
Se il traffico tra alcuni host sulla VPN funziona correttamente, ma alcuni host non lo fanno, la causa è di solito una di queste quattro cose.
Gateway predefinito mancante, errato o ignorato Se il dispositivo non ha un gateway predefinito o ne ha uno che punta a qualcosa di diverso da Firew4LL, non sa come tornare correttamente alla rete remota sulla VPN. Alcuni dispositivi, anche con un gateway predefinito specificato, non utilizzano quel gateway. Questo è stato visto su vari dispositivi incorporati, tra cui telecamere IP e alcune stampanti. Non c’è nulla che possa essere fatto al riguardo oltre a far riparare il software del dispositivo. Questo può essere verificato eseguendo una cattura dei pacchetti sull’interfaccia interna del firewall collegato alla rete contenente il dispositivo. La risoluzione dei problemi con tcpdump è coperta in Utilizzo di tcpdump dalla riga di comando. Se il traffico viene visto lasciare l’interfaccia interna sul firewall, ma nessuna risposta ritorna, il dispositivo non sta instradando correttamente il suo traffico di risposta o sta potenzialmente bloccandolo tramite firewall locale sul dispositivo
Maschera di sottorete non corretta Se la sottorete in uso su un’estremità è 10.0.0.0/24 e l’altra è 10.254. 0.0/24, e un host ha una maschera di sottorete errata di 255.0.0.0 or /8, non sarà mai in grado di comunicare attraverso la VPN perché pensa che la sottorete VPN remota faccia parte della rete locale e quindi il routing non funzionerà correttamente.
Firewall dell’host Se c’è un firewall sull’host di destinazione, potrebbe non consentire le connessioni.
Regole del firewall su |firew4ll| Assicurarsi che le regole su entrambe le estremità consentano il traffico di rete desiderato.
Controllare i registri OpenVPN¶
Passare a Stato>Registri di sistema e fare clic sulla scheda OpenVPN per visualizzare i registri OpenVPN. Al momento della connessione, OpenVPN registrerà messaggi simili al seguente esempio:
openvpn[32194]: UDPv4 link remote: 1.2.3.4:1194 openvpn[32194]: Peer Connection Initiated with 192.168.110.2:1194 openvpn[32194]: Initialization Sequence Completed
Nota
il numero seguente openvpn sarà diverso, è l’ID del processo di OpenVPN che crea la connessione.
Se i messaggi inizializzati dalla connessione remota del peer e del link da remoto non vengono visualizzati quando si tenta la connessione, è probabile che la causa sia una configurazione del client errata, quindi il client non sta connettendosi al server corretto o le regole firewall errate bloccano la connessione del client.
Garantire che nessuna connessione IPsec sia sovrapposta¶
A causa del modo in cui IPSec si lega al kernel di FreeBSD, qualsiasi connessione IPsec abilitata che corrisponde alle sottoreti locali e remoti che esiste quando IPsec è abilitato (anche se non è attivo) farà sì che il traffico non venga mai instradato attraverso la connessione OpenVPN. Tutte le connessioni IPsec che specificano le stesse reti locali e remote devono essere disabilitate. Se un tunnel IPsec è stato recentemente disabilitato o rimosso, controllare che le sue voci SPD siano state rimosse guardando Stato>IPsec nella scheda SPD. Se sono presenti, rimuoverle da quella schermata.
Controllare la tabella di routing del sistema¶
Passare a Diagnostica>Route e rivedere i percorsi noti dal firewall. Per le VPN con sito-a-sito, saranno presenti percorsi per le reti remote all’interfaccia tun o tap appropriata. Se i percorsi sono mancanti o errati, la rete locale, la rete remota o le opzioni personalizzate non sono configurate correttamente. Se è in uso una configurazione con chiave condivisa e non PKI, assicurarsi che i comandi” push » non vengano utilizzati.
Provare da diversi punti di osservazione¶
Se la connessione sembra essere attiva per il registro, ma non funziona dalla LAN, provarla dal firewall stesso. Questi test possono essere facilmente eseguiti utilizzando la pagina Diagnostica>Ping sul firewall.
Prima di tutto testare l’utilizzo dell’interfaccia interna usata per le connessioni del traffico interno OpenVPN (in genere LAN) come sorgente del ping. Se ciò non funziona, riprovare a utilizzare l’indirizzo sorgente predefinito in modo che il firewall fornisca il ping dall’interfacci della OpenVPN stessa.
Se il ping predefinito funziona ma il ping di rete interno non lo fa, controllare le regole e i percorsi del firewall sul lato opposto.
Tracciare il traffico con la cattura dei pacchetti
L’utilizzo della cattura di pacchetti per determinare dove il traffico sta o non sta scorrendo è una delle tecniche di risoluzione dei problemi più utili. Iniziare con l’interfaccia interna (comunemente LAN) sul lato in cui viene avviato il traffico, passare all’interfaccia tun su quel firewall, quindi all’interfaccia tun sul firewall remoto e infine all’interfaccia interna sul firewall remoto. Determinare dove si vede il traffico e dove non si vede può aiutare notevolmente a restringere dove si trova il problema. La cattura dei pacchetti è coperta in dettaglio in Cattura dei pacchetti.
Le route non verranno inviate a un client¶
Quando si tenta di utilizzare l’impostazione di rete locale o un’istruzione push per inviare i percorsi a un client e il client non li riceve correttamente, potrebbero accadere un paio di cose:
- Verificare che una configurazione del server SSL/TLS sia utilizzata
con una rete del tunnel più grande di a /30. La modalità server in OpenVPN ha effetto solo quando si utilizza una sottorete abbastanza grande da contenere più client, ad esempio a /24.
- Se il client è in esecuzione su Windows 10 o simili, provare a
eseguire il client come amministratore. Alcune versioni del client OpenVPN richiedono la modalità amministratore per applicare i percorsi alla tabella di routing del PC del client.
- Quando si utilizza una configurazione con chiave condivisa, spingere
i percorsi non funzionerà. Utilizzare le caselle di rete remota o le dichiarazione della route su ciascun lato (sia client che server) per indirizzare il traffico verso sottoreti sull’altra estremità del tunnel.
Perché non posso eseguire il ping di alcuni indirizzi dell’adattatore di OpenVPN?¶
In modalità server SSL/TLS che utilizza una topologia di stile net30, OpenVPN non risponderà al ping su determinati indirizzi virtuali utilizzati esclusivamente per il routing degli endpoint. Non fare affidamento sul ping degli indirizzi degli endpoint OpenVPN come mezzo per determinare se il tunnel sta passando correttamente il traffico. Invece, effettuare il ping di qualcosa nella sottorete remota, come l’indirizzo IP LAN del server.
Nota
Questo non è rilevante quando si utilizza una topologia di stile sottorete
Secondo la parte «FAQ sulla OpenVPN»_, nella sezione intitolata Perché l’opzione “ifconfig-pool” di OpenVPN utilizza una sottorete /30 (4 indirizzi IP privati per client) quando viene utilizzata in modalità tun?:
Poiché 192.168.1.5 è solo un indirizzo IP virtuale all’interno del server OpenVPN, utilizzato come endpoint per le route, OpenVPN non si preoccupa di rispondere ai ping su questo indirizzo, mentre 192.168.1.1 è un vero indirizzo IP nei server O/S, quindi risponderà ai ping.
Questo può sembrare un po” contro-intuitivo, poiché sul server di ifconfig in uscita è simile a:
- tun0: flags=8051<UP,POINTOPOINT,RUNNING,MULTICAST> metric 0 mtu 1500
inet6 fe80::202:b3ff:fe03:8028%tun0 prefixlen 64 scopeid 0xc inet 192.168.100.1 –> 192.168.100.2 netmask 0xffffffff Opened by PID 27841
Mentre il client mostra:
- tun0: flags=8051<UP,POINTOPOINT,RUNNING,MULTICAST> metric 0 mtu 1500
inet6 fe80::202:b3ff:fe24:978c%tun0 prefixlen 64 scopeid 0xa inet 192.168.100.6 –> 192.168.100.5 netmask 0xffffffff Opened by PID 1949
In questo caso,.5 o.1. probabilmente non risponderanno al ping. L’indirizzo .5 non risponderà perché si tratta di un indirizzo virtuale, e .1 perché non c’è un percorso per raggiungerlo direttamente. Gli indirizzi .5 e .6 fanno parte di un /30 che va da .7, e tentare il ping di .1 andrebbe invece fuori il percorso predefinito.
Ci sono molti casi in cui il lato più lontano di un tunnel OpenVPN risponderà al ping, ma non al locale. Questo è anche contro-intuitivo, ma funziona soprattutto nei casi in cui è presente un link con sito-a-sito. Se il server mostra i suoi indirizzi tun come x.x.x.1 -> x.x.x.2 e il client mostra il contrario x.x.x.2 -> x.x.x.1, allora il lontano risponderà al ping da entrambe le estremità.
Impossibile instradare i client in un tunnel con sito-a-sito per SSL/TLS¶
Se viene utilizzato un tunnel con sito-a-sito SSL/TLS e tutti i percorsi appaiono corretti ma il traffico non può ancora fluire correttamente, controllare la dimensione della rete del tunnel. Se si tratta di una configurazione con sito-a-sito tra solo due posizioni, la rete del tunnel dovrebbe essere a /30 in modo che non richieda istruzioni iroute per raggiungere le reti client. Per ulteriori informazioni, consultare la nota sulla Rete del tunnel con IPv4/IPv6. Quando si collegano più siti a una singola istanza del server, controllare la configurazione in base a Configurazione di esempio di sito-a-sito (SSL/TLS), in particolare le sostituzioni e le iroute specifici del client.
La voce iroute di Override specifica del Client sembra non avere alcun effetto¶
Quando si imposta una configurazione PKI di OpenVPN con sito-a-sito, è necessario configurare un’istruzione iroute utilizzando i campi di Rete remota nella voce Override specifica del client impostata per il nome comune del certificato del client.
Innanzitutto, assicurarsi che il Nome comune corrisponda al certificato e che il percorso interno venga appreso/aggiunto come previsto. Potrebbe essere necessario aumentare la verbosità del registro in OpenVPN (cioè verbosità 10 nelle opzioni personalizzate) per vedere se funziona.
Inoltre, per ogni rete utilizzata in un client specifico la voce Rete remota con l’override specifico del client (iroute), è necessaria anche una Rete remota (route) nel server. Le definizioni di Rete remota (route) nelle impostazioni del server consentono al sistema operativo del firewall di sapere che le reti verranno indirizzate a OpenVPN da qualsiasi altra parte. Le opzioni della Rete remota (iroute) sulla voce di Override specifica del client sono interne a OpenVPN in modo che sappiano quali reti vengono instradate per un certificato specifico.
Perché i client OpenVPN ottengono tutti lo stesso indirizzo IP?¶
Se lo stesso certificato viene utilizzato per tutti i client, che scoraggiamo fortemente, ai client viene assegnato lo stesso indirizzo IP quando si connettono. Per aggirare questo problema, controllare Duplicare le connessioni nella configurazione del server.
Importazione dei parametri DH OpenVPN¶
Quando si importa una configurazione OpenVPN esistente in Firew4LL, non è necessario importare i parametri DH. I parametri DH non sono specifici per una determinata configurazione nel modo in cui sono ottenuti i certificati o chiavi.
Per dirla semplicemente, i parametri DH sono alcuni bit extra di casualità che aiutano durante il processo di scambio delle chiavi. Non devono corrispondere su entrambi i lati del tunnel, e quelli nuovi possono essere fatti in qualsiasi momento. Non è necessario importare un set esistente di parametri DH.
Nota
per impostazione predefinita, Firew4LL utilizza una serie di parametri DH pre-generati. Un nuovo set può essere generato manualmente se lo si desidera, vedere Lunghezza dei parametri DH per i dettagli.
OpenVPN è una soluzione VPN con SSL di open source che può essere utilizzata per client di accesso remoto e con connettività sito-a-sito. OpenVPN supporta i client su una vasta gamma di sistemi operativi, tra cui tutti i BSD, Linux, Android, Mac OS X, iOS, Solaris, Windows 2000 e versioni successive, e anche alcuni telefoni VoIP.
Ogni connessione OpenVPN, sia di accesso remoto o sito-a-sito, è costituita da un server e un client. Nel caso di VPN sito-a-sito, un firewall funge da server e l’altro da client. Non importa quale firewall possieda questi ruoli. In genere, la posizione del firewall primario fornirà la connettività del server per tutte le posizioni remote, i cui firewall sono configurati come client. Questo è funzionalmente equivalente alla configurazione opposta alla posizione primaria impostata come client che si connette ai server in esecuzione sui firewall nelle posizioni remote. In pratica, i server vengono quasi sempre eseguiti in una posizione centrale.
Esistono diversi tipi di metodi di autenticazione che possono essere utilizzati con OpenVPN: chiave condivisa, X. 509 (noto anche come SSL/TLS o PKI), autenticazione utente tramite locale, LDAP e RADIUS o una combinazione di X.509 e autenticazione utente. Per la chiave condivisa, viene generata una singola chiave che verrà utilizzata su entrambi i lati. SSL/TLS prevede l’utilizzo di un set attendibile di certificati e chiavi. L’autenticazione dell’utente può essere configurata con o senza SSL/TLS, ma il suo utilizzo è preferibile dove possibile a causa della maggiore sicurezza offerta.
Le impostazioni per un’istanza OpenVPN sono trattate in questo capitolo, nonché l’esecuzione della procedura guidata del server di accesso remoto di OpenVPN, le configurazioni dei client ed esempi di più scenari di connessione sito-a-sito.
Nota
sebbene OpenVPN sia una VPN con SSL, non è una VPN con SSL “senza client” nel senso dato dai fornitori di firewall commerciali. Il client OpenVPN deve essere installato su tutti i dispositivi client. In realtà nessuna soluzione VPN è veramente «senza client», e questa terminologia non è altro che uno stratagemma di marketing. Per una discussione più approfondita sulle VPN con SSL, questo post di Matthew Grooms, uno sviluppatori di strumenti per IPsec e Firew4LL, negli archivi dell’elenco mail fornisce alcune informazioni eccellenti.
Per la discussione generale dei vari tipi di VPN disponibili in Firew4LL e dei loro pro e contro, vedere Reti private virtuali.
Vedi anche
Per ulteriori informazioni, è possibile accedere all’archivio degli Hangouts per visualizzare l’Hangout di settembre 2014 sui concetti di OpenVPN avanzati e l’Hangout di settembre 2015 sulle VPN di accesso remoto
OpenVPN e certificati¶
L’utilizzo dei certificati è il mezzo preferito per eseguire le VPN di accesso remoto, poiché consente di revocare l’accesso per le singole macchine. Con le chiavi condivise, è necessario creare un server e una porta univoci per ciascun client o distribuire la stessa chiave a tutti i client. Il primo diventa un incubo di gestione, e il secondo è problematico nel caso di una chiave compromessa. Se una macchina client viene compromessa, rubata o persa o altrimenti deve essere revocata, la chiave condivisa deve essere nuovamente rilasciata a tutti i client. Con una distribuzione PKI, se un client è compromesso o l’accesso deve essere revocato per qualsiasi altro motivo, è sufficiente revocare il certificato del client. Nessun altro cliente è interessato.
La GUI di Firew4LL include un’interfaccia di gestione dei certificati completamente integrata con OpenVPN. Le autorità di certificazione (CA) e i certificati server sono gestiti in Gestione dei certificati nell’interfaccia web, situata in Gestione dei certificati di sistema. I certificati utente vengono gestiti anche nell’interfaccia web, come parte della gestione utente integrato presente in Sistema>Gestione degli utenti. I certificati possono essere generati per qualsiasi account utente creato localmente sul firewall ad eccezione dell’account dell’amministratore predefinito. Per ulteriori informazioni sulla creazione di un’autorità di certificazione, certificati e elenchi di revoca dei certificati, vedere Gestione dei certificati.