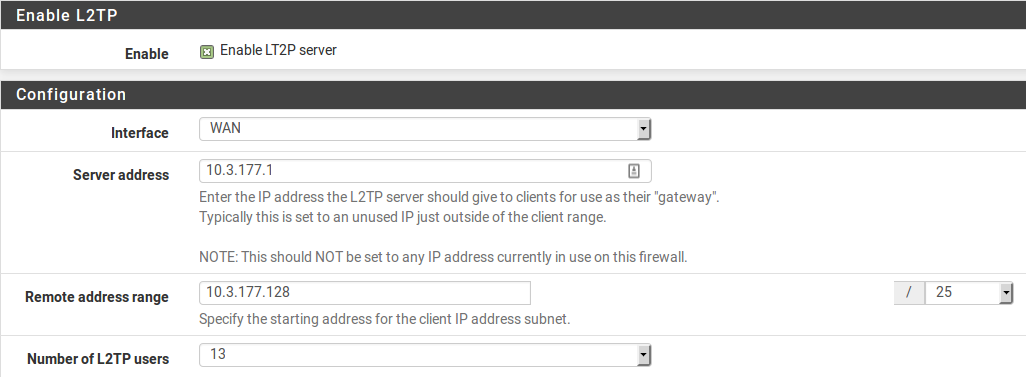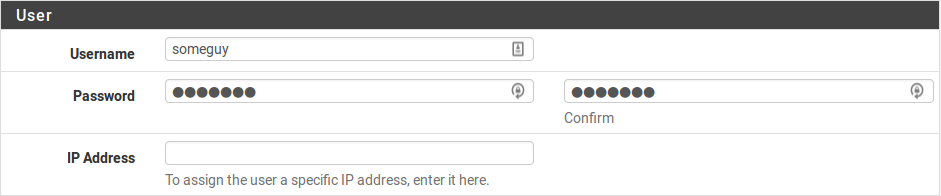L2TP¶
Regole del firewall e L2TP¶
Per impostazione predefinita, quando il server L2TP è abilitato, le regole del firewall non verranno aggiunte automaticamente all’interfaccia scelta per consentire la porta UDP 1701. Una regola del firewall deve essere aggiunta a qualsiasi interfaccia che il traffico L2TP inserirà, in genere WAN, WAN contenente il gateway predefinito, o IPsec.
L2TP e MultiWAN¶
L2TP utilizza la porta UDP 1701. Poiché L2TP si basa su UDP, il server potrebbe avere problemi con qualsiasi WAN che non sia il gateway predefinito. Il demone risponderà dal firewall utilizzando l’indirizzo più vicino al client, seguendo la tabella di routing, che è la WAN con il gateway predefinito per i client remoti.
Configurazione del server con L2TP¶
Per utilizzare L2TP, prima passare a VPN>L2TP. Selezionare Abilitare il server L2TP.
Interfaccia¶
L’impostazione dell”interfaccia controlla dove il demone L2TP legherà e ascolterà le connessioni. Questa è in genere l’interfaccia WAN che accetta le connessioni in entrata.
Indirizzamento dell’IP¶
Prima di iniziare, determinare quali indirizzi IP utilizzare per il server L2TP e i client e quanti client simultanei supportare.
Indirizzo del server Un indirizzo IP non utilizzato al di fuori dell”intervallo di indirizzi remoti, ad esempio 10.3.177.1 come mostrato nella figura Indirizzamento dell’IP di L2TP.
Fig. 1: Indirizzamento dell’IP di L2TP
Intervallo di indirizzi remoti Di solito una sottorete nuova e inutilizzata, come 10.3.177.128 / 25 (.128 fino a .255). Questi sono gli indirizzi da assegnare ai client quando si connettono.
Numero di utenti L2TP Controllare quanti utenti L2TP potranno connettersi contemporaneamente, in questo esempio 16 è stato selezionato.
I server DNS possono anche essere definiti per gli utenti finali quando necessario. Compilare i campi del server** DNS su L2TP primario e ** secondario con gli indirizzi IP del server DNS per la connessione dei client.
Autenticazione¶
Segreto Richiesto da alcune implementazioni L2TP, simile a una password di gruppo o chiave pre-condivisa. Il supporto per questo varia da client a client. Lasciare il campo vuoto a meno che non sia noto per essere richiesto. Se necessario, inserire e confermare il segreto.
Tipo di autenticazione Decide tra L’autenticazione PAP, CHAP o MS-CHAPv2 per gli utenti. Il supporto per questo può variare da client a client e può anche dipendere dal server RADIUS. I tipi basati su CHAP sono più sicuri, ma PAP è più ampiamente compatibile.
Gli utenti possono essere autenticati dal database dell’utente locale o tramite un server RADIUS esterno. Questo può essere usato per autenticare gli utenti L2TP dalla Directory attiva di Microsoft (vedere Autenticazione RADIUS con il server di Windows) così come numerosi altri server in grado RADIUS.
Se si utilizza RADIUS, selezionare la casella Usare un server RADIUS per l’autenticazione e compilare il server RADIUS e il segreto condiviso. Un secondo server RADIUS può anche essere aggiunto nel caso in cui il primo fallisca. Per l’autenticazione che utilizza il database dell’utente locale, lasciare la casella deselezionata. Gli utenti devono essere aggiunti manualmente nella scheda utenti della schermata VPN>L2TP a meno che non si utilizzi RADIUS. Vedere Aggiungere utenti qui sotto per maggiori dettagli sul sistema di autenticazione integrato.
Salvare le modifiche per avviare il server L2TP¶
Dopo aver compilato gli elementi di cui sopra, fare clic su Salvare. Ciò salverà la configurazione e avvierà il server L2TP.
Configurare le regole del firewall per i client L2TP¶
Passare a Firewall>Regole e fare clic sulla scheda VPN su L2TP. Queste regole controllano il traffico dai client L2TP. Fino a quando non è stata aggiunta una regola firewall per consentire il traffico, tutto il traffico avviato dai client L2TP connessi verrà bloccato. Il traffico avviato dai client LAN a L2TP viene controllato utilizzando le regole del firewall della LAN. Inizialmente una regola permettere tutto può essere desiderata qui per scopi di test come mostrato nella figura Regola del firewall della VPN su L2TP e, una volta verificata la funzionalità, limitare il set di regole come desiderato.
Nota
ricordare che una regola deve essere aggiunta all’interfaccia che riceve il traffico L2TP, in genere WAN o IPsec, per passare UDP al firewall con una porta di destinazione di 1701.
Fig. 2: Regola del firewall della VPN su L2TP
Aggiungere utenti¶
L’aggiunta di utenti al sistema per gli utenti di L2TP integrato è semplice. Per aggiungere utenti locali:
Passare a VPN>L2TP, scheda Utenti. Verrà presentata la schermata utenti come mostrato nella figura Scheda degli utenti di L2TP.
Fare clic su
 Aggiungere per mostrare il modulo utilizzato
per aggiungere utenti.
Aggiungere per mostrare il modulo utilizzato
per aggiungere utenti.
Fig. 3: Scheda degli utenti di L2TP
Immettere il nome utente, la password e confermare la password per un utente, come in figura Aggiungere un utente di L2TP.
Immettere un”assegnazione IP statici se lo si desidera.
Fig. 4: Aggiungere un utente di L2TP
- Fare clic su Salvare, quindi verrà restituito l’elenco degli
utenti.
Ripetere il processo per ogni utente da aggiungere.
Per modificare un utente esistente, fare clic su  . Gli utenti
possono essere eliminati cliccando su
. Gli utenti
possono essere eliminati cliccando su  .
.
L2TP con IPsec¶
Nelle versioni attuali di Firew4LL, L2TP / IPsec può essere configurato per i client mobili, anche se non è una configurazione che consigliamo.
Come avvertito all’inizio del capitolo, il client Windows, tra gli altri, e il demone IPSec di strongSwan non sono sempre compatibili, portando in molti casi al fallimento. Si consiglia vivamente di utilizzare un’altra soluzione come IKEv2 invece di L2TP/IPsec.
Vedi anche
Esempio di configurazione del server IKEv2 contiene una procedura dettagliata per la configurazione di IKEv2.
Prima di configurare la porzione IPsec, impostare il server L2TP come descritto nella Configurazione del server L2TP e aggiungere utenti, regole del firewall, ecc..
Configurazione di IPsec¶
Queste impostazioni sono state testate e trovate adatte per funzionare con alcuni client, ma altre impostazioni simili potrebbero anche funzionare. Sentirsi liberi di provare altri algoritmi di crittografia, hash, ecc.
Scheda dei client mobili¶
Passare alla scheda VPN>IPsec, nella scheda Client mobili su Firew4LL
Controllare Abilitare il supporto dei client mobili di IPsec
Impostare Autenticazione utente sul Database locale (non utilizzato, ma l’opzione deve avere qualcosa selezionato)
Deselezionare Fornire un indirizzo IP virtuale ai client
Deselezionare Fornire un elenco di reti accessibili ai client
Fare click su Salvare
Phase 1¶
Fare click sul pulsante Creare la fase1 in alto se appare o modificare la fase 1 di IPsec per dispositivi mobileiesistente
Se non c’è nessuna fase 1 e il pulsante Creare la fase1 non viene visualizzato, tornare alla scheda Client mobili e fare click lì.
Impostare Versione di scambio di chiavi su v1
Inserire una Descrizione appropriate
Impostare Metodo di autenticazione su PSK reciproco
Impostare Modalità di negoziazione per Principale
Impostare Mio identificatore su Mio indirizzo IP
Impostare Algoritmo di crittografia su AES 256
Impostare Algoritmo hash su SHA1
Impostare Gruppo di chiavi DH su *14 (2048 bit) *
Nota
iOS e altre piattaforme potrebbero invece funzionare con un gruppo di chiavi DH di 2.
Impostare Durata di vita su 28800
Deselezionare Disabilitare Rekey
Impostare Attraversamento del NAT su Automatico
Controllare Abilitare DPD, impostare per 10 secondi e 5 tentativi
Fare click su Salvare
Phase2 2¶
Fare clic su Mostrare voci di fase 2 per visualizzare l’elenco della fase 2 di IPsec per i dispositivi mobili
Fare clic su
 Aggiungere P2 per aggiungere una nuova voce
di fase 2 se non esiste o fare click su
Aggiungere P2 per aggiungere una nuova voce
di fase 2 se non esiste o fare click su  per modificare una
voce esistente
per modificare una
voce esistenteImpostare Modalità su Trasporto
Inserire una Descrizione appropriata
Impostare Protocollo su ESP
Impostare Algoritmi di crittografia su AES 128
Impostare Algoritmi hash su SOLO SHA1
Impostare Gruppo di chiavi PFS su off
Impostare Durata di vita su 3600
Fare click su Salvare
Regole del firewall di IPsec¶
Le regole del firewall sono necessarie per passare il traffico dall’host del client su IPsec per stabilire il tunnel L2TP e all’interno di L2TP per passare il traffico VPN con il tunnel effettivo ai sistemi attraverso la VPN. L’aggiunta delle regole L2TP è stata coperta nella sezione precedente. Per aggiungere regole IPsec:
Passare a Firewall>Regole, scheda IPsec
Rivedere le regole attuali. Se esiste una regola di stile «Consentire tutto», non è necessario aggiungerne un’altra. Continuare con l’attività successiva.
Fare clic su
 Aggiungere per aggiungere una nuova regola
alla parte superiore dell’elenco
Aggiungere per aggiungere una nuova regola
alla parte superiore dell’elencoImpostare Protocollo su Qualsiasi
Impostare la Sorgente e la Destinazione su Qualsiasi
Nota
questo non deve far passare tutto il traffico, ma deve almeno far passare L2TP (porta UDP 1701) all’indirizzo IP della WAN del firewall.
Fare clic su Salvare
Fare click su Applicare le modifiche
Configurazione DNS¶
Se i server DNS vengono forniti ai client e viene utilizzato il risolutore del DNS non associato, la sottorete scelta per i client di L2TP deve essere aggiunta all’elenco di accesso.
Passare a Servizi>Risolutore del DNS, scheda Elenchi di accesso
Fare clic su
 Aggiungere per aggiungere un nuovo elenco
di accesso
Aggiungere per aggiungere un nuovo elenco
di accessoImmettere un Nome dell’elenco di accesso, ad esempio come Utenti VPN
Impostare Azione su Consentire
Fare clic su
 Aggiungere rete in Reti per aggiungere
una nuova rete
Aggiungere rete in Reti per aggiungere
una nuova reteImmettere la sottorete del client di VPN nella casella della Rete, ad esempio 10.3.177.128
Scegliere il CIDR corretto, ad esempio 25
Fare click su Salvare
Fare click su Applicare le modifiche
Configurazione client¶
Quando si configurano i client, ci sono alcuni punti da cercare:
Assicurarsi che la configurazione del sistema operativo del client sia impostata per connettersi all’indirizzo esterno corretto per la VPN.
Potrebbe essere necessario forzare il tipo di VPN a L2TP/IPsec sul client se ha una modalità automatica.
Il tipo di autenticazione del client deve corrispondere a quello configurato sul server L2TP (ad es. CHAP)
Risoluzione dei problemi con L2TP¶
Questa sezione copre i passaggi di risoluzione dei problemi più comuni che gli utenti incontrano con L2TP.
Impossibile connettersi¶
Verificare che le regole del firewall siano state aggiunte all’interfaccia esterna in cui il traffico L2TP entra nel firewall. Assicurarsi inoltre che il client si connetta all’indirizzo IP dell’interfaccia scelto nelle impostazioni L2TP.
Connesso a L2TP ma non lascia passare il traffico¶
Assicurarsi che le regole del firewall siano state aggiunte all’interfaccia VPN su L2TP come descritto in Configurare le regole del firewall per i client L2TP.
Assicurarsi inoltre che la sottorete remota attraverso la VPN sia diversa dalla sottorete locale. Non è possibile raggiungere una rete 192.168.1.0/24 attraverso la VPN quando la sottorete locale in cui risiede il client è anche 192.168.1.0/24, il traffico destinato a quella sottorete non attraverserà mai la VPN perché è sulla rete locale. Questo è il motivo per cui è importante scegliere una sottorete LAN relativamente oscura quando si utilizza una VPN.
La connessione non riesce con un client di Windows¶
Se il livello IPsec sembra essere completato, ma nessun traffico L2TP passa, è probabile che sia nota un’incompatibilità tra Windows e il demone di strongSwan utilizzato su Firew4LL. Al momento non esiste una soluzione nota se non spostare il sistema Windows da dietro il NAT o utilizzare una VPN di stile diverso come IKEv2.
Traffico L2TP bloccato in uscita¶
In alcuni casi, ad esempio quando combinato con IPsec, il traffico L2TP può anche richiedere una gestione speciale tramite regole dinamiche. Viene visualizzato come traffico bloccato nella direzione in uscita nei log del firewall, che mostra un’interfaccia server di L2TP.
Se ciò accade, aggiungere una regola dinamica come segue:
Passare a Firewall>Regole, scheda dinamiche
Fare clic su
 Aggiungere per aggiungere una nuova regola alla parte superiore dell’elenco
Aggiungere per aggiungere una nuova regola alla parte superiore dell’elencoImpostare Azione su Passare
Selezionare Rapido
Selezionare VPN su L2TP per l”interfaccia
Impostare Direzione su In uscita
Impostare Protocollo su TCP
Impostare Sorgente/Destinazione in base alle esigenze o impostare su Qualsiasi
Funzioni avanzate: - Impostare le Flag di TCP a Qualsiasi flag - Imposta il Tipo di stato in Stato sloppy
L2TP Log¶
Una registrazione per gli eventi di login e logout viene mantenuto su Stato>Registri di sistema, nella scheda VPN, sotto gli Accessi a L2TP.
Ogni login e logout viene registrato con un timestamp e un nome utente, e ogni login mostrerà anche l’indirizzo IP assegnato al client L2TP. Il registro completo può essere trovato nella scheda L2TP grezzo.
Firew4LL può fungere da server VPN su L2TP. L2TP è puramente un protocollo del tunnel che non offre alcuna crittografia propria, quindi è tipicamente combinato con qualche altra tecnica di crittografia, come Ipsec.
Avvertimento
supporta L2TP/IPsec, tuttavia, alcuni client non funzioneranno correttamente in molti comuni scenari. Lo scenario di problema più comune è un client di Windows dietro il NAT, in tal caso il client Windows e il demone IPSec di strongSwan non sono pienamente compatibili, il che porta al fallimento. In queste situazioni, si consiglia di utilizzare invece IKEv2.
Vedi anche
Esempio di configurazione del server per IKEv2 contiene una procedura dettagliata per la configurazione di IKEv2, che è una soluzione molto più flessibile.
Vedi anche
Per la discussione generale dei vari tipi di implementazioni VPN disponibili in Firew4LL e dei loro pro e contro, vedere Reti private virtuali.
Avviso di sicurezza L2TP¶
L2TP da solo non è crittografato, quindi non è destinato al traffico privato. Alcuni dispositivi, come Android, offrono un client solo su L2TP che è in grado di connettersi a Firew4LL, ma dovrebbe essere utilizzato solo per il traffico che è già crittografato, o se il traffico non è considerato privato. Ad esempio, effettuare il tunnel del traffico Internet in modo che sembra provenire da un’altra posizione.