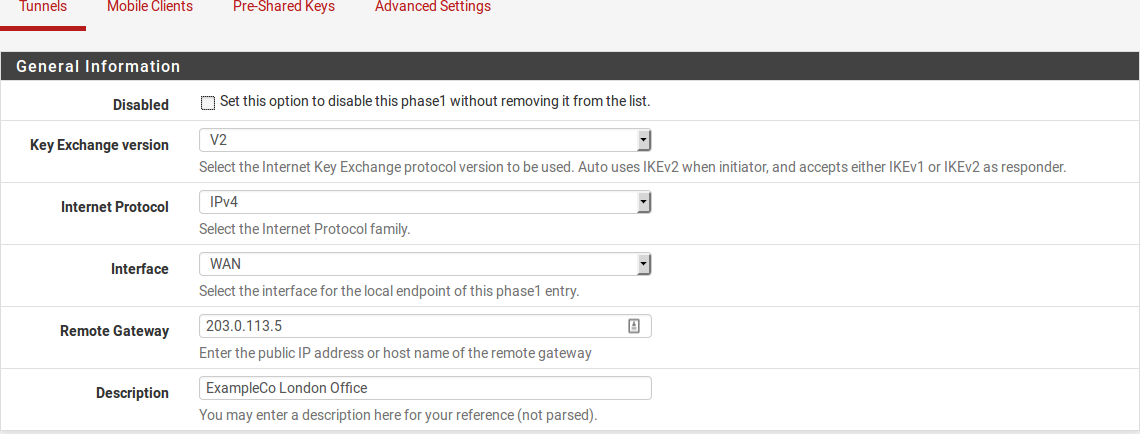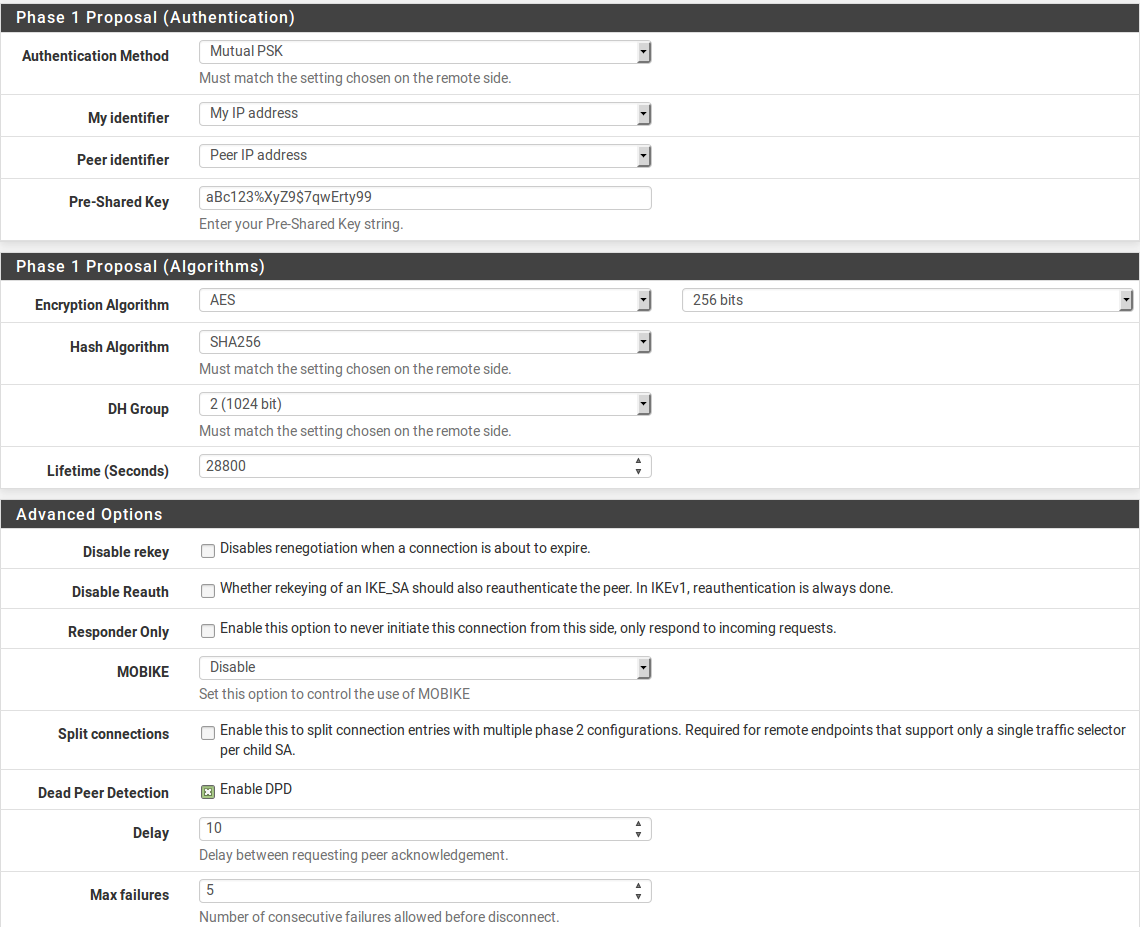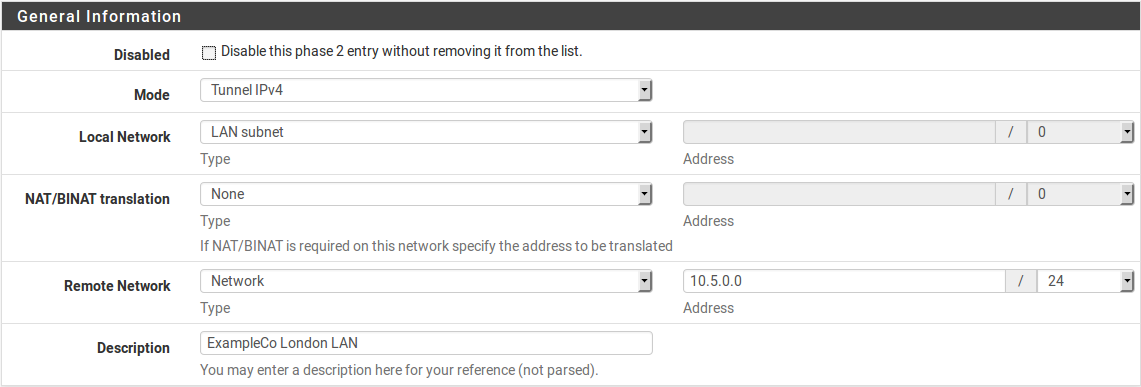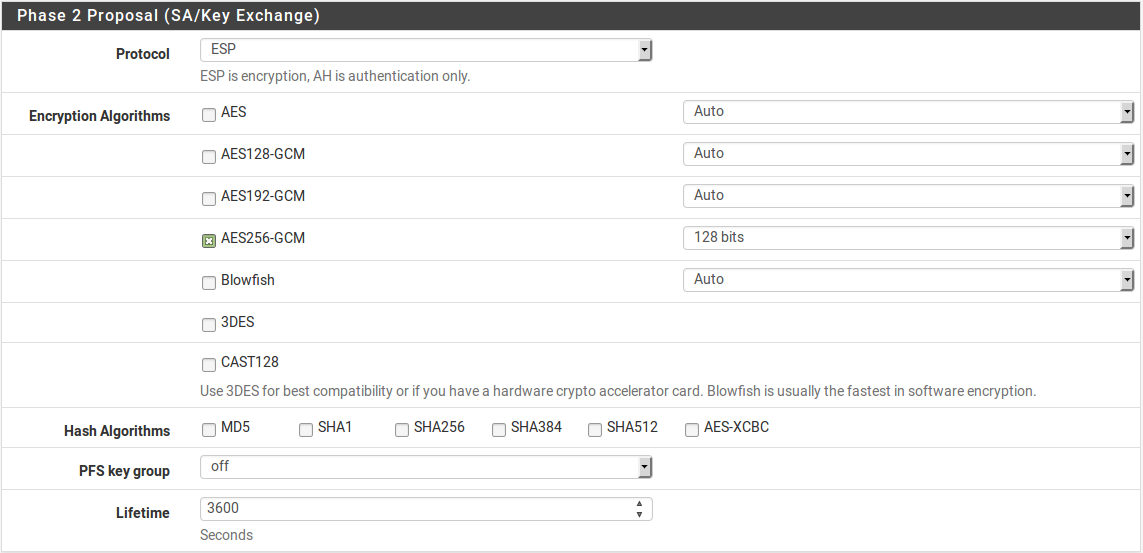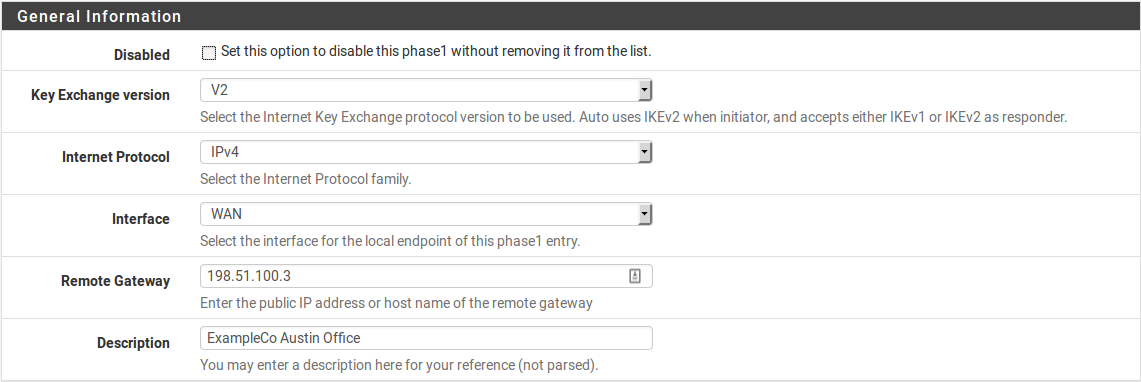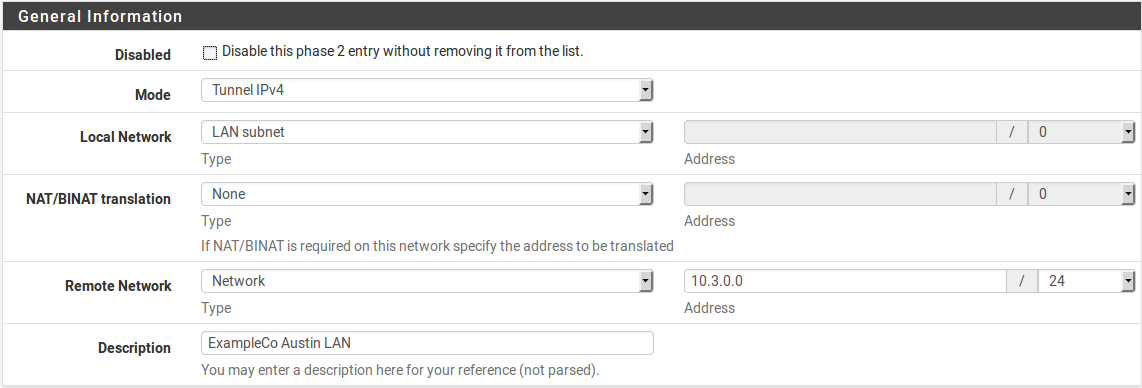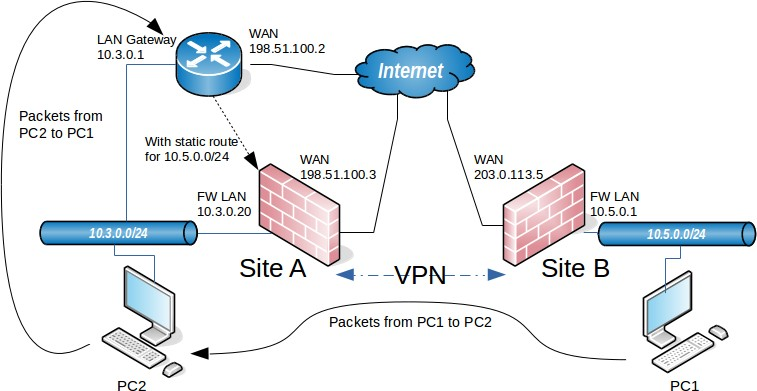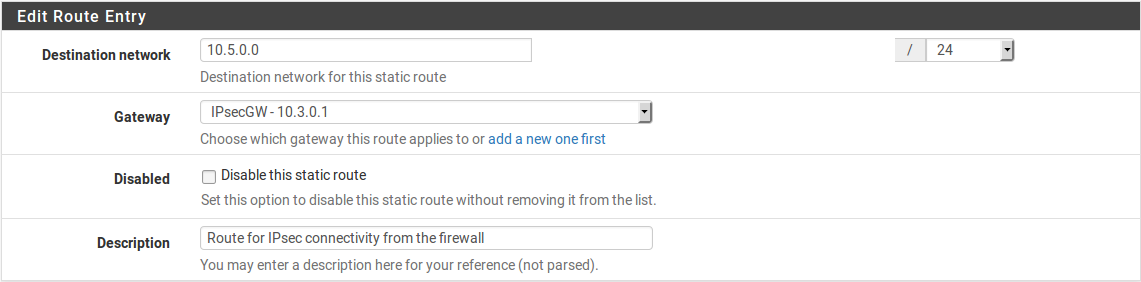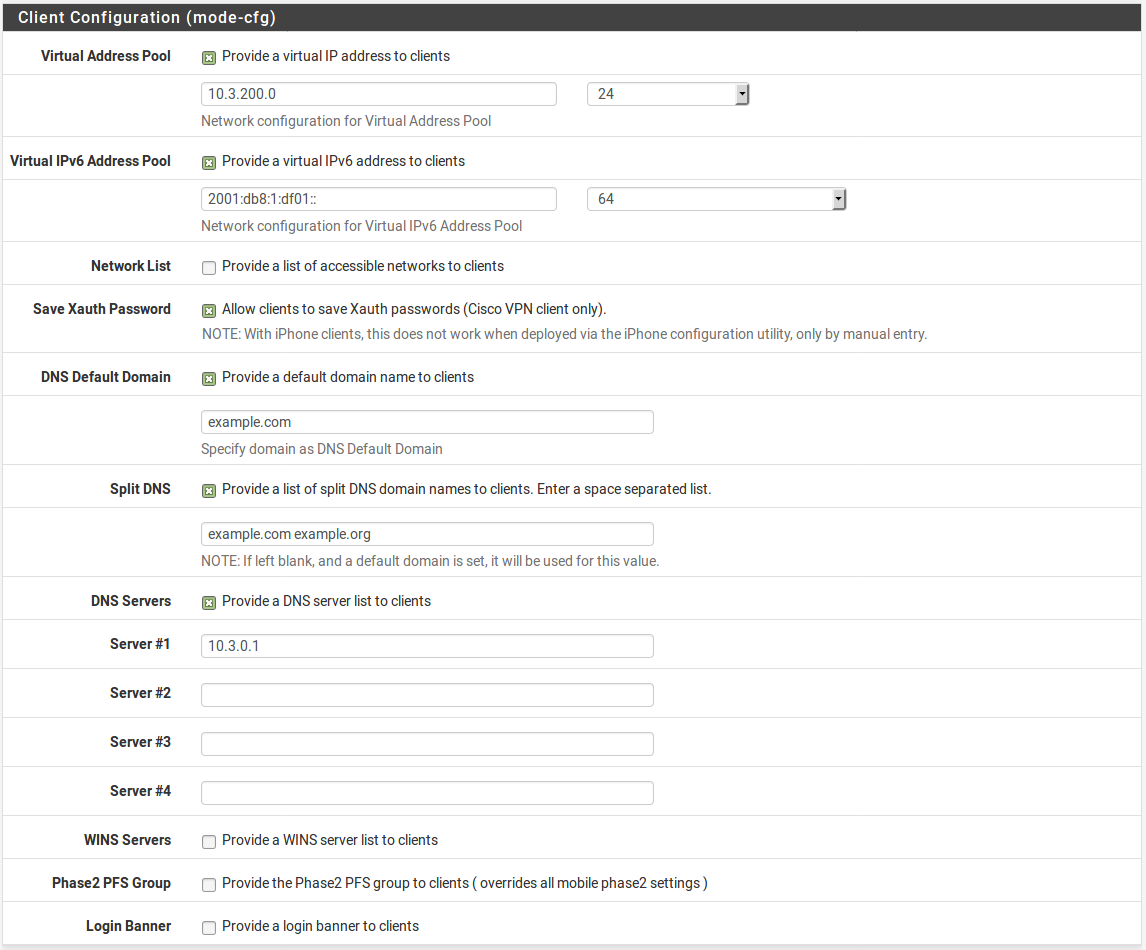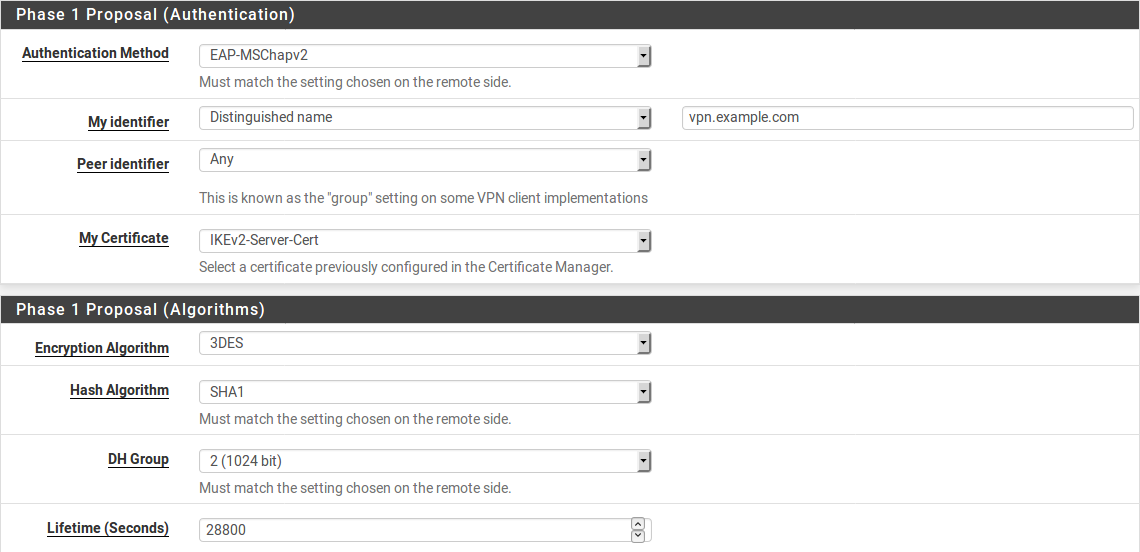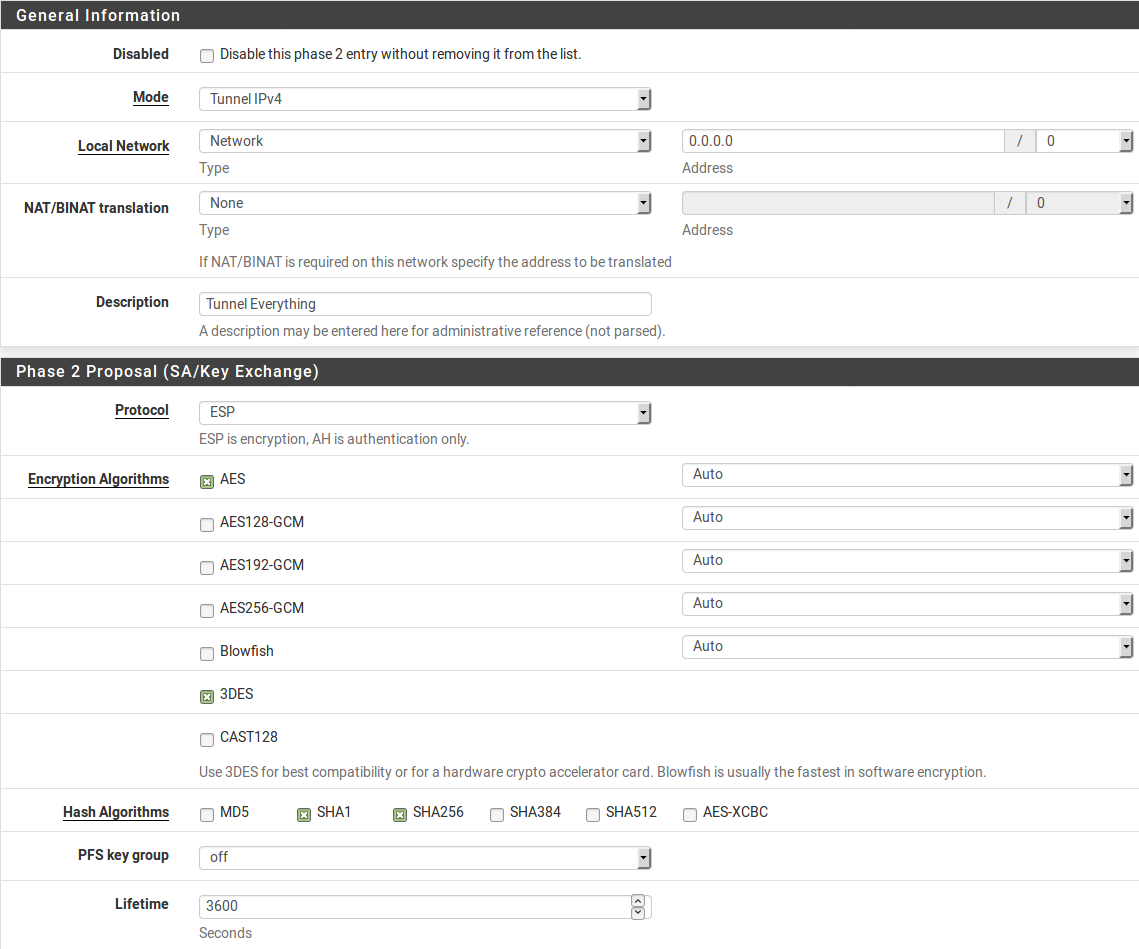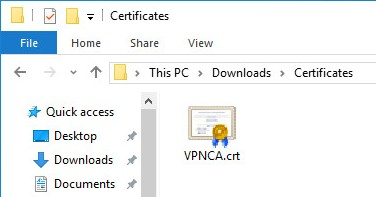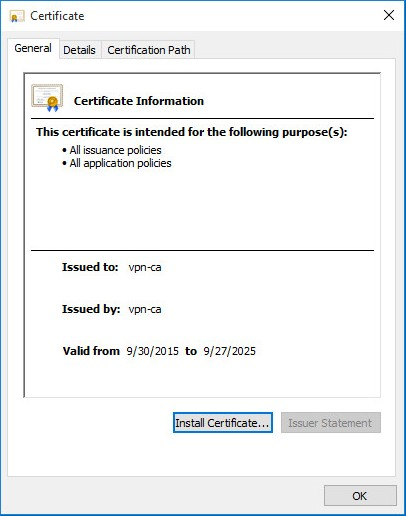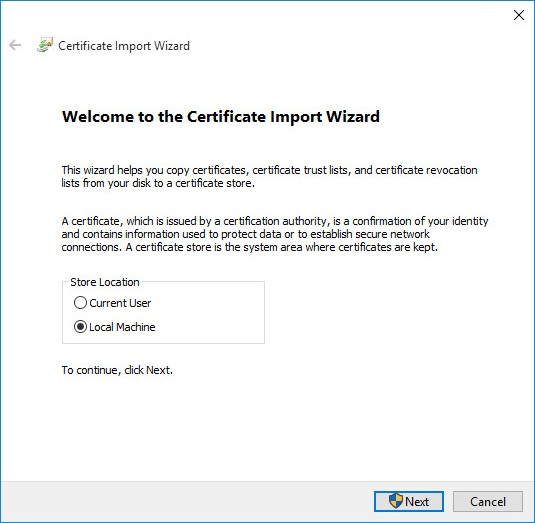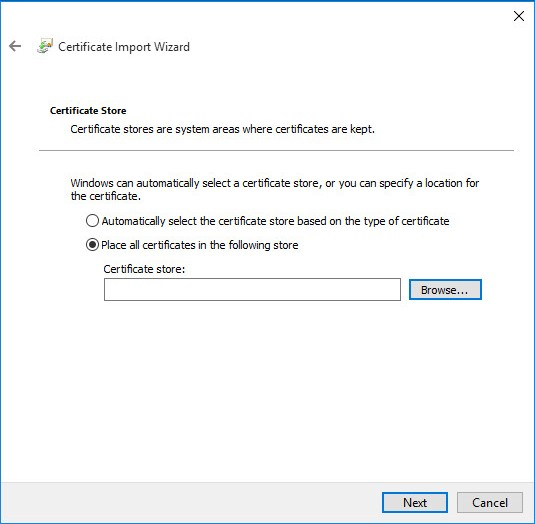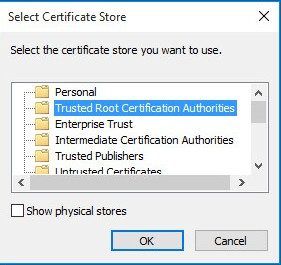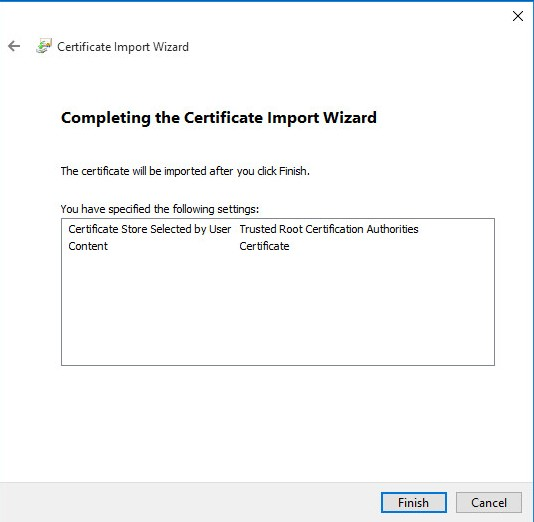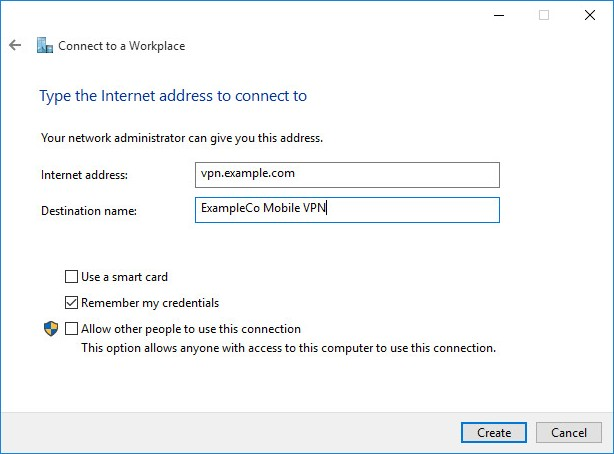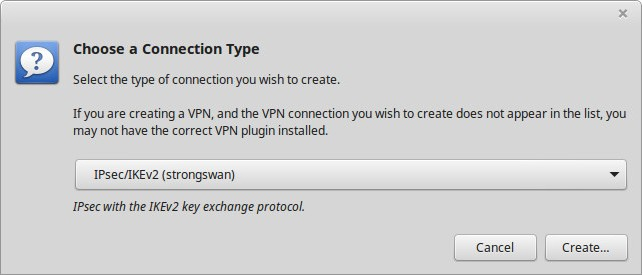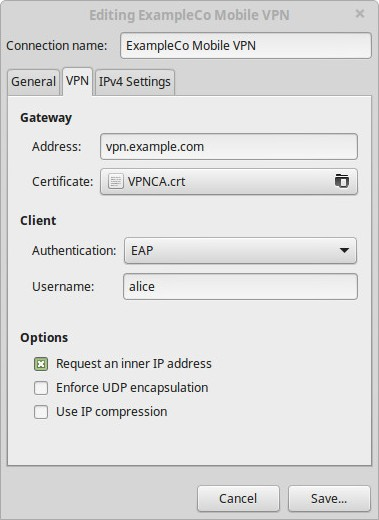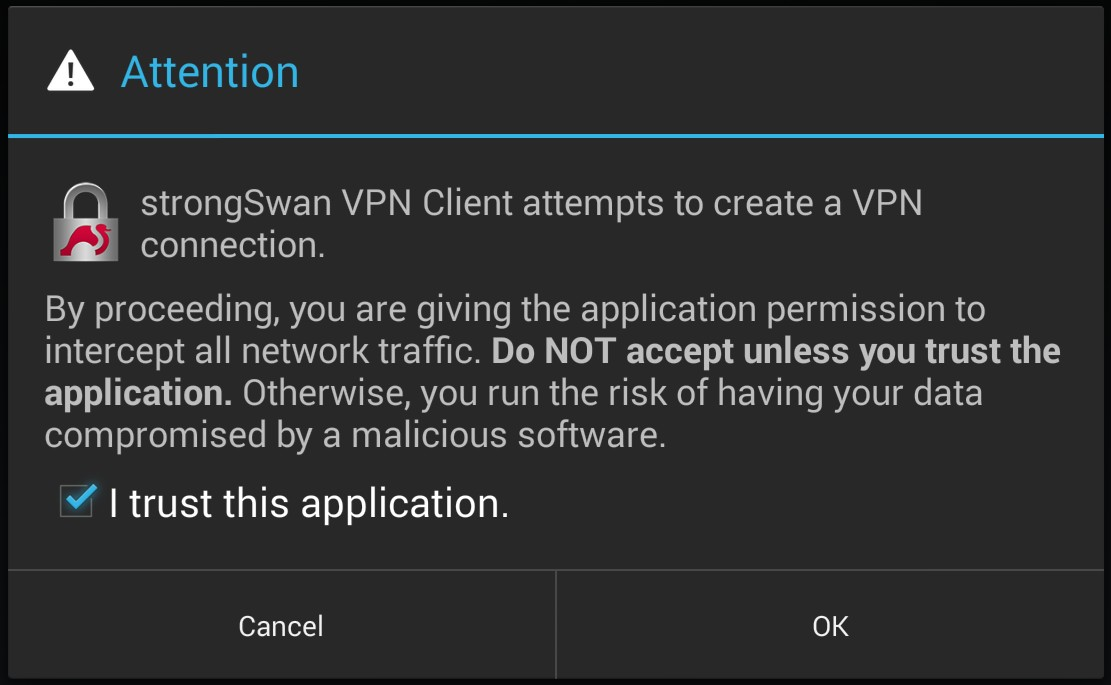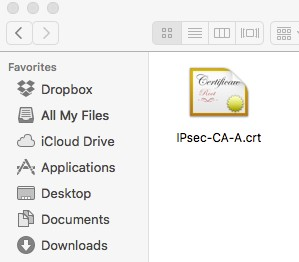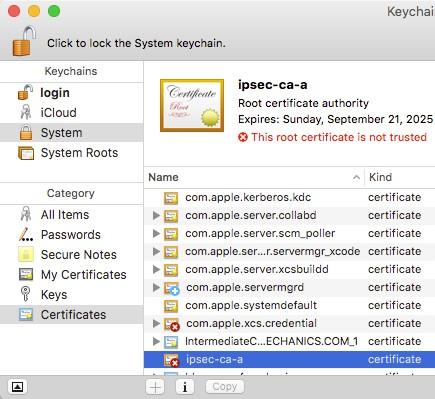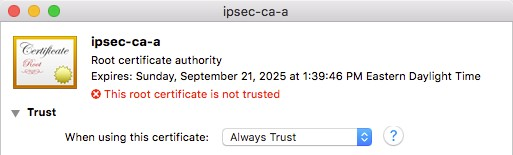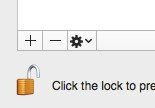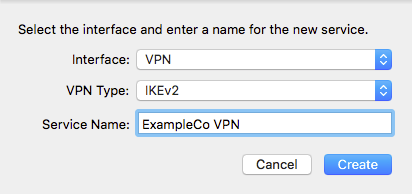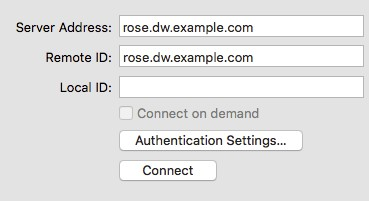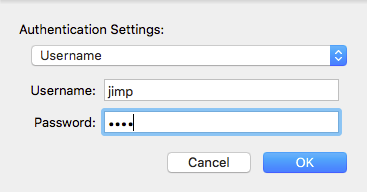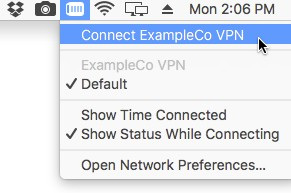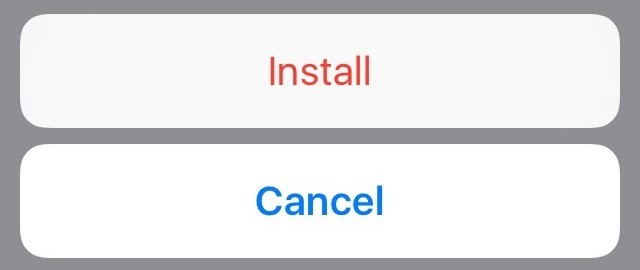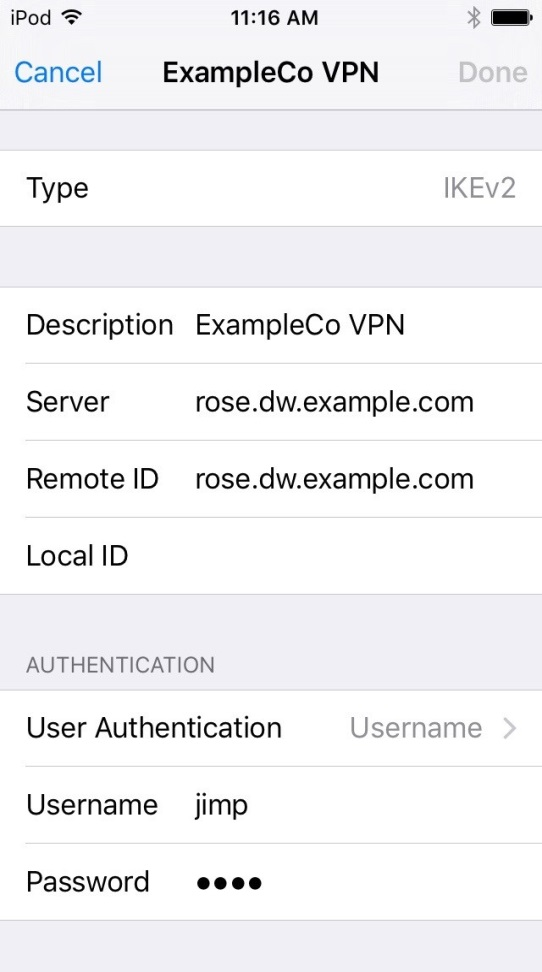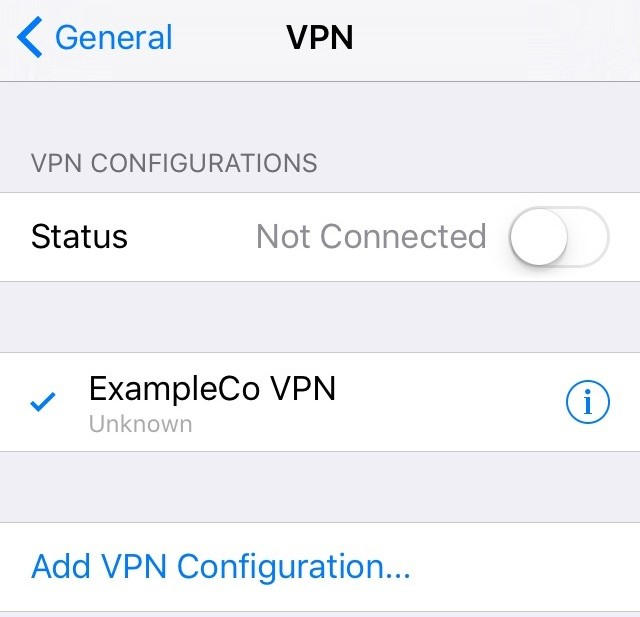IPSec¶
IPsec e IPv6¶
IPsec è in grado di connettersi a un tunnel su indirizzi peer con IPv4 o IPv6 di fase 1, ma con IKEv1 il tunnel può contenere solo lo stesso tipo di traffico all’interno della definizione della fase 2 del tunnel che viene utilizzato per superare il traffico all’esterno del tunnel. Ciò significa che, anche se IPv4 o IPv6 possono essere trasportati all’interno del tunnel, per utilizzare il traffico IPv6 all’interno del tunnel deve essere collegato tra indirizzi IP peer con IPv6, non IPv4. In altre parole, la famiglia dell’indirizzo interno ed esterno deve corrispondere, non possono essere mescolati.
Come per la maggior parte delle altre carenze di IKEv1, questo problema è stato affrontato in IKEv2. I tunnel che utilizzano IKEv2 possono trasportare entrambi i tipi di traffico, indipendentemente dal protocollo utilizzato per creare il tunnel esterno. Con IKEv2, i client di dispositivi mobili possono anche utilizzare sia IPv4 che IPv6, a condizione che il client lo supporti.
Scegliere le opzioni di configurazione¶
IPsec offre numerose opzioni di configurazione, che influenzano le prestazioni e la sicurezza delle connessioni IPsec. Realisticamente, per un uso di banda da bassa a moderata, importa poco quali opzioni sono scelte qui finché non viene utilizzato il DES e viene definita una forte chiave pre-condivisa, A meno che il traffico protetto non sia così prezioso che un avversario non sia disposto a investire molti milioni di dollari di potenza di elaborazione per rompere la crittografia IPsec. Anche in questo caso, c’è probabilmente un modo più facile e molto più economico per entrare nella rete e ottenere lo stesso risultato finale (ingegneria sociale, per esempio). Le prestazioni sono il fattore più importante per molti, e nei casi in cui questa è una preoccupazione, è necessaria più cura quando si crea una configurazione.
Impostazioni della fase 1 (Phase1)¶
Le impostazioni qui controllano la fporzione di negoziazione della fase 1 del tunnel, come descritto in precedenza.
Abilitare/disabilitare il tunnel¶
La casella di controllo Disattivato controlla se questo tunnel (e le relative voci di fase 2 associate) sono attivi e utilizzati.
Versione Key Exchange¶
Il selettore Versione Key Exchange controlla se il tunnel userà la versione 1 (V1) o la versione 2 (V2) di IKE. IKEv2 è una versione più recente di IKE che è auspicabile per molti motivi. Le differenze sono discusse in IKE. Nella maggior parte dei casi, IKEv1 verrà utilizzato a meno che entrambe le parti non supportino correttamente IKEv2.
Protocollo Internet¶
Il selettore protocollo di Internet imposta il protocollo per l”esterno del tunnel. Cioè, il protocollo che verrà utilizzato tra gli indirizzi peer esterni. Per la maggior parte, questo sarà IPv4, ma se entrambe le estremità sono in grado di supportare Ipv6, che può essere utilizzato altrimenti. Il protocollo scelto sarà utilizzato per convalidare il gateway remoto e gli identificatori associati.
Nota
Un tunnel che utilizza IKEv1 può portare solo lo stesso traffico di protocollo nella fase 2 come è stato usato per la fase 1. Ad esempio, gli indirizzi peer IPv4 limitano la fase 2 solo alle reti IPv4. Un tunnel che utilizza IKEv2 può trasportare sia il traffico IPv4 che quello IPv6 contemporaneamente nella fase 2, indipendentemente dal protocollo utilizzato per la fase 1.
Selezione dell’interfaccia¶
In molti casi, l’opzione Interfaccia per un tunnel IPsec sarà WAN, poiché i tunnel sono collegati a siti remoti. Tuttavia, ci sono un sacco di eccezioni, le più comuni delle quali sono delineate nel resto di questa sezione.
Ambienti CARP¶
Gli indirizzi IP virtuali di tipo CARP sono disponibili anche nel menu a discesa di Interfaccia per l’utilizzo in ambienti ad elevata disponibilità (Elevata disponibilità). In questi ambienti, un indirizzo CARP appropriato deve essere scelto per la WAN dove terminerà il tunnel IPsec. Con l’uso dell’indirizzo IP del CARP, si garantisce che il tunnel IPsec sarà gestito dal membro del cluster ad elevata disponibilità attualmente in stato MASTER, quindi anche se il firewall primario è disattivato, il tunnel si collegherà a qualsiasi membro del cluster abbia assunto il ruolo di MASTER.
VIP dell’alias dell’IP¶
Se sono disponibili più indirizzi IP su un’interfaccia che utilizza i VIP di tipo alias dell’IP, saranno disponibili anche in questo elenco. Per utilizzare uno di questi indirizzi IP per la VPN, invece, selezionarlo qui.
Ambienti con MultiWAN¶
Quando si utilizza MultiWan (Connessioni WAN multiple), scegliere l’interfaccia appropriata per l’interfaccia di tipo WAN a cui il tunnel si connetterà. Se la connessione entra via WAN, scegliere WAN. Se il tunnel utilizza una WAN diversa, scegliere l’interfaccia WAN OPT necessaria. Verrà aggiunto automaticamente un percorso statico per garantire che il traffico verso i percorsi del gateway remoto attraverso la WAN appropriata.
Un gruppo gateway può anche essere scelto da questa lista. Un gruppo gateway da usare con IPsec deve avere un solo gateway per livello. Quando si utilizza un gruppo di gateway, se il primo gateway si spegne, il tunnel passa alla prossima WAN disponibile nel gruppo. Quando la prima WAN torna su, il tunnel sarà ricostruito di nuovo lì. Se l’endpoint sul lato opposto è uno che non supporta più indirizzi peer, come un altro firewall di Firew4LL, questo deve essere combinato con un set di host del DynDNS che utilizza lo stesso gruppo di gateway per failover. L’host del DynDNS aggiornerà l’indirizzo IP come visto dal lato opposto, in modo che l’endpoint remoto sappia di accettare il traffico dalla WAN appena attivata.
Protezione interna wireless¶
Quando si configura IPsec per aggiungere LA crittografia a una rete wireless, come descritto in Protezione aggiuntiva per una rete wireless, scegliere l’interfaccia OPT che corrisponde alla scheda wireless. Quando si utilizza un punto di accesso wireless esterno, selezionare l’interfaccia collegata al punto di accesso wireless.
Gateway remoto¶
Il gateway remoto è il peer di IPsec per questa fase 1. Questo è l’endpoint dall’altro lato del tunnel verso il quale IPsec negozierà questa fase 1. Questo può essere impostato su un indirizzo IP o un nome di dominio completamente qualificato. Quando impostata per usare un nome, la voce viene periodicamente risolta dal DNS e aggiornata quando viene rilevata una modifica.
Descrizione¶
La Descrizione per la fase 1 è un testo da usare per identificare questa fase 1. Non è utilizzata nelle impostazioni Ipsec, è solo per riferimento.
Metodo per l’autenticazione¶
Una fase 1 di IPsec può essere autenticata usando una chiave pre-condivisa (PSK) o certificati RSA, il selettore del metodo di autenticazione sceglie quale di questi metodi verrà utilizzato per autenticare il peer remoto. I campi appropriati al metodo scelto saranno visualizzati nella schermata di configurazione della fase 1.
PSK reciproco¶
Quando si usa il PSK reciproco, il peer viene validato usando una stringa definita. Più lunga è, migliore risulta, ma dal momento che è una semplice stringa, c’è una possibilità che si possa indovinare. Per questo motivo una chiave lunga/complessa è più sicura quando si utilizza la modalità PSK.
RSA reciproco¶
In modalità RSA reciproca, selezionare una CA e un certificato utilizzati per verificare il peer. Durante lo scambio di fase 1, ogni peer invia il proprio certificato all’altro peer e poi lo convalida contro la propria CA condivisa. La CA e il certificato devono essere creati per il tunnel prima di tentare di impostare la fase 1.
Modalità PSK+Xauth reciproca¶
Utilizzata con IPsec e IKEv1 mobili, questa selezione consente la verifica del nome utente e della password xauth insieme a una chiave pre-condivisa (o gruppo).
Modalità RSA+Xauth reciproca¶
Utilizzata con IPsec e IKEv1 per dispositivi mobili, questa selezione consente la verifica del nome utente e della password xauth insieme all’autenticazione dei certificati RSA utilizzando certificati sia sul client che sul server.
Modalità RSA+Xauth¶
Utilizzata con dispositivi mobili con IPsec e IKEv1, questa selezione la verifica del nome utente e della password xauth insieme a un certificato solo sul lato server. Non è abbastanza sicuro come la modalità RSA+Xauth reciproca, ma è più facile per i client.
EAP-TLS¶
Utilizzato con dispositivi mobili con IPsec e IKEv2, EAP-TLS dell’RSA verifica che i certificati sul client e sul server provengano dalla stessa CA condivisa, simile all’RSA reciproco. I certificati client e server richiedono un trattamento speciale:
- Il certificato del server deve avere il nome del firewall come esiste
nel DNS elencato nel suo Nome Comune, e di nuovo come Nome del Soggetto Alternativo (SAN). L’indirizzo IP del firewall deve anche essere elencato in un SAN.
- L’identificatore nella fase 1 deve anche essere impostato per
corrispondere al nome dell’host del firewall come elencato nel nome comune del certificato.
- Il certificato client deve avere il nome dell’utente elencato come
nome comune e poi di nuovo come SAN.
I certificati CA e server devono essere generati prima di tentare di configurare EAP-TLS. Il CA e oò certificato dell’utente devono essere importati nel client.
EAP-RADIUS¶
Utilizzato con IPsec e IKEv2 per dispositivi mobili, questa selezione esegue la verifica di CA insieme all’autenticazione del nome utente e della password via RADIUS. Un server RADIUS deve essere selezionato nella scheda client per dispositivi mobili. Anche se i certificati utente non sono necessari, EAP-RADIUS richiede ancora che un CA e un certificato del server siano presenti utilizzando gli stessi attributi menzionati in EAP-TLS. La CA deve essere importata al client, ma nessun certificato utente.
EAP-MSCHAPv2¶
Utilizzato con IPsec e IKEv2 su dispositivi mobili, EAP-Mschapv2 funziona in modo identico a EAP-RADIUS ad eccezione dei nomi utente e password che sono definiti nella scheda Chiave pre-condivisa in VPN>IPsec con il tipo segreto impostato su EAP. Si richiede anche un CA e un certificato del server con gli stessi requisiti elencati in precedenza. La CA deve essere importata al client, ma nessun certificato utente.
Modalità di negoziazione¶
Per IKEv1, sono supportate due modalità di negoziazione: principale , aggressiva. Questa selezione non è presente quando si utilizza Ikev2.
Modalità principale¶
Principale è la modalità più sicura, sebbene richieda anche più pacchetti tra i peer per realizzare una negoziazione di successo. E “anche molto più rigorosa nella sua convalida.
Modalità aggressiva¶
Aggressiva è generalmente il più compatibile ed è la modalità più veloce. È un po” più indulgente con i tipi di identificatore, e tende ad avere più successo quando si negozia con dispositivi di terze parti in alcuni casi. È più veloce perché invia tutte le informazioni identificative in un singolo pacchetto, il che lo rende anche meno sicuro perché la verifica di tali dati non è così rigorosa come quella che si trova nella modalità principale.
Mio identificatore/Identificatore peer¶
Qui, scegliere l’identificatore utilizzato per inviare al peer remoto, e anche per verificare l’identità del peer remoto. I seguenti tipi di identificatore possono essere scelti per i selettori Mio identificatore e Identificatore peer. Se necessario, una casella di testo apparirà per inserire un valore da utilizzare per l’identificatore.
Mio indirizzo IP/Indirizzo IP peer¶
Questa scelta è una macro che utilizzerà automaticamente l’indirizzo IP sull’interfaccia, o il VIP selezionato, come identificatore. Per i peer, questo è l’indirizzo IP da cui sono stati ricevuti i pacchetti, che dovrebbe essere il gateway remoto.
Indirizzo IP¶
L’opzione Indirizzo IP consente di utilizzare un indirizzo IP diverso come identificatore. Un uso potenziale per questo sarebbe se il firewall è dietro un router che esegue il NAT. Il vero indirizzo IP esterno potrebbe essere utilizzato in questo campo.
Distinguished Name¶
Un Distinguished Name è un altro termine per un nome di dominio completamente qualificato, come host.esempio.com. Inserire un valore in quel formato nella casella.
Nome utente distinto¶
Un nome utente distinto è un indirizzo e-mail, come vpn@esempio.com, piuttosto che un FQDN.
Distinguished Name dell’ ASN.1¶
Se si utilizza l’autenticazione in modalità RSA reciproca, questo può essere il soggetto del certificato utilizzato, o una stringa simile.
Tag dell’ID della chiave (KeyID)¶
Una stringa arbitraria da usare come identificatore.
DNS Dinamico¶
Un hostname da risolvere e utilizzare come identificatore. Questo è utile soprattutto se il firewall è dietro il NAT e non ha alcuna conoscenza diretta del suo indirizzo IP esterno a parte un hostname del DNS dinamico. Questo non è rilevante o disponibile per un identificatore peer in quanto l’hostname può essere utilizzato direttamente nel campo gateway remoto e utilizzare l”indirizzo IP del peer per l’identificatore.
Any¶
Nei casi in cui l’identificatore remoto non è noto o non può essere abbinato, l”identificatore peer può essere impostato su Any. Questo è più comune su alcuni tipi di configurazioni mobili, ma è una scelta molto meno sicura che abbinare correttamente l’identificatore.
Phase 1 - Algoritmi di crittografia¶
Ci sono molte opzioni per gli algoritmi di crittografia sia di fase 1 sia di fase 2.
Le opzioni attuali sono tutte considerate crittograficamente sicure. La scelta dipende dal dispositivo a cui il tunnel si connetterà e dall’hardware disponibile in questo firewall. In generale, AES è il cifrario più desiderabile e la lunghezza della chiave più lunga (256 bit) è la migliore. Quando ci si connette a dispositivi di terze parti, 3DES (chiamato anche “Triplo DES”) è una scelta comune in quanto potrebbe essere l’unica opzione supportata dall’altro terminale.
Ulteriori informazioni sui cifrari e sull’accelerazione sono disponibili negli algoritmi di crittografia fase 2.
Phase 2 - Algoritmi di hash¶
Gli algoritmi di hash vengono utilizzati con IPsec per verificare l’autenticità dei dati dei pacchetti. MD5, SHA1, SHA256, SHA384, SHA512, e AES-XCBC sono gli algoritmi di hash disponibili per la fase 1 e la fase 2. Tutti sono considerati crittograficamente sicuri, anche se SHA1 (Algoritmo di hash sicuro, Revisione 1) e le sue varianti sono considerati i più forti rispetto MD5. SHA1 richiede più cicli di CPU di MD5, e i valori più grandi di SHA a loro volta richiedono una potenza della CPU ancora maggiore. Questi algoritmi di hash possono anche essere riferiti a HMAC (Codice di autenticazione del messaggio di hash) nel nome in alcuni contesti, ma tale utilizzo varia a seconda dell’hardware o del software in uso.
Nota
L’implementazione di SHA256-512 è conforme a RFC 4868 sulla versione di FreeBSD usata da Firew4LL. La conformità con RFC 4868 rompela compatibilità con gli stack che sono implementato con draft-ietf-ipsec-ciph-sha-256-00, inclusi FreeBSD 8.1 e precedenti. Prima di utilizzare SHA256, 384 o 512, verificare con l’altro lato per assicurarsi che ci siano anche implementazioni conformi a RFC 4868 o non funzioneranno. Il messaggio di impegno di FreeBSD pertinente quando compare spiega in modo più dettagliato.
Gruppo di chiavi DH¶
Tutte le opzioni del gruppo di chiavi DH (Diffie-Hellman, dal nome dei suoi autori) sono considerate crittograficamente sicure, anche se i numeri più alti sono leggermente più sicuri a costo di un maggiore utilizzo della CPU.
Durate di vita¶
La durata specifica la frequenza con cui la connessione deve essere impostata, specificata in secondi. 28800 secondi sulla fase 1 è una configurazione comune ed è appropriata per la maggior parte degli scenari.
Certificato Autonono (se si utilizza l’RSA reciproco)¶
Questa opzione appare solo se si utilizza una modalità di autenticazione basata su RSA. L’elenco è compilato utilizzando i certificati presenti nella configurazione del firewall. I certificati possono essere importati e gestiti in Sistema>Gestione dei certificati nella scheda Certificati. Sceglere il certificato da usare per questa fase 1 di IPsec dall’elenco. La CA per questo certificato deve corrispondere a quella scelta nel selettore Autorità del mio certificato.
L’autorità di certificazione autonoma (se si utilizza l’RSA reciproco)¶
Questa opzione appare solo se si usa una modalità di autenticazione basata su RSA. L’elenco è riempito usando le CA presenti nella configurazione del firewall. Una CA può essere importata e gestita in Sistema>Gestione dei certificati. Scegliere la CA da usare per questa fase 1 di IPsec dall’elenco.
Disabilitare Rekey¶
Selezionando questa opzione si ordina a Firew4LL di non avviare un rekey sul tunnel. Alcuni client (specialmente i client Windows dietro NAT) si comportano male quando ricevono una richiesta rekey, quindi è più sicuro in questi casi permettere al client di avviare rekey disabilitando l’opzione sul server. Normalmente entrambe le parti dovrebbero effettuare un rekey se necessario, ma se il tunnel fallisce quando si verifica un evento rekey, provare a selezionare questa opzione su un solo lato.
Disabilitare la ri-autentificazione¶
Questa opzione viene visualizzata solo per i tunnel IKEv2, IKEv1 sarà sempre ri-autenticato. Se questa opzione è selezionata, quando un tunnel effettua un rekey non ri-autentica il peer. Quando non è controllato, la SA viene rimossa e negoziata per intero, piuttosto che effettuare solo il rekey.
Solo per i risponditori¶
Se è selezionato Solo rispondente, Firew4LL non tenterà di avviare il tunnel quando il traffico tenta di attraversare. Il tunnel verrà stabilito solo quando il lato opposto avvia la connessione. Inoltre, se DPD rileva che il tunnel è fallito, il tunnel sarà lasciato down piuttosto che essere riavviato, lasciandolo up sul lato opposto per ricollegare.
NAT Traversal¶
L’opzione di NAT Traversal, nota anche come NAT-T, è disponibile solo per IKEv1. IKEv2 ha il NAT Traversal integrato in modo che l’opzione sia inutile. L’NAT Traversal può incapsulare il traffico ESP per IPsec all’interno dei pacchetti UDP, per funzionare più facilmente in presenza del NAT. Se questo firewall o il firewall dall’altra parte del tunnel saranno dietro un dispositivo NAT, allora l’NAT Traversal sarà probabilmente necessario. L’impostazione predefinita Automatico utilizzerà l’attraversamento del NAT nei casi in cui ne viene rilevata la necessità. L’opzione può anche essere impostata su Forzare per garantire che il’attraversamento del NAT sia sempre utilizzato per il tunnel. Questo può aiutare se c’è un problema noto che trasporta traffico ESP tra i due endpoint.
MOBIKE¶
MOBIKE è un’estensione di IKEv2 che gestisce client con diverse case e client che vagano tra diversi indirizzi IP. Questo viene utilizzato principalmente con i client con dispositivi mobili per consentire loro di cambiare gli indirizzi remoti mantenendo attiva la connessione.
Connessioni divise¶
Questa opzione è specifica per IKEv2 e configura le voci della fase modo da utilizzare voci di connessione separate, piuttosto che un unico selettore del traffico per ogni associazione di sicurezza secondaria. In particolare, questo è noto per essere un problema con i prodotti Cisco come ASA.
Se un tunnel IKEv2 è in uso con più voci della Fase 2, e solo una coppia di reti Fase 2 stabilisce una connessione, attivare questa opzione.
Rilevamento dei peer morti (Dead Peer Detection, DPD)¶
Il rilevamento dei peer morti (DPD) è un controllo periodico che controlla che l’host dall’altra parte del tunnel IPsec sia ancora vivo. Se un controllo DPD fallisce, il tunnel viene abbattuto rimuovendo le voci SAD associate e si tenta di rinegoziare.
Il campo Ritardo controlla quante volte viene tentato un controllo DPD, e il campo Fallimenti massimi controlla quanti di questi controlli devono fallire prima che un tunnel sia considerato in stato di down. I valori di default di 10 secondi e 5 fallimenti risulteranno nel tunnel che sarà considerato down dopo circa un minuto. Questi valori possono essere aumentati per i collegamenti di cattiva qualità per evitare di abbattere un tunnel utilizzabile, ma con perdite.
Phase 2 - Impostazioni¶
Le impostazioni della fase 2 per un tunnel IPsec regolano il traffico che entra nel tunnel e come viene cifrato. Per i tunnel normali, questo controlla le sottoreti che entreranno nel firewall. Per i client con dispositivi mobili controlla principalmente la crittografia per la fase 2, ma può anche fornire opzionalmente un elenco di reti ai clienti per l’uso del tunnel diviso. Per ogni fase 1 possono essere aggiunte definizioni multiple della fase 2 per consentire l’utilizzo di più sottoreti all’interno di un singolo tunnel.
Abilitare/Disabilitare¶
Questa impostazione controlla se questa voce della fase 2 è attiva o meno.
Modalità¶
Questa opzione consente la modalità tradizionale di tunnel di Ipsec o la modalità di trasporto. La modalità di tunnel può anche specificare IPv4 o IPv6.
Modalità tunnel IPv4/IPv6¶
Quando si utilizza il tunnel IPv4 o il tunnel IPv6 per questa voce di fase 2, il firewall userà il tunnel IPv4 o IPv6 per il traffico corrispondente alla rete locale e alla rete remota specificata. Una fase 2 ci può essere per IPv4 o IPv6, e i valori di rete sono convalidati in base a tale scelta. Il traffico corrispondente sia alla rete locale che alla rete remota entrerà nel tunnel e verrà consegnato all’altro lato.
Nota
Con IKEv1, può essere utilizzato solo uno tra IPv4 o IPv6, e
deve corrispondere alla stessa famiglia di indirizzi utilizzata per stabilire la fase 1 del tunnel. Con IKEv2, entrambi i tipi possono essere utilizzati nello stesso tunnel.
Modalità di trasporto¶
La modalità di trasporto cifrerà il traffico tra gli indirizzi IP utilizzati come endpoint di fase 1. Questa modalità consente di crittografare il traffico dall’indirizzo IP esterno del firewall all’indirizzo IP esterno sul lato opposto. Qualsiasi traffico inviato tra i due nodi sarà crittografato, in modo da utilizzare altri metodi di effettuare il tunnel che non utilizzano la crittografia, come un tunnel GIF o GRE, in modo sicuro. La rete locale e la rete remota non sono impostate per la modalità di trasporto, essa assume gli indirizzi in base alle impostazioni della fase 1.
Rete locale (se si utilizza una modalità tunnel)¶
Come suggerisce il nome, questa opzione imposta la Rete Locale che sarà associata a questa fase 2. Questa è tipicamente la LAN o altra sottorete interna per la VPN, ma può anche essere un singolo indirizzo IP se solo un client ha bisogno di usare il tunnel. Il selettore Tipo è pre-caricato con scelte di sottorete per ogni interfaccia (es. sottorete LAN ), così come le scelte di Indirizzo e Rete che permettono di inserire un indirizzo IP o sottorete manualmente.
Traduzione NAT/BINAT¶
Per eseguire il NAT su indirizzi di rete locali per farli apparire come sottorete diversa o come indirizzo IP pubblico, utilizzare i campi di traduzione NAT/BINAT. Se un singolo indirizzo IP è specificato in Rete Locale e un singolo indirizzo IP nel campo del tipo di traduzione NAT/BINAT, allora verrà impostata una traduzione NAT 1:1 tra i due. Il NAT 1:1 è anche configurato se una sottorete della stessa dimensione è usata in entrambi i campi. Se la rete locale è una sottorete, ma la traduzione NAT/BINAT è impostata su un singolo indirizzo IP, allora viene impostata una traduzione 1:molti NAT (PAT) che funziona come una regola del NAT in uscita sulla WAN, tutto il traffico in uscita sarà tradotto dalla rete locale al singolo IP nel campo NAT. Se il NAT non è necessario sul traffico IPsec, lasciarlo impostato su Nessuno.
Rete remota (se si utilizza una modalità tunnel)Remote Network¶
Questa opzione (presente solo per tunnel su dispositivi non mobili) specifica l”indirizzo IP o la rete che esiste sull’altro lato (remoto) della VPN. Funziona in modo simile all’opzione Rete Locale menzionata in precedenza.
Protocollo¶
IPsec ha la possibilità di scegliere AH (Intestazione autenticata) o ESP (Incapsulamento del carico utile di sicurezza). In quasi tutte le circostanze, ESP è utilizzato in quanto è l’unica opzione che crittografa il traffico. AH fornisce solo la garanzia che il traffico proviene dalla fonte attendibile ed è raramente utilizzato.
Phase 2 - Algoritmi di crittografia¶
Nei sistemi con AES-NI, la scelta più rapida e sicura è AES-GCM, a condizione che il dispositivo remoto lo supporti. Quando si utilizza AES-GCM nella fase 2, utilizzare AES nella fase 1 con una lunghezza di chiave equivalente. Anche se AES-CGM è utilizzato, non selezionare alcuna opzione per gli algoritmi di hash nella fase 2.
Quando si utilizzano sistemi con acceleratori glxsb, come ALIX, scegliere AES 128 per le migliori prestazioni. Per i sistemi con acceleratori hifn, scegliere 3DES o AES per le migliori prestazioni. Sia AES che Blowfish permettono di selezionare la lunghezza della chiave del cifrario in passi variabili tra 128-bit e 256-bit. Valori più bassi saranno più veloci, valori più grandi sono più crittograficamente sicuri. Per i sistemi senza un acceleratore di crittografia hardware, Blowfish e CAST sono le opzioni più veloci.
Le scelte di crittografia di fase 2 consentono selezioni multiple in modo che siano accettate scelte multiple quando si agisce come rispondente, o si tenteranno combinazioni multiple quando si lavora come iniziatore. È meglio selezionare solo il cifrario desiderato, ma in alcuni casi selezionarne di più permetterà ad un tunnel di lavorare meglio sia come rispondente sia come iniziatore.
Phase 2 - Algoritmi di hash¶
Come con gli algoritmi di crittografia, possono essere selezionati più hash. È comunque meglio selezionare solo la scelta desiderata, se possibile. Per ulteriori discussioni sulla qualità dei vari tipi di hash, vedere Algoritmi di hash di fase 1.
Nota
Quando si utilizza AES-GCM per l’algoritmo di crittografia di
faase 2, non selezionare alcuna opzione per l’algoritmo di hash!
Gruppo di chiavi PFS¶
La perfetta segretezza forward (Perfect Forward Secrecy, PFS) fornisce materiale per creare chiavi con maggiore entropia, migliorando così la sicurezza crittografica della connessione, al costo di un maggiore utilizzo della CPU quando si verifica il rekey. Le opzioni hanno le stesse proprietà dell’opzione del gruppo di chiavi DH nella fase 1 (Vedere gruppo di chiavi DH), e alcuni prodotti si riferiscono a loro anche come valori di “DH” anche nella fase 2.
Durata di vita¶
L’opzione durata di vita specifica la frequenza con cui la connessione deve essere impostata, in secondi. 3600 secondi sulla fase 2 è una configurazione comune ed è appropriata per la maggior parte degli scenari.
Host per il ping automatico (Mantenere in vita)¶
Per l’uso su tunnel con dispositivi non mobili, questa opzione dice al firewall di avviare un ping periodicamente all’indirizzo IP specificato. Questa opzione funziona solo se il firewall ha un indirizzo IP all’interno della rete locale per questa voce di fase 2 e il valore dell’host del ping qui deve essere all’interno della rete remota.
Regole di firewall e IPsec¶
Quando un tunnel Ipsec è configurato Firew4LL aggiunge automaticamente le regole del firewall nascoste per consentire le porte UDP 500 e 4500, e il protocollo ESP dall’indirizzo IP del gateway remoto destinato all’indirizzo IP dell’interfaccia specificato nella configurazione del tunnel. Quando il supporto del client da dispositivo mobile è abilitato, le stesse regole del firewall vengono aggiunte, tranne quelle con il codice sorgente impostato su qualsiasi. Per annullare l’aggiunta automatica di queste regole, selezionare Disabilitare tutte le regole VPN aggiunte automaticamente in Sistema>Avanzate nella scheda Firewall/NAT. Quando questa casella è selezionata, le regole del firewall devono essere aggiunte manualmente per UDP 500, UDP 4500 ed ESP all’interfaccia WAN appropriata.
Il traffico iniziato dall’estremità remota di una connessione IPsec è filtrato con le regole configurate in Firewall>Regole nella scheda IPsec. Qui le restrizioni possono essere poste sulle risorse rese accessibili agli utenti IPsec remoti. Per controllare quale traffico può essere passato dalle reti locali ai dispositivi o alle reti collegate con IPsec della VPN da remoto, le regole sono sull’interfaccia locale in cui risiede l’host controllano il traffico (ad es. la connettività dagli host sulla LAN sono controllate con le regole LAN).
Sito-a-sito¶
Un tunnel IPsec con opzione sito-a-sito collega due reti come se fossero collegate direttamente da un router. I sistemi del Sito A possono raggiungere server o altri sistemi del Sito B e viceversa. Questo traffico può anche essere regolato tramite regole firewall, come con qualsiasi altra interfaccia di rete. Se più di un client si connette ad un altro sito dalla stessa posizione controllata, un tunnel sito-a-sito sarà probabilmente più efficiente, per non parlare dell’essere più comodo e più facile da supportare.
Con un tunnel sito-a-sito, i sistemi su entrambe le reti non devono avere alcuna conoscenza dell’esistenza di una VPN. Non è necessario alcun software del client, e tutto il lavoro del tunnel è gestito dagli endpoint del tunnel. Questa è una buona soluzione anche per i dispositivi che hanno il supporto di rete ma non gestiscono le connessioni VPN come stampanti, telecamere, sistemi HVAC e altri hardware incorporati.
Esempio di configurazione sito-a-sito¶
La chiave per creare un tunnel IPsec funzionante è garantire che entrambe le parti abbiano impostazioni corrispondenti per l’autenticazione, la crittografia e così via. Prima di iniziare, annotare gli indirizzi IP delle WAN locali e remote, nonché le sottoreti interne locali e remote che saranno trasportate attraverso il tunnel. Un indirizzo IP dalla sottorete remota per effettuare un ping è opzionale, ma è consigliato per mantenere vivo il tunnel. Il firewall non controlla le risposte, in quanto qualsiasi traffico avviato a un indirizzo IP sulla rete remota attiverà la negoziazione IPsec, quindi non importa se l’host effettivamente risponde o meno finché c’è un indirizzo IP dall’altro lato della connessione. Oltre alla descrizione estetica del tunnel e queste informazioni, le altre impostazioni di connessione saranno identiche.
In questo esempio e alcuni degli esempi successivi in questo capitolo, le seguenti impostazioni saranno assunte:
Tabella 1: Impostazioni degli endpoint Ipsec
+======================-+====================-+======================-+====================-+ | Sito A | Sito B | | | +”“”“”“”“”“”“”“”“”“”“”“=+”“”“”“”“”“”“”“”“”“”“=+”“”“”“”“”“”“”“”“”“”“”“=+”“”“”“”“”“”“”“”“”“”“=+ | | Ufficio di Austin | | Ufficio di Londra | +======================-+====================-+======================-+====================-+ | IP della WAN | 198.51.100.3 | IP della WAN | 203.0.113.5 | +======================-+====================-+======================-+====================-+ | Sottorete della LAN | 10.3.0.0/24 | Sottorete della LAN | 10.5.0.0/24 | +======================-+====================-+======================-+====================-+ | IP della LAN | 10.3.0.1 | IP della LAN | 10.5.0.1 | +======================-+====================-+======================-+====================-+
Iniziare con Sito A. Creare il tunnel facendo clic su  Aggiungere P1. Viene mostrata la pagina di configurazione della fase
1 per il tunnel. Molte di queste impostazioni possono essere lasciate ai
loro valori predefiniti.
Aggiungere P1. Viene mostrata la pagina di configurazione della fase
1 per il tunnel. Molte di queste impostazioni possono essere lasciate ai
loro valori predefiniti.
In primo luogo, compilare la sezione superiore che contiene le informazioni generali di fase 1, come mostrato nella figura Impostazioni del tunnel della VPN. Gli elementi in grassetto sono necessari. Inserire le impostazioni come descritto:
Deselezionato Deselezionare questa casella in modo che il tunnel sia operativo.
Versione con scambio di chiave Specifica se utilizzare IKEv1 o IKEv2. Per questo esempio, IKEv2 è utilizzato, ma se un lato non supporta IKEv2, utilizzare nvece IKEv1.
Protocollo Internet Sarà IPv4 nella maggior parte dei casi, a meno che entrambe le WAN abbiano l’IPv6, nel qual caso è possibile utilizzare entrambi i tipi.
Interfaccia Molto probabilmente impostata su WAN, ma vedere la nota in Selezione dell’interfaccia sulla selezione dell’interfaccia corretta quando non si è sicuri.
Gateway remoto L’indirizzo WAN del sito B, 203.0.113.5 in questo esempio.
Descrizione Testo per indicare lo scopo o l’identità del tunnel. È una buona idea mettere il nome del sito B in questa casella, e qualche dettaglio sullo scopo del tunnel per aiutare la futura amministrazione. Per questo esempio Ufficio di Londra dell’EsempioCo viene utilizzato nella descrizione per identificare dove termina il tunnel.
La sezione successiva controlla la fase 1 di IPsec, o l’autenticazione. È mostrata in figura Impostazioni della fase del sito A. I valori predefiniti sono desiderabili per la maggior parte di queste impostazioni e semplificano il processo.
Metodo di autenticazione L’impostazione predefinita, PSK reciproco, è usata per questo esempio.
Mio identificatore Il valore predefinito, mio indirizzo IP, viene mantenuto.
Identificatore del peer Il valore predefinito, Indirizzo IP del Peer IP, viene mantenuto.
Chiave pre-condivisa Questa è l’impostazione più importante per funzionare. Come indicato nella panoramica VPN, IPsec che utilizza chiavi pre-condivise può essere rotto se viene utilizzata una chiave debole. Utilizzare una chiave forte, di almeno 10 caratteri di lunghezza contenente un mix di lettere, numeri e simboli maiuscoli e minuscoli. La stessa chiave esatta dovrà essere inserita nella configurazione del tunnel per il Sito B in seguito, quindi annotarla o copiarla e incollarla altrove. Copiare e incollare può essere utile, specialmente con una chiave complessa come abc123%Xyz9$7qwErty99.
Fig. 1: Impostazioni del tunnel della VPN del sito A
Algoritmo di crittografia Usa AES con una lunghezza della chiave di 256 bit.
Algoritmo hash Usa SHA256 se entrambi i lati lo supportano, altrimenti usa SHA1 predefinito.
Gruppo DH Il valore predefinito di 2 (1024 bit) è OK, valori più alti sono più sicuri ma usano più CPU.
Durata di vita Può anche essere specificata, altrimenti verrà utilizzato il valore predefinito di 28800.
Disabilitare rekey Lasciare deselezionato
Solo rispondente Lasciare deselezionato
NAT Traversal Lasciare su Automatico, poiché in questo esempio nessuno dei due firewall è dietro NAT.
Rilevamento dei peer morti Lasciare selezionato, il ritardo predefinito di 10 secondi e Max Failure di 5 è ade-quate. A seconda delle esigenze in un sito un valore più elevato può essere migliore, come 30 secondi e 6 tentativi, ma una connessione WAN problematica su entrambi i lati può renderlo troppo basso.
Fare clic su Salvare per completare la fase 1 di installazione.
Dopo l’aggiunta della fase 1, aggiungere una nuova definizione di fase 2 alla VPN:
Ora aggiungere le impostazioni per la fase 2 su questa VPN. Le impostazioni per la fase 2 (Figura Impostazioni generali della fase 2 del sito A) possono variare più della fase 1.
Modalità Poiché il traffico di tunnel è desiderato, selezionare Tunnel IPv4
Sottorete locale Meglio lasciare questo come sottorete LAN, ma potrebbe anche essere cambiato in rete con il valore di sottorete corretto compilato, in questo caso 10.3.0.0/24. Lasciarlo come sottorete LAN assicura che se la rete viene rinumerata, questa estremità del tunnel seguirà. Se ciò accade, l’altra estremità deve essere cambiata manualmente.
NAT/BINAT Impostare su nessuno.
Sottorete remota Impostare la rete del sito B, in questo caso 10.5.0.0/24.
Fig. 2: Impostazione della fase 1 del sito A
Fig. 3: Elenco della fase 2 del sito A (Vuoto)
Fig. 4: Aggiunta di una voce di fase 2 al sito A
Fig. 5: Impostazioni generali della fase 2 del sito A
Il resto delle impostazioni della fase 2, visto in figura Impostazioni della fase 2 per il sito A, coprono la crittografia del traffico. Gli algoritmi di crittografia e gli algoritmi di hash possono essere impostati per consentire opzioni multiple nella fase 2, ed entrambe le parti negoziano e concordano sulle impostazioni finché ciascuna parte ha almeno una di esse in comune. In alcuni casi può essere una buona cosa, ma di solito è meglio limitare questo alle singole opzioni specifiche desiderate da entrambe le parti.
Protocollo Impostare su ESP per la crittografia.
Algoritmo di crittografia Idealmente, se entrambe le parti lo supportano, selezionare AES256-GCM con una lunghezza della chiave di 128 bit. In caso contrario, utilizzare AES 256, o qualsiasi cifrario entrambe le estremità supportino.
Algoritmo hash Con AES-GCM in uso, non è richiesto alcun hash. In caso contrario, utilizzare SHA 256 o SHA 1. Evitare MD5 quando possibile.
PFS Perfetta segretezza forward può aiutare a proteggere da alcuni attacchi chiave, ma è opzionale. In questo esempio, è disattivato.
Durata di vita Usare 3600 per questo esempio.
Fig. 6: Impostazioni della fase 2 per il sito A
Infine, un indirizzo IP può essere inserito per un sistema sulla LAN remota a cui verrà inviato periodicamente un ping ICMP, come nella figura Mantenere in vita il sito A. Il valore di ritorno del ping non è controllato, questo invierà solo il traffico del tunnel in modo che rimanga stabilito. In questa configurazione viene utilizzato l’indirizzo IP della LAN del firewall di Firew4LL per il Sito B, 10.5.0.1.
Fig. 7: Mantenere in vita il sito A
Per finalizzare le impostazioni e metterle in azione: * Fare clic su Salvare * Fare clic su Applicare le modifiche nella schermata del tunnel di IPsec, come visto nella figura Applicare le impostazioni IPsec.
Fig. 8: Applicare le impostazioni IPsec
Il tunnel per il Sito A è terminato, ma ora sono necessarie le regole di firewall per consentire il traffico dalla rete del Sito B di entrare attraverso il tunnel IPsec. Queste regole devono essere aggiunte alla scheda IPsec in Regole firewall. Vedere Firewall per le specifiche sull’aggiunta di regole. Le regole possono essere permissive come desiderato, (permettono qualsiasi protocollo da qualsiasi luogo a dovunque), o restrittive (permettono il TCP da un certo host sul Sito B a un certo host sul Sito A su una certa porta). In ogni caso, assicurarsi che gli indirizzi sorgente siano indirizzi del sito B, come 10.5.0.0/24. Gli indirizzi di destinazione saranno la rete del Sito A, 10.3.0.0/24.
Ora che il sito A è configurato, è il momento di affrontare il sito B. Ripetere il processo sull’endpoint del sito B per aggiungere un tunnel.
Solo alcune parti di questa configurazione differiscono dal Sito A come mostrato nella figura Impostazioni della fase 1 per il sito B e nella figura Impostazioni della fase 2 per il sito B:
Le impostazioni di fase 1 per l’indirizzo WAN e la descrizione
Le reti del tunnel della fase 2
Impostazione per mantenere in vita
Aggiungere una fase 1 al firewall del Sito B utilizzando impostazioni identiche a quelle utilizzate nel Sito A ma con le seguenti differenze:
Gateway remoto L’indirizzo WAN del sito A, 198.51.100.3.
Descrizione Ufficio di Austin della EsempioCo.
Fare clic su Salvare
Aggiungere una voce di fase 2 al firewall del sito B utilizzando le stesse impostazioni utilizzate sul sito A, ma con le seguenti differenze.
Sottorete remota La rete del sito A, in questo caso 10.3.0.0/24.
Host per il ping automatico (Figura Mantenere in vita il sito B). L’indirizzo IP della LAN del firewall di Firew4LL sul Sito A, 10.3.0.1.
Fare clic su Salvare
Fare clic su Applicare modifiche nella schermata Tunnel IPsec.
Come per il Sito A, anche le regole del firewall devono essere aggiunte per permettere al traffico sul tunnel di attraversare dal Sito A al Sito B. Aggiungere queste regole alla scheda IPsec sotto la scheda Regole del Firewall. Per maggiori dettagli, consulta le regole IPsec e firewall. Questa volta, la sorgente del traffico sarebbe il Sito A, la destinazione del Sito B.
Entrambi i tunnel sono ora configurati e sono ora attivi. Controllare lo stato di IPsec visitando Stato>IPsec. Una descrizione del tunnel è mostrata con il suo stato.
Fig. 9: Impostazioni della fase 1 per il sito B
Fig. 10: Impostazioni della fase 2 per il sito B
Fig. 11: Mantenere in vita il sito B
Se il tunnel non è elencato come stabilito, ci può essere un
problema per stabilire il tunnel. La ragione più probabile è che nessun
traffico ha tentato di attraversare il tunnel. Dal momento che la rete
locale include un indirizzo che il firewall ha, un pulsante di
connessione è offerto su questa schermata che avvierà un ping per la
fase remota 2. Fare clic sul pulsante  Connettere la VPN
per tentare di far apparire il tunnel, come visto nella figura Stato
dell’IPsec per il Sito A. Se il pulsante di connessione non compare,
provare a fare un ping su un sistema nella sottorete remota al Sito B da
un dispositivo all’interno della rete locale di fase 2 al Sito A (o
viceversa) e vedere se il tunnel si stabilisce. Provare la connettività
IPsec con gli altri metodi di test di un tunnel.
Connettere la VPN
per tentare di far apparire il tunnel, come visto nella figura Stato
dell’IPsec per il Sito A. Se il pulsante di connessione non compare,
provare a fare un ping su un sistema nella sottorete remota al Sito B da
un dispositivo all’interno della rete locale di fase 2 al Sito A (o
viceversa) e vedere se il tunnel si stabilisce. Provare la connettività
IPsec con gli altri metodi di test di un tunnel.
Fig. 12: Stato dell’IPsec per il sito A
In caso contrario, i registri di IPsec offriranno una spiegazione. Si trovano in Stato>registro di sistema nella scheda IPsec. Assicurarsi di controllare lo stato e i registri in entrambi i siti. Per ulteriori informazioni sulla risoluzione dei problemi, consultare la sezione Risoluzione dei problemi con IPsec più avanti in questo capitolo.
Considerazioni sul gateway e il routing¶
Quando l’endpoint della VPN, in questo caso un firewall Firew4LL, è il gateway predefinito per una rete, normalmente non ci sono problemi di routing. Quando un PC client invia traffico, andrà al firewall di Firew4LL, oltre il tunnel, e fuori l’altra estremità. Tuttavia, se il firewall di Firew4LL non è il gateway predefinito per una data rete, allora sarà necessario adottare altre misure di routing.
Ad esempio, immaginate che il firewall di Firew4LL sia il gateway del Sito B, ma non del sito A, come illustrato nella figura IPsec con Sito-a-Sita dove |firew4ll| non è il gateway. Un client, PC1 per il Sito B, invia un ping al PC2 per il Sito A. Il pacchetto lascia PC1, poi attraverso il firewall Firew4LL va al Sito B, attraverso il tunnel, fuori dal firewall Firew4LL del Sito A, e poi sul PC2. Ma cosa succede al ritorno? Il gateway su PC2 è completamente un altro router. La risposta al ping sarà inviata al router del gateway e molto probabilmente sarà buttata fuori, o peggio ancora, può essere inviata al collegamento a Internet e essere persa in quel modo.
Ci sono parecchi modo per risolvere questo problema e ognuno può essere migliore in base alle circostanze di un dato caso.
Un percorso statico potrebbe essere inserito nel router del gateway che reindirizzerà il traffico destinato al lato lontano del tunnel al firewall Firew4LL. Anche con questo percorso, ulteriori complessità sono introdotte perché questo scenario si traduce in un routing asimmetrico come coperto in Aggirare le regole del firewall per il traffico sulla stessa interfaccia.
Un percorso statico potrebbe essere aggiunto ai sistemi del client singolarmente in modo che sappiano di inviare il traffico direttamente al firewall di Firew4LL e non tramite il gateway predefinito. A meno che non ci sia solo un numero molto piccolo di host che hanno bisogno di accedere alla VPN, questo è un mal di testa per la gestione e dovrebbe essere evitato.
In alcune situazioni può essere più facile rendere il firewall di Firew4LL il gateway e lasciarlo gestire la connessione Internet al posto del gateway esistente.
Traffico iniziato da Firew4LL e IPsec¶
Per accedere all’estremità remota delle connessioni IPsec dal firewall di Firew4LL stesso, «fingere» il sistema fuori aggiungendo un percorso statico che punta la rete remota all’indirizzo IP della LAN del firewall di Firew4LL. Si noti che questo esempio presume che la VPN stia collegando l’interfaccia LAN su entrambi i lati. Se la connessione IPsec è collegata a un’interfaccia OPT, sostituire l’interfaccia e l’indirizzo IP dell’interfaccia di conseguenza. A causa del modo in cui IPsec è collegato al kernel di FreeBSD, senza il percorso statico il traffico seguirà la tabella di routing del sistema, che probabilmente invierà questo traffico fuori dall’interfaccia WAN piuttosto che attraverso il tunnel IPsec. Prendere la figura IPsec con sito-a-sito, come esempio.
Fig. 13: IPsec con Sito-a-Sita dove Firew4LL non è il gateway
Fig. 14: IPsec con sito-a-sito
Un percorso statico è richiesto su ogni firewall, che viene fatto aggiungendo prima un gateway che punta all’indirizzo IP della LAN del firewall (vedere Gateway), e poi aggiungendo un percorso statico utilizzando questo gateway (vedere Route statiche). La figura Route statica per il Sito A alla sottorete remota mostra il percorso da aggiungere su ogni lato.
Fig. 15: Route statica per il Sito A alla sottorete remota
Fig. 16: Route statica per il Sito A alla sottorete remota
IPSec per I dispositivi mobili (Mobile IPsec)¶
Scegliere uno stile di IPsec per i dispositivi mobili¶
Attualmente solo un tipo di IPsec per dispositivi mobili può essere configurato alla volta, anche se ci sono diversi stili tra cui scegliere.
IKEv2 con EAP-TLS per l’autenticazione del certificato per utente
- IKEv2 con EAP-Mschapv2 per l’autenticazione locale di nome utente e
password
- IKEv2 con EAP-RADIUS per l’autenticazione remota di nome utente e
password
Xauth+PSK per l’autenticazione locale o remota di username e password
- Xauth+RSA per i certificati e l’autenticazione locale o remota di
nome utente e password
Chiave pre-condivisa per la connettività IPsec dai client più anziani
- L2TP/IPsec per l’autenticazione locale o remota di nome utente e
password con i client che non supportano uno dei metodi di sopra.
A partire da questa scrittura, la maggior parte dei sistemi operativi attuali supporta nativamente IKEv2 o può utilizzare un’app/componente aggiuntivo. Attualmente è la scelta migliore, e sarà quella dimostrata più avanti in questo capitolo. Windows 7 e le versioni successive, MAC OS X 10.11 (El Capitan) e le versioni successive, iOS 9 e le versioni successive, e la maggior parte delle distribuzioni Linux hanno il supporto integrato per IKEv2. C’è una app con IKEv2 per strongSwan facile-da-usare per Android 4.x e seguenti versioni.
Nota
Tutti i tipi di IKEv2 richiedono una struttura di certificato comprendente almeno un’autorità di certificazione e un certificato server, e in alcuni casi certificati utente. Per ulteriori informazioni sui certificati, vedere Gestione dei certificati. I client possono essere molto esigenti sugli attributi dei certificati, quindi prestare molta attenzione a questo capitolo quando si crea la struttura dei certificati.
Avvertimento
Quando si genera un certificato server da utilizzare con IKEv2, il nome comune del certificato deve essere il nome del firewall così come esiste nel DNS. Il nome deve essere ripetuto di nuovo come denominazione alternativa del soggetto (Subject Alternative Name, SAN) di tipo FQDN. L’indirizzo IP del firewall deve essere presente anche come SAN di tipo indirizzo IP. Questa informazione sarà ripetuta più avanti nel capitolo, ma richiede ulteriore enfasi a causa della sua importanza. Vedere Creare un certificato server
IKEv2 con EAP-MSCHAPv2¶
Con il supporto per IKEv2 ormai diffuso, è una scelta ideale per i sistemi operativi attuali. Anche se ci sono diverse varianti, EAP-Mschapv2 è il più semplice da configurare in quanto non richiede la generazione o l’installazione di certificati per utente e non richiede un server RADIUS funzionante. Il certificato CA deve ancora essere installato sul client come certificato root attendibile.
EAP-Mschapv2 consente l’autenticazione di nome utente e password utilizzando le password memorizzate nella scheda Chiavi pre-condivise in VPN>IPsec. Queste password sono memorizzate in testo normale, quindi non è sicuro come utilizzare un server RADIUS, anche se è più conveniente.
IKEv2 con EAP-RADIUS¶
EAP-RADIUS funziona in modo identico a EAP-Mschapv2, tranne che l’autenticazione utente avviene tramite RADIUS. Quando si sceglie EAP-RADIUS, un server RADIUS deve trovarsi nella scheda Client son dispositivi mobili. Il server RADIUS deve accettare e comprendere le richieste EAP e deve anche consentire Mschapv2. La sicurezza della password è lasciata al server RADIUS.
EAP-RADIUS è in genere la scelta migliore quando è disponibile un server RADIUS.
IKEv2 con EAP-TLS¶
EAP-TLS utilizza l’autenticazione dei certificati per utente invece dell’autenticazione di nome utente e password. Come tale, EAP-TLS richiede la generazione di certificati per ogni utente, il che lo rende un po” più ingombrante dal punto di vista dell’amministrazione. I certificati sono convalidati con la CA in modo simile a OpenVPN. Il certificato CA, il certificato utente e la chiave associata devono essere tutti importati correttamente al client.
Avvertimento
Quando si creano i certificati utente, il nome utente deve essere usato come nome comune del certificato e di nuovo come denominazione alternativa del soggetto di tipo DNS/FQD. Se lo stesso nome non è presente in entrambi i luoghi, i client non possono essere validati correttamente.
IKEv1 con Xauth e chiavi pre-condivise¶
Xauth + PSK funziona sulla maggioranza di piattaforme, l’eccezione notevole sono le versioni attuali di Android. Windows XP attraverso Windows 8 può utilizzare il client di Shrew Soft, ma Windows 10 non funziona con qualsiasi client. OS X e iOS possono utilizzare il loro client integrato per connettersi.
Nota
Quando si utilizza Xauth, gli utenti locali devono esistere nella gestione utenti e tali utenti devono avere il privilegio di dial-in di Xauth di IPsec della VPN per l’utente.
IKEv1 con Xauth e certificati RSA¶
Xauth+RSA funziona nella maggior parte delle stesse condizioni di Xauth+PSK, anche se in realtà funziona su dispositivi Android correnti. I certificati devono essere redatti per ciascun utilizzatore e i certificati devono essere importati nei client.
IKEv1 con solo chiavi pre-condivise¶
Le VPN di IPsec con solo chiavi pre-condivise per Ipsec mobile sono diventate rare in tempi moderni. Il supporto non era molto comune, trovato solo nel client di Shrew Soft, alcune versioni molto specifiche di Android (come quelle di Motorola), e in altri client di terze parti. Non sono molto sicure e non sono più raccomandate per l’uso generale. L’unico momento in cui possono essere necessarie è nei casi in cui la parte lontana non può sostenere qualsiasi altro metodo.
L2TP/IPsec (IKEv1)¶
L2TP/IPsec è una combinazione unica che, purtroppo, non funziona molto bene nella maggior parte dei casi. In questo stile di configurazione, Mobile IPsec è configurato per accettare connessioni in modalità di trasporto che protegga
no tutto il traffico tra gli endpoint degli indirizzi IP pubblici. Attraverso questo canale di trasporto, viene effettuata una connessione L2TP al traffico degli utenti del tunnel in modo più flessibile. Anche se il supporto per questo modello si trova nella maggior parte delle versioni di Windows, MAC, Android e altri sistemi operativi, sono tutti pignoli in modi diversi incompatibili riguardo quello che funzionerà.
Ad esempio, il client Windows non funziona correttamente quando il sistema client è dietro il NAT, che è il luogo più comune in cui un client VPN si troverebbe. Il problema è nell’interazione tra il client e il demone IPsec usato su Firew4LL, strongSwan. Il progetto strongSwan afferma che si tratta di un bug nel client di Windows, ma è improbabile che sia risolto dal momento che invece sia strongSwan sia Windows hanno focalizzato i loro sforzi riguardo i client con dispositivi mobili su implementazioni più moderne e sicure come IKEv2.
Avvertimento
La combinazione L2TP/IPsec dovrebbe essere evitata quando possibile.
Esempio di configurazione del server IKEv2¶
Ci sono diversi componenti per la configurazione del server per i client mobili:
Creare una struttura di certificati per la VPN
Configurare le impostazioni di IPsec per i client mobili
Creare la fase 1 e la fase 2 per la connessione del client
Aggiungere le regole del firewall IPsec.
Creare le credenziali dell’utente per la VPN
Struttura del certificato IKEv2¶
Creare un’autorità di certificazione¶
Avvertimento
Attenzione: Seguire queste indicazioni esattamente, prestando particolare attenzione a come il certificato del server viene creato ad ogni passo. Se una parte non è corretta, alcuni o tutti i client potrebbero non riuscire a connettersi.
Se un’autorità di certificazione (CA) idonea non è presente nella gestione dei certificati, crearne una è il primo compito:
Passare a Sistema>Gestione certificati sul firewall Firew4LL
Fare clic su
 Aggiungere per creare una nuova autorità
di certificazione
Aggiungere per creare una nuova autorità
di certificazioneSelezionare Creare un’autorità di certificazione interna per il metodo
Compilare il resto dei campi a piacere con informazioni specifiche dell’azienda o del sito
Fare clic su Salvare
Creare un certificato del server¶
Avvertimento
Seguire queste indicazioni esattamente, prestando particolare attenzione a come il certificato del server viene creato ad ogni passo. Se una parte non è corretta, alcuni o tutti i client potrebbero non riuscire a connettersi.
Passare a Sistema>Gestione dei certificati, scheda Certificati sul firewall Firew4LL
Selezionare Creare un certificato interno per il metodo
Inserire un nome descrittivo come Server IKEv2
Selezionare l”autorità di certificazione appropriata creata nella fase precedente
Scegliere la lunghezza della chiave desiderata, l”algoritmo Digest e la durata di vita
Impostare il tipo di certificato sul certificato del server
Inserire i valori regionali e aziendali nei campi Distinguished Name come desiderato, vengono copiati dalla CA e possono essere lasciati così come sono
Immettere il nome comune come hostname del firewall esistente nel DNS. Se i client si connettono tramite l’indirizzo IP, posizionare l’indirizzo IP qui
Fare clic su
 Aggiungere per aggiungere un nuovo nome
alternativo
Aggiungere per aggiungere un nuovo nome
alternativoInserire DNS nel campo Tipo
Immettere nuovamente l’hostname del firewall come esiste nel DNS di nuovo nel campo Valore
Fare clic su
 Aggiungere per aggiungere un altro nuovo
nome alternativo
Aggiungere per aggiungere un altro nuovo
nome alternativoInserire IP nel campo Tipo
Immettere l’indirizzo IP della WAN del firewall nel campo Valore
Aggiungere altri nomi alternativi necessari per nomi host o indirizzi IP aggiuntivi sul firewall che i client possono utilizzare per connettersi
Fare clic su Salvare
Impostazioni del client sui dispositivi mobili¶
Prima di configurare un’istanza per IPsec mobile, scegliere prima un intervallo di indirizzi IP da utilizzare per i client mobili. Assicurarsi che gli indirizzi IP non si sovrappongano a qualsiasi rete esistente; gli indirizzi IP devono differire da quelli in uso presso il sito che ospita il tunnel mobile e la LAN da cui il client si connetterà. In questo esempio, verrà utilizzato 10.3.200.0/24, ma può essere qualsiasi sottorete non utilizzata.
In primo luogo, abilitare IPsec sul firewall se non è già stato abilitato:
Passare a VPN>IPsec
Selezionare Abilitare IPsec
Fare clic su Salvare
Anche il supporto per i client dei dispositivi mobili deve essere abilitato:
Passare a VPN>Ipsec
Fare clic sulla scheda client mobili (figura Abilitare i client di Ipsec sui dispositivi mobili).
Selezionare Abilitare il supporto per IPsec dei client mobili
Fig. 17: Abilitare i client di Ipsec sui dispositivi mobili
Lasciare le fonti di autenticazione impostate sul Database locale, come visto nella figura Autenticazione dei client sui dispositivi mobili. Questa impostazione non è necessaria per EAP-MSCHAPv2, ma deve avere selezionato qualcosa. I server RADIUS definiti nella gestione utente (Autenticazione e gestione dell’utente) possono essere selezionati qui per l’autenticazione degli utenti quando si utilizza EAP-RADIUS.
Fig. 18: Autenticazione dei client sui dispositive mobili
Alcune impostazioni possono essere inviate al client, come l’indirizzo IP del client e i server DNS. Queste opzioni sono mostrate nella figura Impostazioni dei push dei client sui dispositivi mobili. Il supporto per queste opzioni varia tra i client, ma è comune e ben supportato nella maggior parte dei sistemi operativi attuali.
Pool degli indirizzi virtuali Definisce il pool di indirizzi IP che saranno distribuiti ai clienti. Usare 10.3.200.0/24 in questo esempio.
Pool degli indirizzi virtuali IPv6 Come sopra, ma per gli indirizzi Ipv6.
Elenco di reti Controlla se il client tenterà di inviare tutto il suo traffico attraverso il tunnel, o solo il traffico per reti specifiche. Se questa opzione è selezionata, le reti definite nelle opzioni Rete Locale per le definizioni della fase 2 per i dispositivi mobili saranno inviate al client. Se questa opzione è deselezionata, i client tenteranno di inviare tutto il loro traffico, compreso il traffico Internet, attraverso il tunnel. Non tutti i client rispettano questa opzione. Per questo esempio, il client può raggiungere la rete solo nella fase 2, quindi selezionare questa opzione.
Salvare la password di Xauth Quando selezionato, i client che supportano questo controllo permetterà all’utente di salvare le proprie credenziali quando utilizza Xauth. Questo è rispettato principalmente dai client basati su Cisco come quello che si trovano su iOS e Mac OS X. Dal momento che IKEv2 viene utilizzato in questo esempio, non è importante.
Dominio predefinito DNS Quando selezionato, il valore inserito nella casella verrà inviato ai client come suffisso di dominio predefinito per le richieste DNS. Per esempio se questo è impostato su esempio.com e un client richiede l’host, allora la richiesta DNS sarà tentata per host.esempio.com.
DNS diviso Controlla come il client invierà le richieste DNS al server DNS fornito (se presente). Se questa opzione non è selezionata, il client invierà tutte le sue richieste DNS a un server DNS fornito. Se l’opzione è selezionata, ma lasciata vuota, e un dominio predefinito DNS è impostato, allora solo le richieste per quel nome di dominio andranno al server DNS fornito. Se è selezionato e viene inserito un valore, allora solo le richieste per il dominio inserito (domini inseriti) nella casella saranno inoltrate al server DNS fornito. In questo esempio, vengono utilizzati sia esempio.com che esempio.org e le richieste DNS per questi due domini andranno ai server VPN, quindi inserire questi valori separati da uno spazio.
Server DNS Quando viene selezionato Fornire un elenco di server DNS ai client, e vengono inseriti indirizzi IP per i server DNS locali, come 10.3.0.1, questi valori vengono inviati ai client per l’uso mentre la VPN è connessa.
Nota
Se i client mobili si collegano a Internet tramite la VPN, assicurarsi che i client ottengano un server DNS dal firewall utilizzando questa opzione, e che non abbiano il DNS diviso abilitato. Se questo non viene fatto, il client tenterà di ottenere il DNS da qualsiasi server sia stato assegnato dal loro ISP, piuttosto che instradare la richiesta attraverso il tunnel e molto probabilmente fallirà.
Server WINS Funziona in modo simile ai server DNS, ma per le WINS. Raramente usato al giorno d’oggi, meglio lasciarlo disattivato.
Gruppo PFS di fase 2 Sovrascrive l’impostazione PFS per tutte le voci della fase 2 per mobili. Generalmente è meglio impostare questo valore sulle voci di P2 singolarmente, quindi lasciarlo deselezionato.
Banner del login Opzionale e funziona solo sui client Xauth. Lasciarlo deselezionato e vuoto.
Fare clic su Salvare e Firew4LL visualizzerà un avviso che non è una definizione di fase 1 per i client mobili
Fare clic su Creare la fase 1 per realizzare una nuova voce di fase 1 per i client mobili (Figura Prompt per la creazione della fase 1 dei client sui dispositivi mobili)
Fare clic sulla scheda Tunnel
La configurazione della fase 1 per i client mobili è presente e deve essere configurata come segue:
Versione di scambio della chiave Impostare su V2
Protocollo Internet Impostare su IPv4 per questo esempio
Interfaccia Impostare su WAN
Descrizione Impostare di IPsec Mobile
Metodo di autenticazione Impostare su EAP-MSCHAPv2
Mio identificatore Scegliere il Distinguished Name dall’elenco a discesa e quindi inserire l’hostname del firewall, come è stato inserito nel certificato del server, vpn.esempio.com
Identificatore di peer Impostare su qualsiasi
Mio certificato Scegliere il certificato del server IPsec creato in precedenza
Mia autorità di certificazione Scegliere l’autorità di certificazione creata in precedenza
Algoritmo di crittografia Impostare su 3DES (o AES 256 se non ci sono dispositivi iOS/OS X)
Algoritmo di hash deve essere impostato su SHA1 (o SHA256 se non ci sono dispositivi iOS/OS X)
Gruppo di chiavi DH Deve essere impostato a 2 (1024 bit)
Durata di vita Deve essere impostata su 28800
Disabilitare Rekey Lasciare non selezionato
Disabilitare Reauth Lasciare non selezionato
Solo risponditore Lasciare non selezionato
MOBIKE Impostare su Abilitare per consentire ai client di spostarsi tra indirizzi IP, altrimenti impostarlo su Disabilitare.
Fare clic su Salvare
Fare clic su
 Mostrare voci di fase 2 per espandere
l’elenco delle voci di fase 2 per i dispositivi mobili
Mostrare voci di fase 2 per espandere
l’elenco delle voci di fase 2 per i dispositivi mobiliFare clic su
 Aggiungere P2 per aggiungere una nuova
fase 3 per i dispositivi mobili.
Aggiungere P2 per aggiungere una nuova
fase 3 per i dispositivi mobili.La figura Fase 2 dei client sui dispositivi mobili mostra le opzioni della fase 2 per questo tunnel mobile.
Modalità Impostare su tunnel IPv4
Rete locale Impostare su sottorete LAN o un’altra rete locale. Per effettuare il tunnel su tutto il traffico attraverso la VPN, utilizzare Rete e inserire 0.0.0.0 con una maschera di 0
NAT/BINAT Impostare su nessuno
Protocollo impostare su ESP, che cripterà il traffico del tunnel
Algoritmi di crittografia Deve essere impostato su AES con Automatico selezionato per la lunghezza della chiave. Selezionare anche 3DES se un client su iOS o OS X si connetterà.
Algoritmi di hash Selezionare SHA1 e SHA256
PFS Deve essere impostato su off
Durata di vita Impostare su 3600
Fare clic su Salvare
Fig. 19: Impostazioni dei push dei client sui dispositivi mobili
Fig. 20: Prompt per la creazione della fase 1 dei client sui dispositivi mobili
Fig. 21: Fase 1 dei client sui dispositivi mobili
Fig. 22: Fase 2 dei client sui dispositivi mobili
Fare clic su Applicare modifiche (Figura Applicare le impostazioni del tunnel per i dispositivi mobili) e quindi la configurazione tunnel per i client mobili è completa.
Fig. 23: Applicare le impostazioni del tunnel per i dispositivi mobili
Creazione dell’utente su Ipsec per i dispositivi mobili¶
Il prossimo passo è quello di aggiungere utenti per l’uso da parte di EAP-MSCHAPv2.
Passare a VPN>IPsec, scheda Chiavi pre-condivise
Configurare le opzioni come segue:
Identificatore Il nome utente per il client, può essere espresso in più modi, come ad esempio un indirizzo e-mail come *jimp@esempio.com*
Tipo segreto Impostare su EAP per gli utenti EAP-MSCHAPv2
Chiave pre-condivisa La password per il client, ad esempio abc123
Fare clic su Salvare
Ripetere tutte le volte necessarie per gli utenti VPN aggiuntivi.
Un utente completo è mostrato nella figura Utente IPsec per dispositivi mobili.
Fig. 24: Utente IPsec per dispositivi mobili
Regole del firewall¶
Come per i tunnel statici con l’opzione sito-a-sito, anche i tunnel mobili avranno bisogno di regole di firewall aggiunte alla scheda IPsec in Firewall>Regole. In questo caso la sorgente del traffico sarebbe la sottorete scelta per i client mobili e la destinazione sarà la rete LAN, o qualsiasi se tutto il traffico effettua il tunnel. Per maggiori dettagli, regole di firewall e IPsec.
Configurazione client¶
Ogni client mobile dovrà avere un’istanza VPN aggiunta. In alcuni casi può essere richiesto un client Ipsec di terze parti. Ci sono molti client di IPsec diversi disponibili per l’uso, alcuni gratuiti e alcune applicazioni commerciali. Con IKEv2, come usato in questo esempio, molti sistemi operativi hanno client VPN nativi e non hanno bisogno di software extra.
Configurazione del client IKEv2 per windows¶
Windows 8 e versioni successive supportano facilmente le VPN di IKEv2 e Windows 7 anche se i processi sono leggermente diversi. La procedura in questa sezione è stata eseguita su Windows 10, ma per Windows 8 è quasi identica. La procedura per importare i certificati in Windows 7 può essere trovata sulla Wiki di strongSwan
Importare la CA sul PC del client¶
Esportare il certificato CA da Firew4LL e scaricarlo o copiarlo sul PC del client:
Passare a Sistema>Gestione dei certificati, scheda Autorità di certificazione su Firew4LL
Individuare il file scaricato sul PC del client (ad es. VPNCA.crt) come visualizzato dalla figura Certificato CA scaricato
Fig. 25: Certificato CA scaricato
Fare doppio clic sul file CA
Fare clic su Installare certificato… come mostrato in proprietà del certificato
Selezionare la macchina locale come mostrato in procedura guidata di importazione dei certificati - Posizione negozio
Fare clic su Avanti
Fare clic su Sì al prompt UAC se appare
Selezionare Posizionare tutti i certificati nel seguente negozio, come mostrato in procedura guidata di importazione dei certificati – Sfogliare nel negozio
Cliccare Sfogliare
Fare clic su Autorità di certificazione della root fidata come mostrato in figura Selezionare il negozio del certificato
Fare clic su Avanti
Rivedere i dettagli, dovrebbero corrispondere a quelli in figura *Completare la procedura guidata per l’importazione del certificato *
Fare clic su Fine
Fare clic su OK
Fig. 26: Proprietà certificato
Fig. 27: Procedura guidata di importazione dei certificati - Posizione negoz
Fig. 28: Procedura guidata di importazione dei certificati – Navigare nel negozio
Fig. 29: Selezionare il negozio del certificato
Fare click su OK
Impostare la connessione VPN¶
Una volta che il certificato è stato correttamente importato è il momento di creare la connessione VPN dei client. I passaggi esatti variano a seconda della versione di Windows utilizzata dal client, ma saranno simili alla seguente procedura.
Aprire rete e centro di condivisione sul PC client
Fare clic su Impostare una nuova connessione o rete
Seleziona Connettersi a un posto di lavoro
Fare clic su Avanti
Selezionare No, creare una nuova connessione
Fare clic su Avanti
Fare clic su Usare la mia connessione Internet (VPN)
Inserire l’indirizzo IP o l’hostname del server nel campo Indirizzo Internet, come mostrato nella figura Schermata di configurazione della connessione VPN di IKEv2 per Windows
Nota
Questo deve corrispondere a ciò che è il nome comune nel certificato del server o la denominazione alternativa del soggetto!
Immettere un nome di destinazione per identificare la connessione
Fare clic su Creare
La connessione è stata aggiunta ma con diverse impostazioni predefinite non desiderabili. Ad esempio il tipo predefinito è automatico. Alcune impostazioni devono essere impostate a mano prima per garantire che una connessione corretta sia realizzata. Fare riferimento alla figura Proprietà di connessione VPN di IKEv2 per Windows
In Connessioni di rete/Impostazioni dell’adattatore in Windows, trovare la connessione creata sopra
Fare clic con il tasto destro del mouse sulla connessione
Cliccare su proprietà
Fare clic sulla scheda Sicurezza
Impostare il tipo di VPN su IKEv2
Impostare crittografia dei dati su richiedere la crittografia (disconnettere se il server declina)
Impostare Autenticazione/Usare il protocollo di autenticazione estensibile per Microsoft: Password sicura (EAP-MSCHAP v2) (crittografia abilitata)
Confrontare i valori sullo schermo a quelli nella figura Proprietà di connessione VPN con IKEv2 per Windows
Fare clic su OK
La connessione è ora pronta per l’uso.
Fig. 30: Completare la procedura guidata per l’importazione del certificato
Fig. 31: Schermata di configurazione della connessione VPN di IKEv2 per Windows
Disabilitare il controllo EKU¶
Quando i certificati CA e del server sono realizzati correttamente su Firew4LL, questo non è necessario. Se un certificato di server generato impropriamente deve essere utilizzato per qualche motivo, allora il controllo di utilizzo della chiave estesa potrebbe essere disabilitato su Windows. Disabilitando questo controllo si disabilita anche la convalida del nome comune del certificato e dei campi SAN, quindi è potenzialmente pericoloso. Qualsiasi certificato della stessa CA potrebbe essere utilizzato per il server quando questo è disabilitato, quindi procedere con cautela. Per disabilitare i controlli di utilizzo della chiave estesa, aprire l”editor del registro di sistema sul client Windows e passare alla posizione seguente nel registro client:
HKEY_LOCAL_MACHINE\SYSTEM\CurrentControlSet\services\RasMan\Parameters\
Lì dentro, aggiungi una nuova voce DWORD chiamata DisabilitareControlloEkuDelNomeIKE e impostarla a 1.
Potrebbe essere necessario un riavvio per attivare l’impostazione.
Configurazione del client di IKEv2 basata su Ubuntu¶
Prima di iniziare, installare strongswan-gestione-rete e strongswan-plugin-eap-mschapv2 usando apt-get o un meccanismo simile.
Impostare la connessione VPN¶
Copiare il certificato CA per la VPN dal firewall alla workstation
Fare clic sull’icona Gestione di rete nella barra delle notifiche dell’orologio (l’icona varia a seconda del tipo di rete in uso)
Fare clic su connessioni di rete
Fare clic su Aggiungere
Selezionare IPsec/IKEv2 (strongswan) sotto VPN come mostrato in Aggiungere una VPN con IKEv2 su Ubuntu
Nota
Se l’opzione non è presente, controllare due volte che sia installato strongswan-gestione-rete.
Fare clic su Creare
Inserire una descrizione (ad es. VPN mobile EsempioCo)
Selezionare la scheda VPN
Inserire l”indirizzo del firewall (ad es. vpn.esempio.com)
Selezionare il controllo accanto a Certificato e sfogliare per trovare il certificato CA scaricato
Selezionare EAP per l”autenticazione
Inserire il nome utente da usare per questa connessione (ad es. alice)
Fare click su Richiedere un indirizzo IP interno
Confrontare le impostazioni con quelle mostrate nella figura Impostazioni del cliente della VPN su Ubuntu
Fare clic su Salvare
Fare clic su Chiudere
Fig. 32: Proprietà di connessione VPN con IKEv2 per Windows
Fig. 33: Aggiungere una VPN con IKEv2 su Ubuntu
Connettersi e disconnettersi¶
Per connettersi:
Fare clic sull’icona della gestione di rete
Fare clic sul nome della VPN o su Connessioni VPN per spostare il cursore nella posizione On (1)
Nota
Se non viene visualizzata una richiesta di password, potrebbe essere necessario riavviare il servizio di gestione di rete o riavviare la stazione di lavoro.
Per disconnettersi:
Fare clic sull’icona della gestione di rete
Fare clic su Connessioni VPN per spostare il cursore nella posizione Off (0)
Configurazione del client per IKEv2 per strongSwan di Android
Nota
Android considera l’utilizzo di una VPN un’azione che deve essere sicura. Quando si attiva qualsiasi opzione VPN il sistema operativo costringerà l’utente ad aggiungere una qualche forma di blocco al dispositivo se non è già presente. Non importa quale tipo di blocco è scelto (PIN di blocco, modello di blocco,Password, ecc) purché non si permetta di configurare una VPN fino a quando non è stato aggiunto un blocco sicuro. Su dispositivi Android con il blocco con il viso, non è disponibile come tipo di blocco sicuro.
Prima di iniziare, installare l’app strongSwan dal Play Store:
Impostare la connessione VPN¶
Copiare il certificato CA sul dispositivo
Aprire l’app strongSwan
Importare la CA:
Toccare l’icona delle impostazioni (i tre punti verticali in alto a destra)
Toccare i certificati CA
Toccare l’icona delle impostazioni (i tre punti verticali in alto a destra)
Toccare Importare certificazione
Individuare il certificato CA copiato in precedenza e sfiorarlo.
Toccare Aggiungere profilo VPN
Immettere un nome del profilo (opzionale, se lasciato vuoto, verrà utilizzato l’indirizzo del gateway)
Immettere l’indirizzo del firewall come Gateway (ad es. vpn.esempio.com)
Selezionare IKEv2 EAP (nome utente/password) per il tipo
Inserire il nome utente
Inserire la password per ricordarla o lasciarla vuota per chiedere la password su ogni connessione.
Controllare Selezionare automaticamente sotto Certificato CA
Confrontare le impostazioni della figura Impostazioni del client di strongSwan su Android
Connettersi e disconnettersi¶
Per connettersi:
Aprire l’app strongSwan
Toccare la VPN desiderata
Selezionare Mi fido di questa applicazione sul prompt della sicurezza, come mostrato nella figura Impostazioni del client di strongSwan su Android
Toccare OK
Per disconnettersi:
Scorrere verso il basso dalla barra di notifica superiore
Toccare la voce strongSwan nell’elenco delle notifiche
Toccare Scollegare
In alternativa:
Aprire l’app strongSwan
Toccare Disconnettere sulla VPN desiderata
Fig. 35: Impostazioni del client di strongSwan su Android
Fig. 36: Impostazioni del client di strongSwan per Android
Configurazione del client con IKEv2 per OS X¶
A partire da OS X 10.11 (El Capitan) è possibile configurare manualmente una VPN di tipo IKEv2 nella GUI senza bisogno di un file di configurazione del profilo VPN. La configurazione per IKEv2 è integrata nelle impostazioni di gestione della rete come le altre connessioni. Prima che un client possa connettersi, tuttavia, il certificato CA del server VPN deve essere importato.
Importare il certificato CA in OS X¶
Copiare il certificato CA sul sistema OS X
Fare doppio clic sul file del certificato CA in Finder (figura File del certificato per OS X in Finder), che apre l’accesso con la chiave
Individuare il certificato importato sotto Login, Certificati come mostrato nella figura Elenco del certificato per l’accesso con la chiave per OS X
Trascinare il certificato su sistema
Inserire le credenziali di accesso e fare clic su Modificare chiavi
Individuare il certificato importato in Sistema, Certificati come mostrato nella figura Elenco del certificato di sistema per l’ accesso con la chiave per OS X
Fare clic sul certificato
Fare clic su File>Ottienere informazioni
Espandere fiducia
Impostare Quando utilizzare questo certificato su Sempre fidato, come mostrato in figura Impostazioni della fiducia del certificato su OS X
Fare clic sul pulsante rosso di chiusura per chiudere la finestra di informazioni sul certificato, ciò causerà un prompt di autenticazione per consentire la modifica.
Inserire le credenziali di accesso e fare clic su Impostazioni di aggiornamento
Uscire dall’accesso con le chiavi
Il certificato si trova ora nei certificati di sistema ed è stato contrassegnato come attendibile in modo che possa essere utilizzato per la VPN.
Fig. 37: File del certificato per OS X in Finder
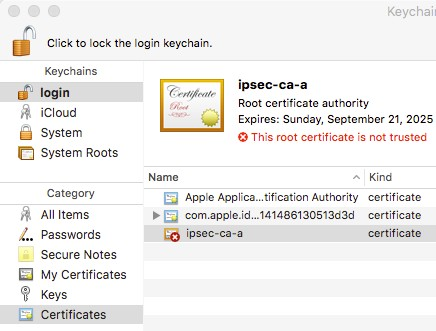 ¶
¶
Fig. 38: Elenco del certificato per l’accesso con la chiave per OS X
Impostare la connessione VPN¶
Aprire Preferenze di sistema
Fare clic su rete
Fare clic sull’icona del lucchetto e immettere le credenziali per apportare le modifiche se le impostazioni non sono già state sbloccate
Fare clic su + per aggiungere una nuova voce VPN, come mostrato nella figura Pulsante per aggiungere una rete su OS X
Selezionare VPN per l’interfaccia
Seleziona IKEv2 per il tipo di VPN (predefinito)
Impostare il nome del servizio in una descrizione per la VPN (ad es. VPN Esempi0Co) per completare il modulo, che sarà simile alla figura Prompt per creare VPN in OS X
Fig. 39: Elenco del certificato di sistema per l’ accesso con la chiave per OS X
Fig. 40: Impostazioni della fiducia del certificato su OS X
Fig. 41: Pulsante per aggiungere una rete su OS X
Fig. 42: Prompt per creare VPN in OS X
Fare clic su Creare
Immettere l’hostname del firewall nel DNS come indirizzo del server
Immettere nuovamente l’hostname del firewall in ID remoto
Nota
Questo deve corrispondere al nome comune del certificato del server e alla voce SAN.
Lasciare ID locale vuoto, le impostazioni appariranno come nella figura Impostazioni della VPN con IKEv2 per OS X
Fare clic su impostazioni dell’autenticazione
Selezionare il nome utente
Inserire il nome utente e la password, come mostrato nella figura Impostazioni di autenticazione della VPN per IKEv2 su OS X
Nota
Con EAP-MSCHAPv2 il nome utente è l”Identificatore configurato per la voce dell’utente nella scheda Chiavi pre-condivise in VPN>IPsec. Con EAP-RADIUS questo sarebbe il nome utente impostato sul server RADIUS.
Selezionare Mostrare lo stato della VPN nella barra del menu (se desiderato)
Cliccare su Applicare
Fig. 43: Impostazioni della VPN con IKEv2 per OS X
Fig. 44: Impostazioni di autenticazione della VPN per IKEv2 su OS X
Connettersi e disconnettersi¶
La gestione della connessione può essere effettuata in più modi. Il primo metodo è quello di fare clic su Connettere o Disconnettere sulla voce VPN nelle impostazioni di rete. Il secondo metodo, più facile, è quello di controllare Mostrare lo stato della VPN nella barra del menu nelle impostazioni della VPN e quindi gestire la connessione da tale icona, come mostrato nella figura Menu dello stato della VPN su OS X..
Fig. 45: Menu dello stato della VPN su OS X
Configurazione del client con IKEv2 su iOS¶
A partire dalla versione 9, iOS ha il supporto integrato per IKEv2 che può essere configurato dalla GUI senza richiedere un profilo VPN. Come per altri client, il certificato CA deve essere installato.
Importare la CA sul dispositivo iOS¶
L’importazione del certificato CA sul dispositivo del client è un processo relativamente facile. Il primo passo è quello di ottenere il certificato CA sul dispositivo del client. Il modo più semplice per realizzarlo è via e-mail, come mostrato nella figura Client di posta elettronica per iOS che riceve il certificato CA
Per installare il certificato da e-mail:
Inviare solo il certificato CA (non la chiave) a un indirizzo e-mail raggiungibile dal dispositivo client
Aprire l’app Mail sul dispositivo del client
Aprire il messaggio contenente il certificato CA
Toccare l’allegato per installare il certificato CA e il prompt di Installare il profilo verrà visualizzato come visto in Prompt del profilo d’installazione del certificato di CA per iOS
Toccare Installare in alto a destra e verrà visualizzata una schermata di avviso come mostrato in Avviso di installazione del certificato CA per iOS
Toccare Installare in alto a destra ancora una volta per confermare e poi un prompt finale verrà presentato come visto in Prompt di conferma del certificato per iOS
Toccare Installare sul prompt di conferma e il certificato CA è ora memorizzato come una voce attendibile.
Fig. 46: Client di posta elettronica per iOS che riceve il certificato CA
Fig. 47: Prompt del profilo d’installazione del certificato di CA per iOS
Fig. 48: Avviso di installazione del certificato CA per iOS
Fig. 49: Prompt di conferma del certificato per iOS
Impostare la connessione VPN¶
Una volta installato il certificato CA, deve essere configurata una voce VPN:
Aprire Impostazioni
Toccare Generale
Toccare VPN
Toccare Aggiungere configurazione VPN
Impostare il tipo su IKEv2 (default)
Inserire un testo per la descrizione (ad es. VPN EsempioCo)
Immettere l’hostname del firewall nel DNS come server
Immettere nuovamente l’hostname del firewall in ID Remoto
Nota
Questo deve corrispondere al nome comune e alla voce SAN del certificato del server..
Lasciare in bianco l”ID locale
Impostare l”autenticazione utente su nome utente
Inserire il nome utente e la password
Nota
Con EAP-MSCHAPv2 il Nome utente è l”Identificatore configurato per la voce dell’utente nella scheda Chiavi pre-condivise in VPN>IPsec. Con EAP-RADIUS questo sarebbe il nome utente impostato sul server RADIUS.
Toccare Fatto per completare la voce VPN. Una volta completato, appare simile alla figura Impostazioni del client per IKEv2 su iOS
Fig. 50: Impostazioni del client per Ikev2 per iOS
Connettersi e disconnettersi¶
La VPN può essere collegata o disconnessa visitando le voci VPN in Impostazioni. Questo varia un po”, ma in genere mostra in almeno due punti:
Impostazioni>VPN
Impostazioni>Generale>VPN
La voce direttamente sotto Impostazioni appare in cima all’elenco con le altre voci di rete (Modalità aereo, Wi-Fi e Bluetooth) una volta che è presente almeno una connessione VPN.
Una volta nell’elenco VPN, la voce VPN deve essere selezionata (mostra un segno di spunta accanto alla sua voce) e quindi il cursore può essere spostato nella posizione “On” per connettersi.
Fig. 51: Elenco delle VPN per iOS
L’IPpsec per dispositivi mobili permette la creazione di una cosiddetta VPN in stile “Road Warrior”, che prende il nome dalla natura variabile di chiunque non si trovi nell’ufficio che deve connettersi alla rete principale. Può essere una persona addetta alle vendite che utilizza il Wi-Fi in un viaggio di lavoro, il capo dalla sua limousine tramite modem 3G, o un programmatore che lavora dalla loro linea a banda larga a casa. La maggior parte di questi saranno costretti a trattare con indirizzi IP dinamici, e spesso non conoscono nemmeno l’indirizzo IP che hanno. Senza un router o un firewall che supporta IPsec, un tunnel IPsec tradizionale non funzionerà. Negli scenari di telecomunicazione, di solito è indesiderabile e non necessario collegare l’intera rete domestica dell’utente alla rete dell’ufficio, e così facendo si possono introdurre complicazioni di routing. Questo è dove i client di IPsec per dispositivi mobili sono più utili.
C’è solo una definizione per Ipsec Mobile su Firew4LL, così invece di fare affidamento su un indirizzo fisso per l’estremità remota del tunnel, IPsec Mobile utilizza una qualche forma di autenticazione per consentire un nome utente che deve essere distinto. Questo potrebbe essere un nome utente e password con IKEv2 e EAP o xauth, o un identificatore per utente e una coppia di chiavi pre-condivise, o un certificato.
Testare la connettività di IPsec¶
Il test più semplice per un tunnel Ipsec è un ping da una stazione client dietro il firewall ad un’altra sul lato opposto. Se funziona, il tunnel funziona correttamente.
Come accennato in Traffico iniziato da |firew4ll| e IPsec, il traffico iniziato dal firewall Firew4LL non attraversa normalmente il tunnel senza un routing extra, ma c’è un modo rapido per testare la connessione dal firewall stesso specificando una sorgente quando si emette un ping.
Ci sono due metodi per eseguire questo test: la GUI e la shell.
Specificare una sorgente del ping nella GUI¶
Nella GUI, un ping può essere inviato con una sorgente specifica come segue:
Passare a diagnostica>Ping
Inserire un indirizzo IP sul router remoto all’interno della sottorete remota elencata per il tunnel nel campo Host (es. 10.5.0.1)
Selezionare il protocollo IP appropriato, probabilmente IPv4
Selezionare un indirizzo sorgente che è un’interfaccia o un indirizzo IP sul firewall locale che si trova all’interno della rete locale della fase 2 (ad es. Selezionare LAN per l’indirizzo IP della LAN)
Impostare un conteggio appropriato, come il valore predefinito 3
Fare clic su Ping
Se il tunnel funziona correttamente, le risposte di ping saranno ricevute dal firewall dall’indirizzo LAN del sito B. Se le risposte non vengono ricevute, passare alla sezione Risoluzione problemi di IPsec.
Se il tunnel non è stato creato inizialmente, è comune che alcuni ping vengano persi durante la negoziazione del tunnel, quindi scegliere un conteggio più alto o ripetere il test è una buona pratica se il primo tentativo fallisce.
Specificare una sorgente del ping nella Shell¶
Usando la shell sulla console o via ssh, il comando ping può essere eseguito manualmente e un indirizzo sorgente può essere specificato con il parametro -S. Senza usare - S o una route statica, i pacchetti generati da ping non tenteranno di attraversare il tunnel. Questa è la sintassi per un test corretto:
# ping -S <Local LAN IP> <Remote LAN IP>
Dove l”IP della LAN locale è un indirizzo IP su un’interfaccia interna all’interno della definizione della sottorete locale per il tunnel, e l”IP della LAN remoto è un indirizzo IP sul router remoto all’interno della sottorete remota elencata per il tunnel. Nella maggior parte dei casi questo è semplicemente l’indirizzo IP della LAN dei rispettivi firewall di Firew4LL. Dato l’esempio sita-a-sito di sopra, questo è ciò che verrebbe digitato per testare dalla console del firewall del Sita A:
# ping -S 10.3.0.1 10.5.0.1
Se il tunnel funziona correttamente, le risposte di ping saranno ricevute dal firewall dall’indirizzo LAN del sito B. Se le risposte non vengono ricevute, passare alla sezione Risoluzione problemi di IPsec.
Risoluzione dei problemi di IPsec¶
A causa della natura spignola dell’IPsec, non è insolito che sorgano problemi. Per fortuna ci sono alcuni fondamentali (e alcuni non così di base) passaggi di risoluzione dei problemi che possono essere utilizzati per rintracciare potenziali intoppi.
Registrazione di IPsec¶
Gli esempi presentati in questo capitolo hanno registri modificati per brevità, ma rimangono messaggi significativi.
La registrazione per IPsec può essere configurata per fornire informazioni più utili. Per configurare la registrazione di IPsec per la diagnosi dei problemi del tunnel di Firew4LL, la seguente procedura fornisce il miglior equilibrio di informazioni:
Passare a VPN>IPsec nella scheda Impostazioni avanzate
Impostare IKE SA, IKE Child SA e la backend di configurazione su Diag
Impostare tutte le altre impostazioni di registro su controllo
Fare clic su Salvare
Nota
La modifica delle opzioni di registrazione non compromette l’attività di IPsec e non c’è bisogno di inserire una specifica “modalità di debug” per IPsec sulle versioni correnti di Firew4LL.
Il tunnel non si stabilisce¶
Per prima cosa controllare lo stato del servizio in Stato>Servizi. Se il servizio di IPsec viene interrotto, ricontrollare che sia abilitato in VPN>IPsec. Inoltre, se si utilizzano client mobili, assicurarsi che nella scheda Client mobili, la casella di abilitazione è selezionata.
Se il servizio è in esecuzione, controllare i registri del firewall (Stato>Registro di sistema, scheda Firewall) per vedere se la connessione è bloccata, e se sì, aggiungere una regola per consentire il traffico bloccato. Le regole sono normalmente aggiunte automaticamente per IPsec, ma questa funzione può essere disabilitata.
La causa più comune delle connessioni non riuscite del tunnel IPsec è un disallineamento della configurazione. Spesso si tratta di qualcosa di piccolo, come un gruppo DH impostato a 1 sul lato A e 2 sul lato B, o forse una maschera di rete di /24 da un lato e /32 dall’altro. Ad alcuni router (Linksys, per esempio) piace anche nascondere alcune opzioni dietro i pulsanti “Avanzate” o fare supposizioni. Un sacco di tentativi ed errori possono essere coinvolti, e un sacco di lettura di registro, ma garantire che entrambi i lati corrispondano esattamente aiuterà nella maggior parte dei problemi.
A seconda delle connessioni Internet alle due estremità del tunnel, è anche possibile che un router coinvolto da un lato o dall’altro non gestisca correttamente il traffico IPsec. Questa è una delle preoccupazioni più grandi con i client mobili, e le reti in cui NAT è coinvolto al di fuori degli endpoint di IPsec reali. I problemi si hanno generalmente con il protocollo ESP e che può risultare bloccato o mal gestito lungo la strada. L’NAT Traversal (NAT- T) incapsula l’ESP nel traffico della porta UDP 4500 per risolvere questi problemi.
Il tunnel si stabilisce ma il traffico non passa¶
Il sospetto principale se un tunnel si stabilisce ma non passa il traffico sono le regole del firewall con IPsec. Se il sito A non può raggiungere il sito B, controllare il registro del firewall del sito B e le regole. Al contrario, se il sito B non può contattare il sito A, controllare il registro del firewall e le regole del sito A. Prima di guardare le regole, ispezionare i registri del firewall in Stato>Registri di sistema, nella scheda Firewall. Se sono presenti ingressi bloccati che coinvolgono le sottoreti utilizzate nel tunnel IPsec, allora passare al controllo delle regole. Se non ci sono voci di registro che indicano pacchetti bloccati, rivedere la sezione sulle considerazioni del routing IPsec in Considerazioni su routing e gateway.
I pacchetti bloccati sull’interfaccia IPsec o enc0 indicano che il tunnel stesso si è stabilito, ma il traffico è bloccato dalle regole del firewall. I pacchetti bloccati sulla LAN o su un’altra interfaccia interna possono indicare che può essere necessaria un’ulteriore regola in quel gruppo di regole di interfaccia per consentire il traffico dalla sottorete interna all’estremità remota del tunnel IPsec. I pacchetti bloccati sulle interfacce WAN o OPT impedirebbero la creazione di un tunnel. In genere questo accade solo quando le regole VPN automatiche sono disabilitate. L’aggiunta di una regola per consentire il protocollo ESP e la porta UDP 500 da quell’indirizzo IP remoto permetterà al tunnel di stabilirsi. Nel caso di tunnel per dispositivi mobili, consentire al traffico da qualsiasi fonte di connettersi a tali porte.
Le regole per l’interfaccia IPsec possono essere trovate in Firewall>Regole, nella scheda IPsec. Errori comuni includono l’impostazione di una regola per consentire solo il traffico TCP, il che significa che cose come ping ICMP e DNS non funzionerebbero attraverso il tunnel. Vedere Firewall per maggiori informazioni su come creare e risolvere correttamente le regole del firewall.
In alcuni casi è possibile che un disallineamento dell’impostazione possa anche causare il blocco del traffico al passaggio del tunnel. Si consideri il caso in cui una sottorete definita su un firewall non-Firew4LL fosse 192.0.2.1/24, e sul firewall Firew4LL fosse 192.0.2.0/24. Il tunnel si stabilirebbe, ma il traffico non sarebbe passato fino a quando non fosse corretta la sottorete.
I problemi di routing sono un’altra possibilità. Eseguire un traceroute (Tracert su Windows) su un indirizzo IP sul lato opposto del tunnel può aiutare a rintracciare questi tipi di problemi. Ripetere la prova da entrambi i lati del tunnel. Controllare la sezione Considerazioni su routing e gateway in questo capitolo per maggiori informazioni. Quando si utilizza traceroute , il traffico che entra e lascia il tunnel IPsec sembrerà mancare alcuni hop provvisori. Questo è normale, e parte di come funziona IPsec. Il traffico che non entra correttamente in un tunnel IPsec sembra lasciare l’interfaccia WAN e la route verso l’esterno attraverso Internet, che indicherebbe ci sia un problema di routing perché Firew4LL non è il gateway (come in Considerazioni su routing e gateway), una sottorete remota non correttamente specificata nella definizione del tunnel o al tunnel che è stato disattivato.
Alcuni host funzionano, ma non tutti¶
Se il traffico tra alcuni host attraverso le VPN funziona correttamente, ma per alcuni host non accade, allora potrebbe essere dovuto a una di queste quattro cose:
Gateway predefinito mancante, errato o ignorato Se il dispositivo non ha un gateway predefinito, o ne ha uno che punta a qualcosa di diverso dal firewall di Firew4LL, non sa come tornare correttamente alla rete remota sulla VPN (vedere Considerazioni su routing e gateway). Alcuni dispositivi, anche con un gateway predefinito specificato, non utilizzano quel gateway. Questo è stato visto su vari dispositivi incorporati, tra cui telecamere IP e alcune stampanti. Non c’è nulla che può essere fatto al riguardo, a parte ottenere il software sul dispositivo fisso. Questo può essere verificato eseguendo una cattura di pacchetti sull’interfaccia interna del firewall collegato alla rete che contiene il dispositivo. La risoluzione dei problemi con tcpdump è trattata in Usare tcpdump dalla riga di comando, e un esempio specifico di IPsec può essere trovato in Il tunnel IPsec non si connette. Se il traffico viene osservato lasciando l’interfaccia interna del firewall, ma nessuna risposta di ritorno, il dispositivo non instrada correttamente il suo traffico di risposta o potrebbe potenzialmente bloccarlo tramite un firewall del client locale.
Maschera di sottorete errata Se la sottorete in uso su un’estremità è 10.0.0.0/24 e l’altra è 10.254. 0.0/24, e un host ha una maschera di sottorete errata di 255.0.0.0 o /8, non sarà mai in grado di comunicare attraverso la VPN perché pensa che la sottorete VPN remota faccia parte della rete locale e quindi il routing non funzionerà correttamente. Il sistema con la configurazione rotta cercherà di contattare il sistema remoto tramite ARP invece di utilizzare il gateway.
Host del firewall Se c’è un firewall sull’host di destinazione, potrebbe non consentire le connessioni. Controllare cose come il firewall di Windows, le tabelle IP, o utilità simili che potrebbero impedire al traffico di essere elaborato dall’host.
Regole del firewall su |firew4ll| Assicurarsi che le regole su entrambe le estremità consentano il traffico di rete desiderato.
La connessione si blocca¶
IPsec non gestisce con grazia i pacchetti frammentati. Molti di questi problemi sono stati risolti nel corso degli anni, ma ci possono essere alcuni problemi persistenti. Se si bloccano o si perdono pacchetti solo quando si utilizzano protocolli specifici (SMB, RDP, ecc.), può essere necessario il blocco di MSS per la VPN. Il blocco di MSS può essere attivato in VPN>IPsec nella scheda Impostazioni avanzate. Su quella schermata, selezionare Abilitare il blocco di MSS sul traffico VPN e quindi inserire un valore. Un buon punto di partenza sarebbe 1400, e se funziona lentamente aumentare il valore MSS fino a quando il punto di rottura è colpito, quindi indietreggiare un po” da lì.
Disconnessione “casuale” del tunnel/Guasti DPD sul router incorporato¶
Se i tunnel Ipsec vengono fatto cadere su un ALIX o altro hardware incorporato che sta spingendo i limiti della sua CPU, DPD sul tunnel potrebbe aver bisogno di essere disabilitato. Tali guasti tendono a correlarsi con i tempi di utilizzo della larghezza di banda elevata. Ciò accade quando la CPU su un sistema a bassa potenza è legata all’invio di traffico IPsec o è altrimenti occupata. A causa del sovraccarico della CPU, potrebbe non richiedere tempo per rispondere alle richieste DPD o visualizzare una risposta a una richiesta propria. Di conseguenza, il tunnel fallirà un controllo DPD e verrà disconnesso. Questo è un chiaro segno che l’hardware venga guidato oltre la sua capacità. Se ciò accade, considerare di sostituire il firewall con un modello più potente.
I tunnel si creano e funzionano ma non riescono a rinegoziare¶
In alcuni casi un tunnel funzionerà correttamente, ma una volta che la durata della fase 1 o della fase 2 scade il tunnel non riuscirà a rinegoziare correttamente. Questo può manifestarsi in diversi modi, ognuno con una risoluzione diversa.
DPD non supportato, un lato cade ma l’altro rimane
Si consideri questo scenario, che DPD è progettato per prevenire, ma può accadere in luoghi in cui DPD non è supportato:
Un tunnel è stabilito dal sito A al sito B, dal traffico avviato al sito A.
Per il sito B scade la fase 1 o la fase 2 prima del sito A
Il sito A crederà che il tunnel sia attivo e continuerà a inviare traffico come se il tunnel stesse funzionando correttamente.
Solo quando scade la fase 1 o la fase 2 del sito A, verrà rinegoziato come previsto.
In questo scenario, le due probabili risoluzioni sono: abilitare DPD, o il sito B deve inviare traffico al sito A che farà sì che l’intero tunnel rinegozi. Il modo più semplice per farlo accadere è quello di consentire un meccanismo di mantenere vivo su entrambi i lati del tunnel
Il tunnel si stabilisce all’inizio, ma non alla risposta¶
Se un tunnel si stabilirà a volte, ma non sempre, generalmente c’è una mancata corrispondenza da un lato. Il tunnel può ancora stabilirsi perché se le impostazioni presentate da un lato sono più sicure, l’altro può accettarle, ma non viceversa. Ad esempio, se c’è una mancata corrispondenza della modalità aggressiva/principale su un tunnel IKEv1 e il lato imposta la modalità Principale per avviare, il tunnel continuerà a stabilirsi. Tuttavia, se il lato impostato su aggressivo tenterà di avviare il tunnel fallirà.
I disallineamenti della durata di vita non causano un guasto nella fase 1 o nella fase 2.
Per rintracciare questi errori, configurare i registri come mostrato nella registrazione di IPsec e tentare di avviare il tunnel da ciascun lato, quindi controllare i registri.
Interpretazione del registro di IPsec¶
I registri IPsec disponibili in Stato>Registri di sistema, nella scheda IPsec contengono un record del processo di connessione del tunnel e alcuni messaggi provenienti dall’attività di manutenzione del tunnel in corso. Alcune voci di registro tipiche sono elencate in questa sezione, sia buone che cattive. Le cose principali da cercare sono le frasi chiave che indicano quale parte di una connessione ha funzionato. Se » IKE_SA… è stabilito » è presente nel registro, ciò significa che la fase 1 è stata completata con successo e un’associazione di sicurezza è stata negoziata. Se » CHILD_SA … è stabilito » è presente, allora la fase 2 è stata completata e il tunnel è scaduto.
Nei seguenti esempi, i log sono stati configurati come in ascolto in Registrazione di IPsec e messaggi irrilevanti possono essere omessi. Tenere presente che questi sono esempi e i numeri ID specifici, gli indirizzi IP e così via varieranno..
Connessioni riuscite¶
Quando un tunnel è stato stabilito con successo entrambe le parti indicheranno che un IKE SA e un SA secondario sono stati stabiliti. Quando con IKEv1 sono presenti più definizioni di fase 2, viene negoziata un SA secondario per ogni voce di fase 2.
L’output di registro dall’iniziatore:
charon: 09[IKE] IKE_SA con2000[11] established between 192.0.2.90[192.0.2.90]…192.0.2.74[192.0.2.74] charon: 09[IKE] CHILD_SA con2000{2} established with SPIs cf4973bf_i c1cbfdf2_o and TS 192.168.48.0/24|/0 === 10.42.42.0/24|/0
Output del registro dal rispondente:
charon: 03[IKE] IKE_SA con1000[19] established between 192.0.2.74[192.0.2.74]…192.0.2.90[192.0.2.90] charon: 16[IKE] CHILD_SA con1000{1} established with SPIs c1cbfdf2_i cf4973bf_o and TS 10.42.42.0/24|/0 === 192.168.48.0/24|/0
Esempi di connessione non riuscita¶
Questi esempi mostrano connessioni non riuscite per vari motivi. Nella maggior parte dei casi è chiaro dagli esempi che l’iniziatore non riceve messaggi su elementi specifici che non corrispondono, quindi i registri del rispondente sono molto più informativi. Questo viene fatto per proteggere la sicurezza del tunnel, sarebbe insicuro fornire messaggi a un potenziale attaccante che darebbe loro informazioni su come il tunnel è configurato.
Principale della fase 1/Disadattamento aggressivo¶
In questo esempio, l’iniziatore è impostato per la modalità aggressiva mentre il rispondente è impostato per la modalità principale. L’output di registro dall’iniziatore:
charon: 15[IKE] initiating Aggressive Mode IKE_SA con2000[1] to 203.0.113.5 charon: 15[IKE] received AUTHENTICATION_FAILED error notify charon: 13[ENC] parsed INFORMATIONAL_V1 request 1215317906 [ N(AUTH_FAILED) ] charon: 13[IKE] received AUTHENTICATION_FAILED error notify
Output del registro dal rispondente:
charon: 13[IKE] Aggressive Mode PSK disabled for security reasons charon: 13[ENC] generating INFORMATIONAL_V1 request 2940146627 [ N(AUTH_FAILED) ]
Da notare che i registri del rispondente dichiarano chiaramente che la modalità Aggressiva è disabilitata, il che è un buon indizio che la modalità non sia corretta.
Nel caso inverso, se il lato impostato per la modalità principale inizia, il tunnel verso un firewall di Firew4LL si stabilirà poiché la modalità principale è più sicura.
Disallineamento dell’identificatore di fase 1¶
Quando l’identificatore non corrisponde, l’iniziatore mostra solo che l’autenticazione non è riuscita, ma non fornisce un motivo. Il rispondente afferma di non essere in grado di individuare un peer, il che indica che non è stato in grado di trovare una fase 1 corrispondente, il che implica che non potrebbe essere individuato alcun identificatore corrispondente.
Output log dall’iniziatore:
charon: 10[ENC] parsed INFORMATIONAL_V1 request 4216246776 [ HASH N(AUTH_FAILED) ] charon: 10[IKE] received AUTHENTICATION_FAILED error notify
Output del registro dal rispondente:
charon: 12[CFG] looking for pre-shared key peer configs matching 203.0.113.5…198.51.100.3[someid] charon: 12[IKE] no peer config found charon: 12[ENC] generating INFORMATIONAL_V1 request 4216246776 [ HASH N(AUTH_FAILED) ]
Mancata corrispondenza della chiave pre-condivisa di fase 1¶
Una chiave pre-condivisa non corrispondente può essere un duro problema da diagnosticare. Un errore che indica il fatto che questo valore non è corretto non è stampato nel registro, invece viene mostrato questo messaggio:
Output del registro dall’iniziatore:
charon: 09[ENC] invalid HASH_V1 payload length, decryption failed? charon: 09[ENC] could not decrypt payloads charon: 09[IKE] message parsing failed
Output del registro dal rispondente:
charon: 09[ENC] invalid ID_V1 payload length, decryption failed? charon: 09[ENC] could not decrypt payloads charon: 09[IKE] message parsing failed
Quando i messaggi di registro di cui sopra sono presenti, controllare il valore della chiave pre-condivisa su entrambi i lati per assicurarsi che corrispondano.
Errore nell’algoritmo di crittografia di fase 1¶
Output del registro dall’iniziatore:
charon: 14[ENC] parsed INFORMATIONAL_V1 request 3851683074 [ N(NO_PROP) ] charon: 14[IKE] received NO_PROPOSAL_CHOSEN error notify
Output del registro dal rispondente:
charon: 14[CFG] received proposals: IKE:AES_CBC_128/HMAC_SHA1_96/PRF_HMAC_SHA1/MODP_1024 charon: 14[CFG] configured proposals: IKE:AES_CBC_256/HMAC_SHA1_96/PRF_HMAC_SHA1/MODP_1024 charon: 14[IKE] no proposal found charon: 14[ENC] generating INFORMATIONAL_V1 request 3851683074 [ N(NO_PROP) ]
In questo caso, la voce di registro mostra esattamente il problema: l’iniziatore è stato impostato per la crittografia AES 128, e il rispondente è impostato per AES 256. Impostare entrambi su valori corrispondenti e poi riprovare.
Errore nell’algoritmo di hash di fase 1¶
Output del registro dall’iniziatore:
charon: 10[ENC] parsed INFORMATIONAL_V1 request 2774552374 [ N(NO_PROP) ] charon: 10[IKE] received NO_PROPOSAL_CHOSEN error notify
Output del registro dal rispondente:
charon: 14[CFG] received proposals: IKE:AES_CBC_256/MODP_1024 charon: 14[CFG] configured proposals: IKE:AES_CBC_256/HMAC_SHA1_96/PRF_HMAC_SHA1/MODP_1024 charon: 14[IKE] no proposal found charon: 14[ENC] generating INFORMATIONAL_V1 request 2774552374 [ N(NO_PROP) ]
L’algoritmo Hash è indicato dalla parte HMAC delle proposte registrate. Come si può vedere sopra, le proposte ricevute e configurate non hanno voci HMAC corrispondenti.
Disallineamento del gruppo DH di fase 1¶
Output del registro dall’iniziatore:
charon: 11[ENC] parsed INFORMATIONAL_V1 request 316473468 [ N(NO_PROP) ] charon: 11[IKE] received NO_PROPOSAL_CHOSEN error notify
Output del registro dal rispondente:
charon: 14[CFG] received proposals: IKE:AES_CBC_256/HMAC_SHA1_96/PRF_HMAC_SHA1/MODP_8192 charon: 14[CFG] configured proposals: IKE:AES_CBC_256/HMAC_SHA1_96/PRF_HMAC_SHA1/MODP_1024 charon: 14[IKE] no proposal found charon: 14[ENC] generating INFORMATIONAL_V1 request 316473468 [ N(NO_PROP) ]
Il gruppo DH è indicato dalla parte «MODP» della proposta elencata. Come indicato dai messaggi di registro, l’iniziatore è stato impostato per 8192 (Gruppo 18) e il rispondente è stato impostato per 1024 (Gruppo 2). Questo errore può essere corretto settando l’impostazione del gruppo DH di entrambe le estremità del tunnel su un valore corrispondente.
Disallineamento della rete nella fase 2¶
Nell’esempio seguente, la voce di fase 2 sul lato iniziatore è impostata per 10.3.0.0/24 fino a 10.5.0.0/24. Il rispondente non è impostato per corrispondere in quanto elenca invece 10.5.1.0/24.
Output del registro dall’iniziatore:
charon: 08[CFG] proposing traffic selectors for us: charon: 08[CFG] 10.3.0.0/24|/0 charon: 08[CFG] proposing traffic selectors for other: charon: 08[CFG] 10.5.0.0/24|/0 charon: 08[ENC] generating QUICK_MODE request 316948142 [ HASH SA No ID ID ] charon: 08[NET] sending packet: from 198.51.100.3[500] to 203.0.113.5[500] (236 bytes) charon: 08[NET] received packet: from 203.0.113.5[500] to 198.51.100.3[500] (76 bytes) charon: 08[ENC] parsed INFORMATIONAL_V1 request 460353720 [ HASH N(INVAL_ID) ] charon: 08[IKE] received INVALID_ID_INFORMATION error notify
Output del registro dal rispondente:
charon: 08[ENC] parsed QUICK_MODE request 2732380262 [ HASH SA No ID ID ] charon: 08[CFG] looking for a child config for 10.5.0.0/24|/0 === 10.3.0.0/24|/0 charon: 08[CFG] proposing traffic selectors for us: charon: 08[CFG] 10.5.1.0/24|/0 charon: 08[CFG] proposing traffic selectors for other: charon: 08[CFG] 10.3.0.0/24|/0 charon: 08[IKE] no matching CHILD_SA config found charon: 08[IKE] queueing INFORMATIONAL task charon: 08[IKE] activating new tasks charon: 08[IKE] activating INFORMATIONAL task charon: 08[ENC] generating INFORMATIONAL_V1 request 1136605099 [ HASH N(INVAL_ID) ]
Nei registri del rispondente si elencano sia le reti ricevute (la riga » configurazione secondaria“ nel registro) e ciò che è stato configurato localmente (la riga «proporre Selettori di traffico per…» nel registro). Confrontando i due, una mancata corrispondenza può essere individuata. La riga ”nessuna corrispondenza con la configurazione CHILD_SA trovata» nel registro sarà sempre presente quando si verifica questa mancata corrispondenza e ciò indica espressamente che non è stato possibile trovare una definizione di fase 2 che corrisponda a ciò che è stato ricevuto dall’iniziatore.
Disallineamento dell’algoritmo di crittografia di fase 2¶
Output del registro dall’iniziatore:
charon: 14[CFG] configured proposals: ESP:AES_CBC_128/HMAC_SHA1_96/NO_EXT_SEQ charon: 14[ENC] generating QUICK_MODE request 759760112 [ HASH SA No ID ID ] charon: 14[NET] sending packet: from 198.51.100.3[500] to 203.0.113.5[500] (188 bytes) charon: 14[NET] received packet: from 203.0.113.5[500] to 198.51.100.3[500] (76 bytes) charon: 14[ENC] parsed INFORMATIONAL_V1 request 1275272345 [ HASH N(NO_PROP) ] charon: 14[IKE] received NO_PROPOSAL_CHOSEN error notify
Output del registro dal rispondente:
charon: 13[CFG] selecting proposal: charon: 13[CFG] no acceptable ENCRYPTION_ALGORITHM found charon: 13[CFG] received proposals: ESP:AES_CBC_128/HMAC_SHA1_96/NO_EXT_SEQ charon: 13[CFG] configured proposals: ESP:AES_CBC_256/HMAC_SHA1_96/NO_EXT_SEQ charon: 13[IKE] no matching proposal found, sending NO_PROPOSAL_CHOSEN charon: 13[IKE] queueing INFORMATIONAL task charon: 13[IKE] activating new tasks charon: 13[IKE] activating INFORMATIONAL task charon: 13[ENC] generating INFORMATIONAL_V1 request 1275272345 [ HASH N(NO_PROP) ]
In questo caso, l’iniziatore riceve un messaggio che indica che il rispondente non è riuscito a trovare una proposta adeguata («ricevuto NESSUNA_PROPOSTA_SCELTA_), e dai registri del rispondente è ovvio che ciò è dovuto ai siti impostati per diversi tipi di crittografia, AES 128 da un lato e AES 256 dall’altro.
Errore nell’algoritmo di hash di fase 2¶
Output del registro dall’iniziatore:
charon: 10[CFG] configured proposals: ESP:AES_CBC_256/HMAC_SHA2_512_256/NO_EXT_SEQ charon: 10[ENC] generating QUICK_MODE request 2648029707 [ HASH SA No ID ID ] charon: 10[NET] sending packet: from 198.51.100.3[500] to 203.0.113.5[500] (188 bytes) charon: 10[NET] received packet: from 203.0.113.5[500] to 198.51.100.3[500] (76 bytes) charon: 10[ENC] parsed INFORMATIONAL_V1 request 757918402 [ HASH N(NO_PROP) ] charon: 10[IKE] received NO_PROPOSAL_CHOSEN error notify
Output del registro dal rispondente:
charon: 11[CFG] selecting proposal: charon: 11[CFG] no acceptable INTEGRITY_ALGORITHM found charon: 11[CFG] received proposals: ESP:AES_CBC_256/HMAC_SHA2_512_256/NO_EXT_SEQ charon: 11[CFG] configured proposals: ESP:AES_CBC_256/HMAC_SHA1_96/NO_EXT_SEQ charon: 11[IKE] no matching proposal found, sending NO_PROPOSAL_CHOSEN charon: 11[IKE] queueing INFORMATIONAL task charon: 11[IKE] activating new tasks charon: 11[IKE] activating INFORMATIONAL task charon: 11[ENC] generating INFORMATIONAL_V1 request 757918402 [ HASH N(NO_PROP) ]
Analogamente a un disallineamento dell’algoritmo di hash di fase 1, i valori HMAC nelle voci di registro non si allineano. Tuttavia il rispondente registra anche un messaggio più chiaro “Nessun accettabile ALGORITMO_INTEGRITA trovato” quando questo accade nella fase 2.
Disallineamento di PFS di fase 2 PFS¶
Output del registro dall’iniziatore:
charon: 06[ENC] generating QUICK_MODE request 909980434 [ HASH SA No KE ID ID ] charon: 06[NET] sending packet: from 198.51.100.3[500] to 203.0.113.5[500] (444 bytes) charon: 06[NET] received packet: from 203.0.113.5[500] to 198.51.100.3[500] (76 bytes) charon: 06[ENC] parsed INFORMATIONAL_V1 request 3861985833 [ HASH N(NO_PROP) ] charon: 06[IKE] received NO_PROPOSAL_CHOSEN error notify
Output del registro dal rispondente:
charon: 08[CFG] selecting proposal: charon: 08[CFG] no acceptable DIFFIE_HELLMAN_GROUP found charon: 08[CFG] received proposals: ESP:AES_CBC_256/HMAC_SHA1_96/MODP_2048/NO_EXT_SEQ charon: 08[CFG] configured proposals: ESP:AES_CBC_256/HMAC_SHA1_96/NO_EXT_SEQ charon: 08[IKE] no matching proposal found, sending NO_PROPOSAL_CHOSEN charon: 08[ENC] generating INFORMATIONAL_V1 request 3861985833 [ HASH N(NO_PROP) ]
La perfetta segretezza di forward (PFS) funziona come i gruppi DH nella fase 1, ma è opzionale. Quando le opzioni PFS scelte non corrispondono, viene registrato un messaggio chiaro che indica questo fatto: «nessun accettabile DIFFIE_HELLMAN_GROUP trovato”.
Nota
In In alcuni casi, se un lato ha PFS impostato su off , e
l’altro lato ha un valore impostato, il tunnel può ancora stabilirsi e lavorare. La mancata corrispondenza mostrata sopra può essere vista solo se i valori non corrispondono, per esempio 1 e 5.
Identificatore non corretto con NAT¶
In questo caso, Firew4LL è configurato per un identificatore Peer di indirizzo IP del Peer, ma il dispositivo remoto è in realtà dietro il NAT. In questo caso strongSwan si aspetta che l’indirizzo IP prima del NAT privato effettivo sia l’identificatore. Il demone racoon utilizzato nelle versioni precedenti era molto più rilassato e corrispondeva a entrambi gli indirizzi, ma strongSwan è più formale e richiede una corrispondenza corretta.
Output del registro dal rispondente:
charon: 10[IKE] remote host is behind NAT charon: 10[IKE] IDir “192.0.2.10” does not match to “203.0.113.245” […] charon: 10[CFG] looking for pre-shared key peer configs matching 198.51.100.50…203.0.113.245[192.0.2.10]
Per correggere questa condizione, modificare l’impostazione dell’identificatore Peer all”indirizzo IP e quindi inserire l’indirizzo IP prima del NAT, che in questo esempio è 192.0.2.10.
Traffico che scompare¶
Se il traffico IPsec arriva ma non viene mai visualizzato sull’interfaccia IPsec (enc0), verificare la presenza di percorsi/indirizzi IP d’interfaccia in conflitto. Ad esempio, se un tunnel IPsec è configurato con una rete remota di 192.0.2.0/24 e c’è un server OpenVPN locale con una rete tunnel di 192.0.2.0/24, allora il traffico ESP potrebbe arrivare, strongSwan può elaborare i pacchetti, ma non vengono mai visualizzati su enc0 perché stanno arrivando al sistema operativo per la consegna.
Risolvere l’interfaccia/percorso duplicato e il traffico inizierà a fluire.
Problemi della pagina sullo stato di IPsec¶
Se la pagina di stato di IPsec stampa errori come:
Warning: Illegal string offset 'type' in /etc/inc/xmlreader.inc on line 116
Questo è un segno che il decodificatore di XML XmlReader incompleto è attivo, il quale viene attivato dalla presenza del file /cf/conf/use_xmlreader. Questo decodificatore alternativo può essere più veloce nel leggere file config.xml di grandi dimensioni, ma manca di alcune caratteristiche necessarie in altre aree per funzionare bene. Rimuovere /cf/conf/use_xmlreader restituirà immediatamente il sistema al decodificatore predefinito, che correggerà la visualizzazione della pagina di stato di IPsec.
Configurare I dispositive Ipsec di terze parti¶
Qualsiasi dispositivo VPN che supporti IPSec standard può essere collegato a un dispositivo che esegue Firew4LL. Firew4LL viene utilizzato in produzione in combinazione con attrezzature di numerosi fornitori, e molto probabilmente funziona bene con tutti i dispositivi capaci di supportare IPsec incontrati in altre reti. Il collegamento di dispositivi di due diversi fornitori può essere problematico indipendentemente dai fornitori coinvolti a causa delle differenze di configurazione tra i fornitori, in alcuni casi per i bug nelle implementazioni e per il fatto che alcuni di essi utilizzano estensioni proprietarie. Alcuni esempi sono forniti alla fine di questo capitolo per diversi dispositivi Cisco comuni.
Per configurare un tunnel IPsec tra Firew4LL e un dispositivo di un altro fornitore, la preoccupazione principale è garantire che i parametri di fase 1 e 2 corrispondano su entrambi i lati. Per le opzioni di configurazione su Firew4LL, dove si consente di selezionare più opzioni, selezionare solo una di queste opzioni e assicurarsi che l’altro lato sia impostato allo stesso modo. Gli endpoint tenteranno di negoziare un’opzione compatibile quando vengono selezionate più opzioni, tuttavia ciò è spesso fonte di problemi durante la connessione a dispositivi di terze parti. Configurare entrambe le estremità a quelle che si ritiene siano le impostazioni corrispondenti, quindi salvare e applicare le modifiche su entrambi i lati.
Una volta che le impostazioni corrispondono su entrambe le estremità del tunnel, tentare di far passare il traffico sopra la VPN per attivare la sua iniziazione, quindi controllare i registri IPsec su entrambe le estremità per rivedere la negoziazione. A seconda della situazione, i registri di un’estremità possono essere più utili di quelli dell’estremità opposta, quindi è bene controllare entrambi e confrontare. Il lato Firew4LL in genere fornisce informazioni migliori in alcuni scenari, mentre in altre occasioni l’altro dispositivo fornisce un registro più utile. Se la negoziazione fallisce, determinare se è stata la fase 1 o 2 che ha fallito e rivedere accuratamente le impostazioni di conseguenza, come descritto nella risoluzione dei problemi di IPsec. Il lato che inizia spesso non riesce a capire perché, quindi controllare prima i registri sul lato che risponde.
Differenze terminologiche¶
Un’altra fonte frequente di guasti sono le differenze nella terminologia tra i fornitori. Qui ci sono alcune cose comuni da tenere presente:
VPN/IPsec basato sulla politica Il tipo di IPsec utilizzato da Firew4LL. I criteri sono definiti, ad esempio le voci di fase 2, che controllano il traffico che entra nel tunnel.
VPN/IPsec basato sulla route Questo stile di IPsec non è supportato da Firew4LL, ma alcuni fornitori o apparecchiature possono richiederlo. Esiste un’interfaccia IPsec che instrada in modo simile ad altre interfacce e obbedisce alla tabella di routing, piuttosto che basarsi sulla politica.
S2S o L2L Abbreviazione di Sita-a-Sito o LAN-a-LAN, distinto da una VPN in stile client mobile.
Segretezza privata forward (PFS) Alcuni fornitori hanno diversi controlli per PFS. Può essere solo un interruttore che utilizza lo stesso valore del gruppo DH di fase 1, altri lo etichettano con il testo completo o l’acronimo, altri lo etichettano gruppo DH.
Trasformare il set Sui dispositivi Cisco, un insieme di parametri che definiscono la gestione di fase 2, come la crittografia e gli algoritmi di hash.
Politica ISAKMP Sui dispositivi Cisco, un insieme di parametri che definiscono la gestione della fase 1 come autenticazione, crittografia e algoritmi hash e altri.
Proposte Su Juniper e Fortigate, set di opzioni che definiscono i parametri per la gestione della fase 1 (IKE) o della Fase 2 (IPsec).
Esenzione NAT o nessun nat Su Juniper e Cisco, eccezioni al NAT che devono essere fatte per garantire che il traffico che attraversa una VPN non abbia il NAT applicato.
Byte di vita o durata di vita del traffico Limiti sulla quantità di traffico inviato su una VPN prima che sia rinegoziato. Attualmente non supportato nella GUI di Firew4LL, se presente su un dispositivo remoto potrebbe essere necessario disabilitarlo.
Dominio o politica di crittografia Una definizione di rete utilizzata nella fase 2 per controllare quale traffico verrà gestito da IPsec.
Esempi di firewall di terze parti¶
I seguenti esempi sono per i dispositivi Cisco di terze parti che eseguono un tunnel ipotetico per un esempio leggermente diverso da quello in questo capitolo. I dettagli dell’indirizzo sono gli stessi di Sito-a-Sito, ma ci sono alcune differenze in questi esempi:
Crittografia di fase 1 e fase 2 3DES Hash di fase 1 e fase 2 SHA1 Durata della fase 1 86400
Cisco PIX OS 6.x¶
La seguente configurazione è per un Cisco PIX in esecuzione su 6.x come sito B dall’esempio di configurazione sito-a-sito precedente nel capitolo.
sysopt connection permit-ipsec isakmp enable outside
!— Phase 1 isakmp identity address isakmp policy 1 encryption 3des isakmp policy 1 hash sha isakmp policy 1 group 2 isakmp policy 1 lifetime 86400 isakmp policy 1 authentication pre-share isakmp key aBc123%XyZ9$7qwErty99 address 198.51.100.3 netmask 255.255.255.255 no- ˓→xauth no-config-mode
!— Phase 2 crypto ipsec transform-set 3dessha1 esp-3des esp-sha-hmac access-list PFSVPN permit ip 10.5.0.0 255.255.255.0 10.3.0.0 255.255.255.0 crypto map dyn-map 10 ipsec-isakmp crypto map dyn-map 10 match address PFSVPN crypto map dyn-map 10 set peer 198.51.100.3 crypto map dyn-map 10 set transform-set 3dessha1 crypto map dyn-map 10 set security-association lifetime seconds 3600 crypto map dyn-map interface outside
!— no-nat to ensure it routes via the tunnel access-list nonat permit ip 10.5.0.0 255.255.255.0 10.3.0.0 255.255.255.0 nat (inside) 0 access-list nonat
Cisco PIX OS 7.x, 8.x, eASA¶
La configurazione sulle revisioni più recenti del sistema operativo PIX e per i dispositivi ASA è simile a quella dei più vecchi, ma presenta alcune differenze significative. L’esempio seguente sarebbe per l’utilizzo di un PIX con OS versione 7.x o 8.X, o un dispositivo ASA, come sito B nell’esempio da sito-a-sito precedente in questo capitolo.
crypto isakmp enable outside
!— Phase 1 crypto isakmp policy 10 authentication pre-share encryption 3des hash sha group 2 lifetime 86400
tunnel-group 198.51.100.3 type ipsec-l2l tunnel-group 198.51.100.3 ipsec-attributes pre-shared-key aBc123%XyZ9$7qwErty99
!— Phase 2 crypto ipsec transform-set 3dessha1 esp-3des esp-sha-hmac access-list PFSVPN extended permit ip 10.5.0.0 255.255.255.0 10.3.0.0 255.255.255.0 crypto map outside_map 20 match address PFSVPN crypto map outside_map 20 set peer 198.51.100.3
crypto map outside_map 20 set transform-set 3dessha1 crypto map outside_map interface outside
!— no-nat to ensure it routes via the tunnel access-list nonat extended permit ip 10.5.0.0 255.255.255.0 10.3.0.0 255.255.255.0 nat (inside) 0 access-list nonat
Router per iOS di Cisco¶
Questo mostra un router basato su Cisco per IOS come sito B dall’esempio di configurazione sito-sito precedente nel capitolo.
!--- Phase 1
crypto isakmp policy 10 encr 3des authentication pre-share group 2 crypto isakmp key aBc123%XyZ9$7qwErty99 address 198.51.100.3 no-xauth
!— Phase 2 access-list 100 permit ip 10.3.0.0 0.0.0.255 10.5.0.0 0.0.0.255 access-list 100 permit ip 10.5.0.0 0.0.0.255 10.3.0.0 0.0.0.255 crypto ipsec transform-set 3DES-SHA esp-3des esp-sha-hmac crypto map PFSVPN 15 ipsec-isakmp set peer 198.51.100.3 set transform-set 3DES-SHA match address 100
!— Assign the crypto map to the WAN interface interface FastEthernet0/0 crypto map PFSVPN
!— No-Nat so this traffic goes via the tunnel, not the WAN ip nat inside source route-map NONAT interface FastEthernet0/0 overload access-list 110 deny ip 10.5.0.0 0.0.0.255 10.3.0.0 0.0.0.255 access-list 110 permit ip 10.5.0.0 0.0.0.255 any route-map NONAT permit 10 match ip address 110
IPsec fornisce un’implementazione standard basata sulla VPN compatibile con una vasta gamma di client per la connettività mobile e altri firewall e router per la connettività sito-a-sito. Supporta numerosi dispositivi di terze parti e viene utilizzato in produzione con dispositivi che vanno dai router Linksys di tipo consumatore fino ai computer centrali IBM z/OS e tutto ciò che si possa immaginare in mezzo. Questo capitolo descrive le opzioni di configurazione disponibili e come configurare vari scenari comuni.
Vedi anche
Per la discussione generale dei vari tipi di VPN disponibili nel software Firew4LL e dei loro pro e contro, vedere reti private virtuali.
Il software Firew4LL supporta IPsec con IKEv1 e IKEv2, più definizioni di fase 2 per ogni tunnel, così come l’NAT Traversal, NAT sulle definizioni di fase 2, un gran numero di opzioni di crittografia e hash, e molte altre opzioni per i client mobili, tra cui xauth e EAP.
Terminologia di IPsec¶
Prima di approfondire troppo la configurazione, ci sono alcuni termini che vengono utilizzati in tutto il capitolo che richiedono spiegazioni. Altri termini sono spiegati in modo più dettagliato sul loro utilizzo nelle opzioni di configurazione.
IKE¶
IKE sta per Scambio di chiavi per interne (Internet Key Exchange), ed è disponibile in due diverse varietà: IKEv1 e IKEv2. Quasi tutti i dispositivi che supportano IPsec utilizzano IKEv1. Un numero crescente di dispositivi supporta anche il nuovo protocollo IKEv2 che è una versione aggiornata di IKE che risolve alcune delle difficoltà presenti nella versione precedente. Ad esempio, IKEv2 ha MOBIKE, che è uno standard per i client mobili che consente loro di cambiare gli indirizzi in modo dinamico. Ha anche l’NAT Traversal incorporato, e meccanismi standard per l’affidabilità simile a DPD. In generale IKEv2 fornisce un’esperienza più stabile e affidabile, a condizione che entrambe le estremità lo supportino sufficientemente.
Associazione per la sicurezza dell’ISAKMP¶
ISAKMP sta per Associazione per la sicurezza di internet e protocollo di gestione delle chiavi (Internet Security Association and Key Management Protocol). Fornisce a entrambe le parti un meccanismo attraverso il quale possono impostare un canale di comunicazione sicuro, incluso lo scambio di chiavi e la fornitura di autenticazione.
Un’associazione di sicurezza ISAKMP (ISAKMP SA) è una politica a senso unico che definisce come il traffico verrà crittografato e gestito. Ogni tunnel IPsec attivo avrà due associazioni di sicurezza, una per ogni direzione. Le associazioni di sicurezza ISAKMP vengono impostate tra gli indirizzi IP pubblici per ciascun endpoint. La conoscenza di queste associazioni di sicurezza attive è conservata nel database dell’associazione di sicurezza (Security Association Database , SAD).
Politica di sicurezza¶
Una politica di sicurezza gestisce le specifiche complete del tunnel IPsec. Come per le associazioni di sicurezza, queste sono a senso unico, quindi per ogni tunnel ce ne sarà una in ogni direzione. Queste voci sono conservate nel database delle politiche di sicurezza (Security Policy Database, SPD). L’SPD è popolato da due voci per ogni connessione tunnel non appena viene aggiunto un tunnel. Al contrario, le voci SAD esistono solo al successo della negoziazione della connessione.
Nel software di Firew4LL, le politiche di sicurezza controllano quale traffico verrà intercettato dal kernel per la consegna tramite IPsec.
Fase 1¶
Ci sono due fasi di negoziazione per un tunnel IPsec. Durante la fase 1, i due endpoint di un tunnel impostano un canale sicuro tra t’utilizzo di ISAKMP per negoziare le voci SA e le chiavi di scambio. Ciò include anche l’autenticazione, il controllo degli identificatori e il controllo delle chiavi pre-condivise (PSK) o dei certificati. Quando la fase 1 è completa, le due estremità possono scambiare informazioni in modo sicuro, ma non hanno ancora deciso quale traffico attraverserà il tunnel o la sua crittografia.
Fase 2¶
Nella fase 2, i due endpoint negoziano su come crittografare e inviare i dati per gli host privati in base alle politiche di sicurezza. Questa parte crea il tunnel utilizzato per il trasferimento dei dati tra gli endpoint e i client il cui traffico è gestito da tali endpoint. Se le politiche da entrambe le parti sono d’accordo e la fase 2 è stata stabilita con successo, il tunnel sarà pronto per l’uso per il traffico che corrisponde alle definizioni di fase 2.