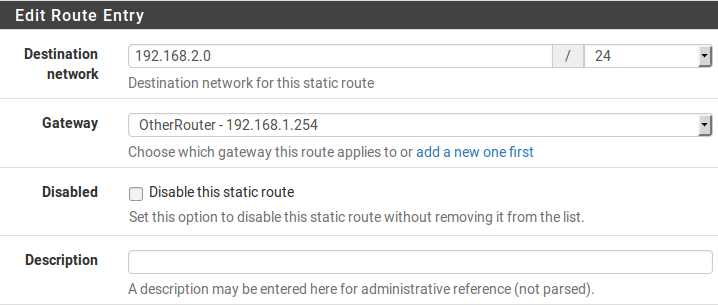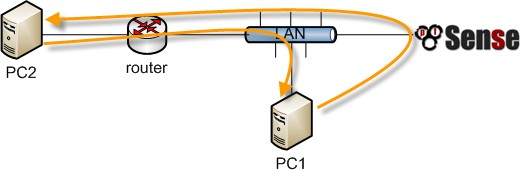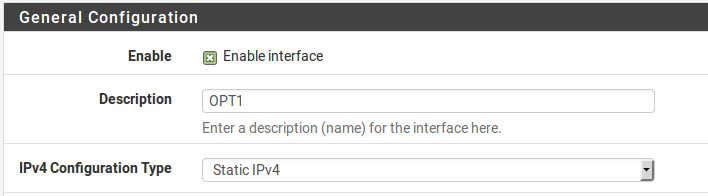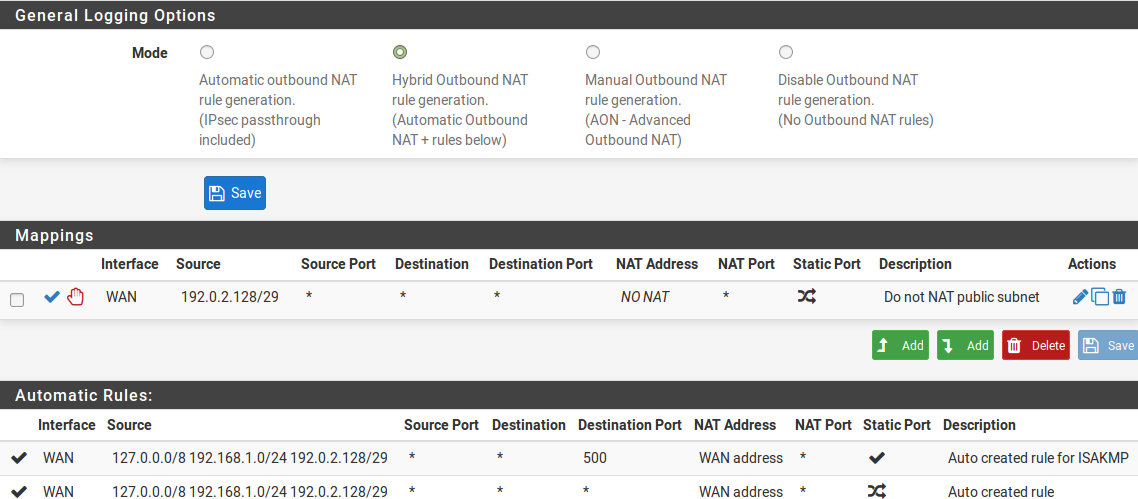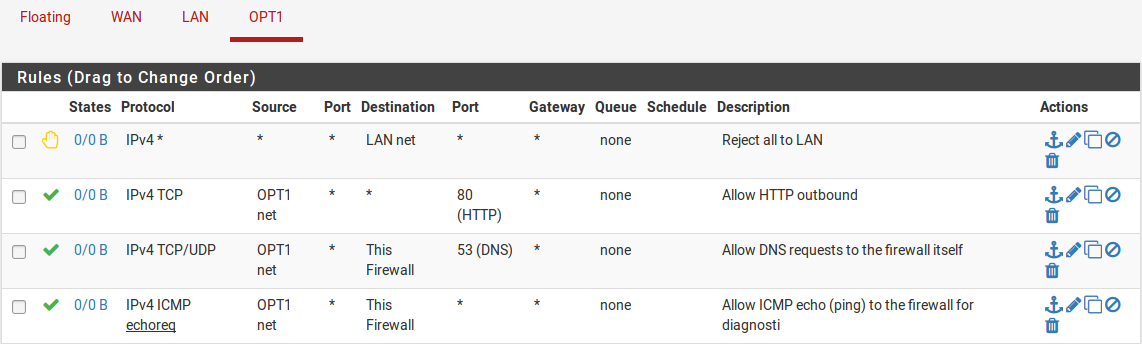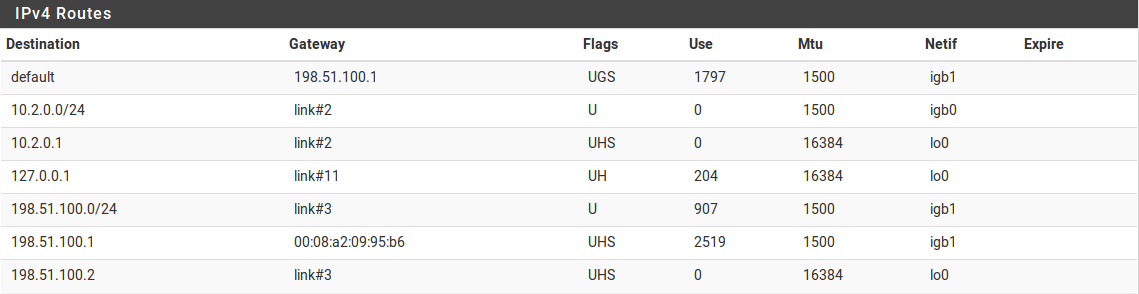Routing¶
Gateway¶
I gateway sono la chiave dell’instradamento; sono sistemi attraverso i quali altre reti possono essere raggiunte. Il tipo di gateway con cui la maggior parte delle persone ha familiarità è un gateway predefinito, ovvero il router attraverso il quale un sistema si connetterà a Internet o ad altre reti che non ha un percorso più specifico da raggiungere. I gateway sono utilizzati anche per il routing statico, dove altre reti devono essere raggiunte attraverso specifici router locali. Nella maggior parte delle reti normali, i gateway si trovano sempre nella stessa sottorete di una delle interfacce di un sistema. Per esempio, se un firewall ha un indirizzo IP come 192.168. 22.5/24, allora un gateway ad un’altra rete dovrebbe essere da qualche parte all’interno di 192.168.22.x se l’altra rete è raggiungibile attraverso quell’interfaccia. Una notevole eccezione a questo sono le interfacce point-to-point come quelle utilizzate nei protocolli basati su PPP, che spesso hanno indirizzi IP di gateway in un’altra sottorete perché non sono utilizzati nello stesso modo.
Famiglie degli indirizzi gateway (IPv4 e IPv6)¶
Quando si lavora con l’instradamento e i gateway, la funzionalità e le procedure sono le stesse sia per gli indirizzi IPv4 e IPv6, tuttavia tutti gli indirizzi per una data rotta devono coinvolgere gli indirizzi della stessa famiglia. Ad esempio, una rete IPv6 deve essere instradata utilizzando un gateway/router IPv6. Non è possibile creare un percorso per una rete IPv6 utilizzando un indirizzo di gateway IPv4. Quando si lavora con gruppi di gateway, si applica la stessa restrizione; tutti i gateway di un gruppo gateway devono essere della stessa famiglia di indirizzi.
Gestione del gateway¶
Prima che un gateway possa essere utilizzato per qualsiasi scopo, deve essere aggiunto alla configurazione del firewall.
Se viene utilizzato un gateway per un’interfaccia di tipo WAN, può essere aggiunto nella pagina di configurazione di tale interfaccia (vedere Basi di configurazione dell’interfaccia), oppure può essere aggiunto manualmente e quindi selezionato dall’elenco a discesa sulla configurazione dell’interfaccia.
I tipi di interfaccia dinamica come DHCP e PPPoE ricevono un gateway automatico noto come Dinamico (Dynamic) nell’elenco dei gateway. I parametri per questi gateway possono essere regolati allo stesso modo dei parametri per un gateway statico, ma un gateway dinamico non può essere eliminato.
Per aggiungere o gestire i gateway:
Passare a Sistema>Routing
Fare clic sulla scheda di Gateway
Fare clic su
 Aggiungere in cima o in fondo alla lista
per creare un nuovo gateway
Aggiungere in cima o in fondo alla lista
per creare un nuovo gatewayFare clic su
 accanto ad una voce per modificare un gateway
esistente
accanto ad una voce per modificare un gateway
esistente
Le singole opzioni per i gateway sono discusse in dettaglio nella prossima sezione.
Impostazioni del gateway¶
Quando si aggiunge o si modifica un gateway, viene presentata una schermata che elenca tutte le opzioni per controllare il comportamento del gateway. Le uniche impostazioni richieste sono l”interfaccia, il nome e il gateway (indirizzo IP).
Interfaccia¶
L’interfaccia attraverso la quale viene raggiunto il gateway. Ad esempio, se si tratta di un gateway locale sulla sottorete LAN, scegliere qui l’interfaccia LAN.
Famiglia dell’indirizzo¶
IPv4 o IPv6, a seconda del tipo di indirizzo per questo gateway.
Nome¶
Il nome per il gateway, come riportato nell’elenco del gateway, e vari menu a discesa e altri selettori per i gateway. Può contenere solo caratteri alfanumerici, o un underscore, ma non spazi. Per esempio: WANGW, GW_WAN e WANGATE sono validi ma WAN GW non è permesso.
Gateway¶
L’indirizzo IP del gateway. Come detto in precedenza, questo deve risiedere in una sottorete direttamente configurato sull’Interfaccia selezionata.
Gateway predefinito¶
Se selezionato, questo gateway è trattato come gateway predefinito per il sistema. Il gateway predefinito è il gateway dell’ultima risorsa. Viene usato quando non ci sono altre rotte specifiche. Il firewall può avere un gateway predefinito IPv4 e un gateway predefinito IPv6.
Disabilitare il monitoraggio del gateway¶
Per default, il sistema esegue un ping ad ogni gateway una volta al secondo per monitorare la latenza e la perdita di pacchetti per il traffico all’indirizzo IP monitorato. Questi dati vengono utilizzati per le informazioni sullo stato del gateway e anche per disegnare il grafico della qualità RRD. Se questo monitoraggio è indesiderabile per qualsiasi motivo, può essere disabilitato selezionando Disabilitare il monitoraggio del gateway. Notare che se lo stato del gateway non è monitorato, allora le Multi-WAN non funzioneranno correttamente in quanto non sono in grado di rilevare guasti.
IP da monitorare¶
L’opzione indirizzo IP da monitorare configura l’indirizzo IP utilizzato per determinare lo stato del gateway. Per impostazione predefinita il sistema eseguirà un ping sull’indirizzo IP del gateway. Questo non è sempre auspicabile, specialmente nel caso in cui l’indirizzo IP del gateway sia locale, come su un modem via cavo o su CPE DSL. In casi come questo ha più senso per effettuare un ping su qualcosa di più upstream, come un server DNS ISP o un server su Internet. Un altro caso è quando un ISP è incline a guasti upstream, quindi effettuare un ping su un host di Internet è un test più accurato per determinare se una WAN è utilizzabile piuttosto che testare il collegamento stesso. Alcune scelte popolari includono i server DNS pubblici di Google, o siti web popolari come Google o Yahoo. Se l’indirizzo IP specificato in questa casella non è direttamente connesso, viene aggiunto un percorso statico per assicurare che il traffico verso l’indirizzo IP da monitorare parta attraverso il gateway previsto. Ogni gateway deve avere un unico indirizzo IP da monitorare.
Lo stato di un gateway percepito dal firewall può essere controllato visitando Stato>Gateway o utilizzando il widget del gateway sulla dashboard. Se il gateway mostra Online, l’indirizzo IP da monitorare restituisce correttamente i ping.
Stato da forzare¶
Quando Gateway down è selezionato, il gateway sarà sempre considerato down, anche quando i ping vengono restituiti dall’indirizzo IP da monitorare. Ciò è utile nei casi in cui una WAN si stia comportando in modo incoerente e le transizioni del gateway stiano causando problemi. Il gateway può essere forzato in stato down in modo che altri gateway possano essere preferiti fino a quando si stabilizza.
Descrizione¶
Una descrizione facoltativa della voce gateway per riferimento. Una breve nota sul perché il gateway o l’interfaccia è usato può essere utile, o può essere lasciata in bianco.
Avanzate¶
Diversi parametri possono essere modificati per controllare come un
gateway viene monitorato o trattato in uno scenario Multi-WAN. La
maggior parte degli utenti non avrà bisogno di modificare questi valori.
Per accedere alle opzioni avanzate, fare clic sul pulsante  Visualizzare avanzate. Se una delle opzioni avanzate è impostata,
questa sezione viene espansa automaticamente. Per maggiori informazioni
sull’utilizzo di connessioni WAN multiple, vedere Connessioni WAN
multiple.
Visualizzare avanzate. Se una delle opzioni avanzate è impostata,
questa sezione viene espansa automaticamente. Per maggiori informazioni
sull’utilizzo di connessioni WAN multiple, vedere Connessioni WAN
multiple.
Peso¶
Quando si utilizza le Multi-WAN, se due WAN hanno quantità di banda diverse, il parametro Peso regola la razione alla quale vengono utilizzate le WAN. Per esempio, se WAN1 ha 5Mbit/s e WAN2 ha 10Mbit/s, il peso della WAN1 sarà 1 e della WAN2 2. Poi per ogni tre connessioni che escono, una userà WAN1 e due useranno WAN2. Utilizzando questo metodo, le connessioni sono distribuite nel modo più probabile per utilizzare meglio la larghezza di banda disponibile. Si può scegliere un peso da 1 a 30.
Carico dei dati¶
Per conservare la larghezza di banda, il demone dpinger invia un ping con una dimensione del carico utile di 0 per default in modo che nessun dato sia contenuto nella richiesta di eco ICMP. Tuttavia, in rare circostanze un CPE, un router ISP o un luppolo intermedio possono rilasciare o rifiutare pacchetti ICMP senza un carico utile. In questi casi, impostare la dimensione del carico utile sopra 0. Di solito una dimensione di 1 è sufficiente per soddisfare apparecchiature colpite.
Soglie di latenza¶
I campi delle Soglie di Latenza controllano la quantità di latenza considerata normale per questo gateway. Questo valore è espresso in millisecondi (ms). Il valore nel campo Da è il limite inferiore sotto il quale il gateway sarebbe considerato in uno stato di avvertimento, ma non down. Se la latenza supera il valore nel campo A, è considerata verso down e rimossa dal servizio. I valori corretti in questi campi possono variare a seconda del tipo di connessione in uso, e quali ISP o apparecchiature sono tra il firewall e l’indirizzo IP da monitorare. I valori predefiniti sono Da 300 e A 500.
Alcune altre situazioni comuni possono richiedere la regolazione di questi valori. Per esempio, alcune linee DSL funzionano bene anche con una latenza più alta, quindi aumentare il parametro A a 700 o più ridurrebbe il numero di volte in cui il gateway sarebbe considerato down quando, in effetti, stava funzionando in modo accettabile. Un altro esempio è un tunnel GIF per un provider come he.net per IPv6. A causa della natura dei tunnel GIF e del carico sui server dei tunnel, il tunnel potrebbe funzionare in modo accettabile anche con latenza fino a 900 ms come riportato dalle risposte del ping di ICMP.
Soglie della perdita di pacchetti¶
Analogamente alle soglie di latenza, le soglie di perdita dei pacchetti controllano la quantità di perdite di pacchetti in un indirizzo IP da monitorare prima che sia considerato inutilizzabile. Questo valore è espresso in percentuale, 0 in perdita e 100 in perdita totale. Il valore nel campo Da è il limite inferiore sotto il quale il gateway sarebbe considerato in uno stato di avvertimento, ma non down. Se la quantità di perdita dei pacchetto supera il valore nel campo A, è considerato down e rimosso dal servizio. I valori corretti in questi campi possono variare a seconda del tipo di connessione in uso, e quali ISP o apparecchiature sono tra il firewall e l’indirizzo IP da monitorare. I valori predefiniti sono Da 10 e A 20.
Poiché con latenza, le connessioni possono essere inclini a diverse quantità di perdita di pacchetti e ancora funzionare in modo utilizzabile, soprattutto se il percorso di un indirizzo IP da monitorare cali o ritardi ICMP a favore di altro traffico. Abbiamo osservato connessioni inutilizzabili con piccole quantità di perdita, e alcuni che sono utilizzabili anche quando si mostra il 45% di perdita. Se si verificano allarmi di perdita su un gateway WAN normalmente funzionante, immettere valori più alti nei campi Da e A fino a quando un buon equilibrio per il circuito è raggiunto.
Intervallo da sondare¶
Il valore nel campo Intervallo da sondare controlla la frequenza di invio di un ping all’indirizzo IP da monitorare, in millisecondi. Il valore predefinito è effettuare un ping due volte al secondo (500 ms). In alcune situazioni, come i collegamenti che hanno bisogno di essere monitorati, ma hanno elevati oneri di dati, anche un piccolo ping ogni secondo può creare problemi. Questo valore può essere aumentato in modo sicuro a condizione che sia inferiore o uguale all”intervallo di allerta e non violi il vincolo sul periodo di tempo indicato sotto. Valori più bassi effettueranno un oing più spesso e saranno più precisi, ma consumeranno più risorse. Valori più alti saranno meno sensibili al comportamento erratico e consumano meno risorse, al costo della precisione.
Nota
Il grafico di qualità è mediato su secondi, non intervalli, così come l”intervallo di prova aumenta la precisione del grafico di qualità diminuisce.
Intervallo di perdita¶
Tempo in millisecondi prima che i pacchetti siano trattati come persi. Il valore predefinito è 2000 ms (2 secondi). Deve essere superiore o uguale alla soglia di latenza elevata.
Se un circuito è noto per avere alta latenza durante il funzionamento normale, questo può essere aumentato per compensare.
Periodo di tempo¶
La quantità di tempo, in millisecondi, su cui i risultati del ping sono mediati. Il valore predefinito è 60000 (60 secondi, un minuto). Un periodo di tempo più lungo richiederà più tempo per la latenza o la perdita per attivare un allarme, ma è meno incline ad essere influenzato dal comportamento erratico nei risultati di ping.
Il periodo di tempo deve essere superiore al doppio della somma dell”intervallo da sondare e dell”intervallo da sondare, altrimenti non ci può essere almeno un sondaggio completato.
Intervallo di allerta¶
L’intervallo di tempo, in millisecondi, nel quale il demone controlla la presenza di una condizione di avviso. Il valore predefinito è 1000 (1 secondo). Questo valore deve essere maggiore o uguale all”Intervallo da sondare, perché un allarme non può verificarsi tra i sondaggi.
Usare i gateway non locali¶
L’opzione Usare i gateway non locali tramite una rotta specifica dell’interfaccia consente una configurazione non standard in cui esiste un indirizzo IP del gateway al di fuori di una sottorete dell’interfaccia. Alcuni fornitori che cercano di raschiare il fondo del barile dell’IPv4 hanno fatto ricorso a ciò al fine di non mettere un gateway in ogni sottorete del cliente. Non attivare questa opzione se non richiesto dal fornitore upstream.
Gruppi di gateway¶
I gruppi di gateway definiscono insiemi di gateway da utilizzare per il failover o il bilanciamento del carico. I gruppi di gateway possono anche essere usati come valori di interfaccia in alcune aree della GUI per il failover del servizio, come OpenVPN, IPsec, e DNS dinamico.
Per informazioni sull’impostazione di tali funzioni, vedere Connessioni delle WAN multiple.
Rotte statiche¶
Si utilizzano percorsi statici quando gli host o le reti sono raggiungibili attraverso un router diverso dal gateway predefinito. Firew4LL è a conoscenza delle reti ad esso direttamente collegate e raggiunge tutte le altre reti come indicato dalla sua tabella di routing. Nelle reti in cui un router interno collega sottoreti interne supplementari, deve essere definito un percorso statico affinché tale rete sia raggiungibile. I router attraverso i quali queste altre reti sono raggiunte devono prima essere aggiunti come il gateway. Vedere Gateway per informazioni sull’aggiunta di gateway.
Rotte statiche si trovano nella sezione Sistema>Routing nella scheda Rotte.
Gestione rotte statiche¶
Per aggiungere una rotta:
Passare a Sistema>Routing nella scheda Rotte
Fare clic su
 Aggiungere per creare un nuovo percorso
statico
Aggiungere per creare un nuovo percorso
staticoCompilare la configurazione come segue:
Rete di destinazione Specifica la maschera di rete e di sottorete raggiungibile utilizzando questo percorso.
Gateway Definisce il router attraverso il quale si raggiunge questa rete.
Disabilitato Verifica se il percorso statico non deve essere utilizzato, solo definito.
Descrizione Testo per descrivere la rotte, il suo scopo, ecc.
Fare clic su Salvare
Fare clic su Applicare modifiche
Per gestire le rotte esistenti:
Passare a Sistema>Routing nella scheda rotte
Fare clic su
 accanto a una voce per modificare un percorso
esistente
accanto a una voce per modificare un percorso
esistenteFare clic su Applicare modifiche
Esempio di rotta statica¶
La figura Rotte statiche illustra uno scenario in cui è richiesto un percorso statico.
Fig. 1: Rotte statiche
Poiché la rete 192.168.2.0/24 nella figura Rotte statiche non si trova su un’interfaccia direttamente collegata a Firew4LL, è necessario un percorso statico in modo che il firewall sappia come raggiungere quella rete. La figura Configurazione della rotta statica mostra il percorso statico appropriato per il diagramma di cui sopra. Come accennato in precedenza, prima che un percorso statico possa essere aggiunto a un gateway deve prima essere definito.
Possono essere necessari anche aggiustamenti delle regole del firewall. Se si utilizzano regole LAN personalizzate, esse devono consentire il passaggio del traffico da una fonte delle reti raggiungibili tramite percorsi statici su LAN.
Fig. 2: Configurazione della rotta statica
Bypassare le regole del firewall per il traffico sulla stessa interfaccia¶
In molte situazioni, quando si utilizzano rotte statiche, il traffico finisce per essere instradato in modo asimmetrico. Ciò significa che il traffico seguirà un percorso diverso in una direzione rispetto al traffico che scorre nella direzione opposta. Prendere la figura Routing asimmetrico come esempio.
Il traffico da PC1 a PC2 passerà attraverso Firew4LL poiché è il gateway predefinito per PC1, ma il traffico nella direzione opposta andrà direttamente dal router al PC1. Dal momento che Firew4LL è un firewall stateful, deve vedere il traffico affinché l’intera connessione sia in grado di filtrare il traffico correttamente. Con un routing asimmetrico come questo esempio, qualsiasi firewall stateful farà cadere il traffico legittimo perché non può mantenere correttamente lo stato senza vedere il traffico in entrambe le direzioni. Questo generalmente riguarda solo il TCP, poiché altri protocolli non hanno un handshake della connessione formale che il firewall può riconoscere per l’uso nel routing di stato.
Negli scenari di routing asimmetrico, vi è un’opzione che può essere utilizzato per impedire al traffico legittimo di cadere. L’opzione aggiunge regole del firewall che permettono tutto il traffico tra le reti definite nelle rotte statiche che usano un insieme più permissivo di regole e gestione dello stato. Per attivare questa opzione:
Cliccare su Sistema>Avanzate
Fare clic sulla scheda Firewall/NAT
Selezionare Bypassare le regole del firewall per il traffico sulla stessa interfaccia
Fare clic su Salvare
In alternativa, le regole del firewall possono essere aggiunte manualmente per consentire un traffico simile. Sono necessarie due regole, una nella scheda dell’interfaccia in cui il traffico entra (ad es. LAN) e un’altra nella scheda di Floating:
Passare a Firewall>Regole
Fare clic sulla scheda per l’interfaccia in cui il traffico entrerà (ad es. LAN)
Fare clic su
 Aggiungere per aggiungere una nuova regola
in cima alla lista
Aggiungere per aggiungere una nuova regola
in cima alla listaUsare le seguenti impostazioni:
Protocollo TCP
Sorgente I sistemi locali che utilizzano la rotta statica (ad es. rete LAN)
Destinazione La rete all’altra estremità del percorso
Flag TCP Selezionare Qualsiasi Flag (in Funzionalità avanzate)
Tipo di stato Stato Sloppy (in Caratteristiche avanzate)
Fare clic su Salvare
Fare clic sulla scheda Floating
Fare clic su
 Aggiungere per aggiungere una nuova regola
in cima alla lista
Aggiungere per aggiungere una nuova regola
in cima alla listaUsare le seguenti impostazioni:
Interfaccia L’interfaccia dove il traffico ha avuto origine (ad es. LAN)
Direzione Out
Protocollo TCP
Sorgente I sistemi locali che utilizzano la rotta statica (ad es. rete LAN)
Destinazione La rete all’altra estremità del percorso
Flag TCP selezionare Qualsiasi flag (in Funzionalità avanzate)
Tipo di stato Stato Sloppy (in Caratteristiche avanzate)
Fare clic su Salvare
Se il traffico aggiuntivo proveniente da altre fonti o destinazioni è indicato come bloccato nei registri del firewall con flag TCP come «TCP:SA» o «TCP:PA», le regole possono essere modificate o copiate per corrispondere a tale traffico.
Nota
Se è richiesto il filtraggio del traffico tra sottoreti indirizzate in modo statico, deve essere fatto sul router e non il firewall in quanto il firewall non è in una posizione sulla rete in cui può controllare efficacemente il traffico.
Fig. 3: Routing asimmetrico
Reindirizzamenti ICMP¶
Quando un dispositivo invia un pacchetto al suo gateway predefinito, e il gateway sa che il mittente può raggiungere la rete di destinazione tramite un percorso più diretto, invierà un messaggio di reindirizzamento ICMP in risposta e inoltrerà il pacchetto come configurato. Il reindirizzamento ICMP fa sì che un percorso per tale destinazione venga temporaneamente aggiunto alla tabella di routing del dispositivo d’invio, e il dispositivo utilizzerà successivamente quel percorso più diretto per raggiungere quella destinazione.
Questo funzionerà solo se il sistema operativo del client è configurato per consentire i reindirizzamenti ICMP, che è di solito il caso dell’impostazione predefinita.
I reindirizzamenti ICMP sono comuni quando sono presenti percorsi statici che puntano a un router sulla stessa interfaccia dei PC client e di altri dispositivi di rete. Il diagramma del routing asimmetrico della sezione precedente ne è un esempio.
I reindirizzamenti ICMP hanno una cattiva reputazione per lo più immeritata da parte di alcuni nella comunità di sicurezza perché consentono la modifica di una tabella di routing del client. Tuttavia non rappresentano il rischio che alcuni implicano, perché per essere accettati, il messaggio di reindirizzamento ICMP debba includere i primi 8 byte di dati dal datagramma originale. Un host in grado di vedere che i dati e quindi in grado di forgiare con successo illeciti reindirizzamenti ICPM è in grado di realizzare lo stesso risultato finale in molti altri modi.
Instradamento degli indirizzi IP pubblici¶
Questa sezione riguarda l’instradamento di indirizzi IP pubblici in cui una sottorete IP pubblica è assegnata a un’interfaccia interna su un’unica distribuzione di firewall.
Se un cluster ad elevata disponibilità è in uso, vedere Fornire ridondanza senza NAT.
Assegnazioni degli IP¶
L’ISP deve assegnare almeno due sottoreti IP pubbliche. Una è per la WAN del firewall e una per l’interfaccia interna. Questa è comunemente una sottorete /30 per la WAN, con una seconda sottorete assegnata per l’interfaccia interna. Questo esempio userà un /30 sulla WAN come mostrato nella tabella Blocco degli IP della WAN e una sottorete pubblica /29 su un’interfaccia interna OPT come mostrato nella tabella Blocco degli IP interni.
Tabella 1: Blocco degli IP della WAN
+====================+==========================================-+ | 198.51.100.64/30 | +====================+==========================================-+ | Indirizzo IP | Assegnato a | +====================+==========================================-+ | 198.51.100.65 | router ISP (Firew4LL di default gateway)| +====================+==========================================-+ | 198.51.100.66 | indirizzo di interfaccia Firew4LL IP WAN| +====================+==========================================-+
Tabella 2: Blocco degli IP interni
+==================+==========================-+ | 192.0.2.128/29 | +==================+==========================-+ | Indirizzo IP | Assegnato a | +==================+==========================-+ | 192.0.2.129 | Interfaccia Firew4LL OPT| +==================+==========================-+ | 192.0.2.130 | host interni | +==================+==========================-+ | 192.0.2.131 | | +==================+==========================-+ | 192.0.2.132 | | +==================+==========================-+ | 192.0.2.133 | | +==================+==========================-+ | 192.0.2.134 | | +==================+==========================-+
Configurazione dell’interfaccia¶
In primo luogo configurare le interfacce WAN e OPT. L’interfaccia LAN può essere utilizzata anche per gli indirizzi IP pubblici, se desiderato. In questo esempio, la LAN è una sottorete con IP privato e OPT1 è la sottorete con IP pubblico.
Configurazione della WAN¶
Aggiungere l’indirizzo IP e il gateway di conseguenza. La figura Configurazione del gateway e dell’IP della WAN mostrano la WAN configurata come mostrato nella tabella blocco di IP della WAN.
Fig. 4: Configurazione del gateway e dell’IP della WAN
Fig. 5: Configurazione dell’interfaccia OPT1 per il routing
Configurare OPT1¶
Ora abilitare l’OPT1, eventualmente cambiare il suo nome, e configurare l’indirizzo IP e la maschera di sottorete. La figura Configurazione dell’interfaccia OPT1 per il routing mostra l’OPT1 configurata come mostrato nella tabella blocco degli IP interni.
Fig. 6: Configurazione dell’indirizzo IP della OPT1 per il routing
Configurazione del NAT¶
L’impostazione predefinita per tradurre il traffico interno all’IP della WAN deve essere ignorata quando si utilizzano indirizzi IP pubblici su un’interfaccia interna.
Arrivare su Firewall>NAT
Fare clic sulla scheda In uscita
Selezionare la generazione di regole del NAT ibrido in uscita
Fare clic su Salvare
Fare clic su
 per aggiungere una nuova regola in cima alla
lista con le seguenti impostazioni:
per aggiungere una nuova regola in cima alla
lista con le seguenti impostazioni:Nessun NAT Selezionare, in modo che NAT verrà disabilitato
Interfaccia WAN
Protocollo Qualsiasi
Sorgete Rete, inserire la sottorete pubblica dell’IP, 192.0.2.128/29
Destinazione Qualsiasi
Fare clic su Salvare
Questo sovrascriverà le regole automatiche di default che traducono tutto il traffico dalle interfacce locali lasciando l’interfaccia WAN sull’indirizzo IP della WAN. Il traffico proveniente dalla rete OPT1 192.0.2.128/29 non viene tradotto a causa della regola aggiunta manualmente che lo esclude dal NAT. Questa configurazione mantiene il comportamento automatico per altre interfacce interne, in modo da non perdere i vantaggi delle regole automatiche del NAT in uscita. Questa configurazione è mostrata in figura Configurazione del NAT in uscita.
Se vengono utilizzati indirizzi IP pubblici su tutte le interfacce locali, impostare Disabilitare il NAT in uscita invece di usare la modalità ibrida.
Fig. 7: Configurazione del NAT in uscita
Configurazione della regola del firewall¶
La configurazione degli indirizzi NAT e IP è ora completa. Le regole del firewall dovranno essere aggiunte per consentire il traffico in uscita e in arrivo. La figura Regole del firewall per la OPT1 mostra una configurazione simile a DMZ, dove tutto il traffico destinato alla sottorete LAN viene respinto, il DNS e i ping all’indirizzo IP dell’interfaccia OPT1 sono permessi, e HTTP è permesso in uscita.
Fig. 8: Regole del firewall per la OPT1
Per consentire il traffico da Internet agli indirizzi IP pubblici su un’interfaccia interna, aggiungere regole sulla WAN utilizzando gli indirizzi IP pubblici come destinazione. La figura Regole del firewall per la WAN mostra una regola che consente l’HTTP su 192.0.2.130, uno degli indirizzi IP pubblici sull’interfaccia interna, come mostrato nella tabella Blocco degli IP interni.
Fig. 9: Regole del firewall per la WAN Dopo aver configurato le regole del firewall come desiderato, l’impostazione è completa.
Nota
Il traffico scorrerà dalla LAN a questa sottorete pubblica di default senza NAT. Se questo comportamento non è desiderato, regolare il firewall della LAN e le regole NAT di conseguenza. Inoltre, potrebbe essere necessario bypassare la politica di routing per consentire il passaggio dalla LAN a questa interfaccia.
Protocolli di routing¶
Al momento, tre protocolli di routing sono supportati da Firew4LL:
PIR (Protocollo sulle informazioni del routing)
BGP (Protocollo sulle porte di gateway)
OSf4l (Prima percorso aperto più breve).
Questa sezione fa luce sui dettagli, e presume la comprensione dei protocolli di routing come prerequisito. Una discussione approfondita sui protocolli di routing non rientra nell’ambito di questo libro.
RIP¶
RIP fa parte del pacchetto instradato. Per installarlo:
Passare a Sistema>Gestione dei pacchetti
Fare clic su Pacchetti disponibili
Individuare l”instradamento nell’elenco o ricercarlo
Fare clic su
 Installare a destra della voce del pacchetto
instradato.
Installare a destra della voce del pacchetto
instradato.Attendere il completamento dell’installazione
Navigare verso Servizi>RIP
Per configurare il RIP:
Selezionare la casella Abilitare RIP
Scegliere le interfacce RIP su cui si ascolteranno e invieranno gli aggiornamenti di routing
Selezionare la versione RIP
Inserire una password per RIPv2 se RIPv2 è in uso e richiede una password sulla rete.
Fare clic su Salvare
RIP avvierà immediatamente e inizierà ad inviare e ricevere aggiornamenti di routing sulle interfacce specificate.
BGP¶
È disponibile un pacchetto BGP che utilizza OpenBGPD da OpenBSD. Per installarlo:
Passare a Sistema>Gestione di pacchetti
Fare clic su Pacchetti disponibili
Individuare OpenBGPD nella lista, o cercarlo
Fare clic su
 Installare a destra della voce del
pacchetto OpenBGPD.
Installare a destra della voce del
pacchetto OpenBGPD.Attendere il completamento dell’installazione
Andare a Servizi>OpenBGPD
BGP è una bestia complessa, e descriverla in dettaglio è al di fuori dell’ambito di questo libro. La configurazione di OpenBGPD su Firew4LL è immediata per chi conosce BGP. Durante lo sviluppo di questo pacchetto, abbiamo fatto affidamento sul libro su BGP di O’Reilly e lo consigliamo a chiunque cerchi di implementare BGP.
La forma generale della configurazione per il pacchetto OpenBGPD è:
Configurare un gruppo nella scheda Gruppo con l’AS remoto
Configura uno o più vicini nella scheda Vicini come membri del gruppo definito
Configurare la scheda Impostazioni come desiderato per l’AS locale e le reti da annunciare.
OSf4l¶
È disponibile anche un pacchetto OSf4l che utilizza il demone per il routing di Quagga. Come per BGP, per installarlo:
Passare a Sistema>Gestione dei pacchetti
Fare clic su pacchetti disponibili
Individuare Quagga_OSf4l nell’elenco o cercarlo
Fare clic su
 Installare a destra della voce del pacchetto
Quagga_OSf4l.
Installare a destra della voce del pacchetto
Quagga_OSf4l.Attendere il completamento dell’installazione
Andare a Servizi>Quagga OSf4l
L’OSf4l è anche un protocollo di instradamento piuttosto complesso, anche se non così complesso da configurare come BGP. I dettagli della configurazione di OSf4lD sono anche al di fuori dello scopo di questo libro, anche se per qualcuno abituato a OSf4l le opzioni di configurazione presenti nella GUI saranno familiari.
La forma generale di configurazione per il pacchetto Quagga OSf4l è:
- Aggiungere le interfacce necessarie, con le sottoreti di interfaccia
locale contrassegnate come passive, e quelle rivolte verso altri router OSf4l come attive.
- Configurare le impostazioni generali come necessario con il router
dell’ID, ID dell’area, e così via.
Site-to-Site dell’OpenVPN con Multi-WAN e OSf4l contiene un esempio di configurazione di OSf4l.
Risoluzione dei problemi con le rotte¶
Quando si diagnosticano problemi di flusso di traffico, una delle prime cose da verificare sono i percorsi noti per Firew4LL.
Visualizzazione delle rotte¶
Ci sono due modi per visualizzare i percorsi: tramite la WebGUI, e tramite la riga di comando.
Per visualizzare i percorsi nella WebGUI, navigare fino a Diagnostica>Rotte e l’output è mostrato in maniera simile a lla figura Visualizzazione della rotte.
Fig. 10: Visualizzazione della rotte
L’uscita dalla linea di comando è simile a quello visto nella WebGUI:
# netstat -rWn
Routing tables Internet: Destination Gateway Flags Use Mtu Netif Expire default 198.51.100.1 UGS 1822 1500 igb1 10.2.0.0/24 link#2 U 0 1500 igb0 10.2.0.1 link#2 UHS 0 16384 lo0 127.0.0.1 link#11 UH 204 16384 lo0 198.51.100.0/24 link#3 U 1181 1500 igb1 198.51.100.1 00:08:a2:09:95:b6 UHS 2789 1500 igb1 198.51.100.2 link#3 UHS 0 16384 lo0
Le colonne visualizzate su questi schermi indicano varie proprietà dei percorsi, e sono spiegati in seguito in questa sezione.
Destinazione¶
Questa colonna contiene l’host o la rete di destinazione. Il percorso predefinito per il sistema è semplicemente elencato come predefinito. In caso contrario, gli host sono elencati come per indirizzo IP, e le reti sono elencati con un indirizzo IP e una maschera di sottorete CIDR.
Gateway¶
UUn gateway è il router attraverso il quale i pacchetti che vanno verso una destinazione specifica vengono inviati. Se questa colonna mostra un collegamento, come link#1, allora quella rete è direttamente raggiungibile da quell’interfaccia e non è necessario un instradamento speciale. Se un host è visibile con un indirizzo MAC, allora è un host raggiungibile localmente con una voce nella tabella ARP, e i pacchetti vengono inviati direttamente.
Flag¶
Ci sono un bel paio di flag, che sono tutte coperte nella pagina principale di FreeBSD per netstat(1), riprodotti nella tabella
Tabella delle flag e dei significati delle rotte con alcune modifiche.
Tabella 3: Tabella delle flag e dei significati delle rotte
+==========-+==================+======================================================================-+ | Lettera | Flag | Significato | +==========-+==================+======================================================================-+ | 1 | RTF_PROTO1 | Specifico protocollo di routing flag#1 | +==========-+==================+======================================================================-+ | 2 | RTF_PROTO2 | Specifico protocollo di routing flag#2 | +==========-+==================+======================================================================-+ | 3 | RTF_PROTO3 | Specifico protocollo di routing flag#3 | +==========-+==================+======================================================================-+ | B | RTF_BLACKHOLE | Pacchetti da eliminare durante gli aggiornamenti | +==========-+==================+======================================================================-+ | B | RTF_BROADCAST | Rappresenta un indirizzo di broadcast | +==========-+==================+======================================================================-+ | D | RTF_DYNAMIC | Creato dinamicamente dal reindirizzamento | +==========-+==================+======================================================================-+ | sol | RTF_GATEWAY | Destinazione richiede l’inoltro dall’intermediario | +==========-+==================+======================================================================-+ | H | RTF_HOST | Voce dell’host (altrimenti rete) | +==========-+==================+======================================================================-+ | L | RTF_LLINFO | Protocollo valido per la traduzione degli indirizzi di collegamento | +==========-+==================+======================================================================-+ | M | RTF_MODIFIED | Modificato in modo dinamico (dal reindirizzamento) | +==========-+==================+======================================================================-+ | R | RTF_REJECT | Host o rete non raggiungibile | +==========-+==================+======================================================================-+ | S | RTF_STATIC | Aggiunto manualmente | +==========-+==================+======================================================================-+ | U | RTF_UP | rotte utilizzabile | +==========-+==================+======================================================================-+ | X | RTF_XRESOLVE | daemon esterno traduce il proto per l’indirizzo del link | +==========-+==================+======================================================================-+
Ad esempio, un percorso contrassegnato come UGS è un percorso utilizzabile, i pacchetti vengono inviati tramite il gateway elencati, ed è un itinerario statico.
Ref¶
In questa colonna conta il numero corrente di utilizzi attivi di un determinato percorso.
Uso¶
Questo contatore è il numero totale di pacchetti inviati tramite questo percorso. Questo è utile per determinare se un percorso è effettivamente utilizzato, in quanto aumenterà continuamente perché i pacchetti utilizzano il percorso.
Netif¶
L’interfaccia di rete utilizzata per questa rotta.
Scadenza¶
Per le voci dinamiche, questo campo mostra quanto tempo ci vuole prima che questa rotta scada se non viene usata di nuovo.
Utilizzare traceroute¶
Traceroute è uno strumento utile per testare e verificare percorsi e funzionalità multi-WAN, tra gli altri usi. Mostra ogni «salto» lungo il percorso di un pacchetto che viaggia da un capo all’altro, insieme alla latenza incontrata nel raggiungere quel punto intermedio. Su Firew4LL, un traceroute può essere eseguito navigando fino a Diagnostica>Traceroute, o utilizzando traceroute alla riga di comando. Per i client che eseguono Windows, il programma è disponibile con il nome Tracert.
Ogni pacchetto IP contiene un valore di tempo di vita (time-to-live TTL). Quando un router passa un pacchetto, decrementa il TTL di uno. Quando un router riceve un pacchetto con un TTL di 1 e la destinazione non è una rete collegata localmente, il router restituisce un messaggio di errore ICMP «Tempo di vita superato» e lascia cadere il pacchetto. Questo serve a limitare l’impatto dei cicli di instradamento, che altrimenti causerebbero un ciclo indefinito per ciascun pacchetto.
Traceroute utilizza questo TTL a proprio vantaggio per mappare il percorso verso una destinazione di rete specifica. Inizia inviando il primo pacchetto con un TTL di 1. Il primo router (di solito il gateway predefinito) restituirà un errore di tempo di vita superato di ICMP. Il tempo tra l’invio del pacchetto e la ricezione dell’errore ICMP è l’orario visualizzato, elencato insieme all’indirizzo IP che ha inviato l’errore e il suo DNS inverso, se qualsiasi. Dopo aver inviato tre pacchetti con un TTL di 1 e aver visualizzato i loro tempi di risposta, incrementerà il TTL a 2 e invierà altri tre pacchetti, notando le stesse informazioni per il secondo salto. Traceroute incrementa il TTL e ripete il processo fino a raggiungere la destinazione specificata o supera il numero massimo di salti.
Traceroute funziona in modo leggermente diverso sui sistemi operativi Windows e Unix-like (BSD, Linux, Mac OS X, Unix, ecc.). Windows usa i pacchetti di richiesta dell’echo di ICMP (ping) mentre i sistemi come Unix usano i pacchetti UDP per impostazione predefinita. ICMP e UDP sono protocolli di livello 4, e traceroute è fatto a livello 3, quindi il protocollo utilizzato è in gran parte irrilevante, tranne quando si considera una politica di configurazione di routing. Traceroute da client Windows sarà sulla politica della rotta basata su quale regola permette le richieste echo di ICMP, mentre i client come Unix saranno instradati dalla regola corrispondente alle porte UDP in uso.
In questo esempio, traceroute viene utilizzato per visualizzare il percorso a www.google.com:
# traceroute www.google.com
traceroute: Warning: www.google.com has multiple addresses; using 74.125.95.99 traceroute to www.l.google.com (74.125.95.99), 64 hops max, 40 byte packets 1 core (172.17.23.1) 1.450 ms 1.901 ms 2.213 ms 2 172.17.25.21 (172.17.25.21) 4.852 ms 3.698 ms 3.120 ms 3 bb1-g4-0-2.ipltin.ameritech.net (151.164.42.156) 3.275 ms 3.210 ms 3.215 ms 4 151.164.93.49 (151.164.93.49) 8.791 ms 8.593 ms 8.891 ms 5 74.125.48.117 (74.125.48.117) 8.460 ms 39.941 ms 8.551 ms 6 209.85.254.120 (209.85.254.120) 10.376 ms 8.904 ms 8.765 ms 7 209.85.241.22 (209.85.241.22) 19.479 ms 20.058 ms 19.550 ms 8 209.85.241.29 (209.85.241.29) 20.547 ms 19.761 ms 209.85.241.27 (209.85.241.27) 20.131 ms 9 209.85.240.49 (209.85.240.49) 30.184 ms 72.14.239.189 (72.14.239.189) 21.337 ms 21.756 ms 10 iw-in-f99.google.com (74.125.95.99) 19.793 ms 19.665 ms 20.603 ms
L’uscita mostra che ci sono voluti 10 salti per arrivare lì, e la latenza generalmente aumentat con ogni luppolo, che si prevede.
Nota
Quando si utilizza la politica del routing, come con Multi-WAN, il firewall stesso potrebbe non apparire come un salto nel traceroute. Quando viene utilizzata la politia di routing, f4l non decrementa il TTL durante l’inoltro dei pacchetti, quindi traceroute non può rilevarlo come router intermedio.
Rotte e VPN¶
A seconda della VPN utilizzata, una rotta potrebbe non essere visualizzata nella tabella per il lato lontano. IPsec non usa la tabella di routing, è invece gestito internamente nel kernel usando le voci del database della politica della sicurezza di IPsec (SPD). Le rotte statiche non faranno mai in modo che il traffico sia diretto attraverso una connessione IPsec. OpenVPN utilizza la tabella di routing di sistema e come tali voci sono presenti per le reti raggiungibili tramite un tunnel OpenVPN, come nel seguente esempio:
#netstat -rWn
Routing tables Internet: Destination Gateway Flags Use Mtu Netif Expire default 198.51.100.1 UGS 92421 1500 em0 10.6.0.0/16 10.6.203.1 UGS 0 1500 ovpnc2 10.6.203.0/24 10.6.203.2 UGS 0 1500 ovpnc2 10.6.203.1 link#9 UH 0 1500 ovpnc2 10.6.203.2 link#9 UHS 0 16384 lo0 10.7.0.0/24 link#2 U 1260771 1500 em1 10.7.0.1 link#2 UHS 0 16384 lo0 127.0.0.1 link#7 UH 866 16384 lo0 198.51.100.0/24 link#1 U 1251477 1500 em0 198.51.100.7 link#1 UHS 0 16384 lo0
L’interfaccia OpenVPN è 10.6.203.2, con un gateway di 10.6.203.1 e l’interfaccia è ovpnc2. La rete raggiungibile che utilizza OpenVPN in questo esempio è 10.6.0.0/16.
Con IPsec, traceroute non è così utile come con configurazioni routing come OpenVPN, perché il tunnel IPsec per sé non ha gli indirizzi IP. Durante l’esecuzione di traceroute verso una destinazione attraverso IPsec, una scadenza verrà mostrata per il salto che è il tunnel IPsec.
Una delle funzioni principali di un firewall è l’instradamento del traffico. Questo capitolo tratta diversi argomenti relativi all’instradamento, inclusi gateway, percorsi statici, protocolli di instradamento, instradamento di indirizzi IP pubblici e visualizzazione di informazioni sul routing.